Come ripristinare le impostazioni di fabbrica di Windows alle sue impostazioni predefinite
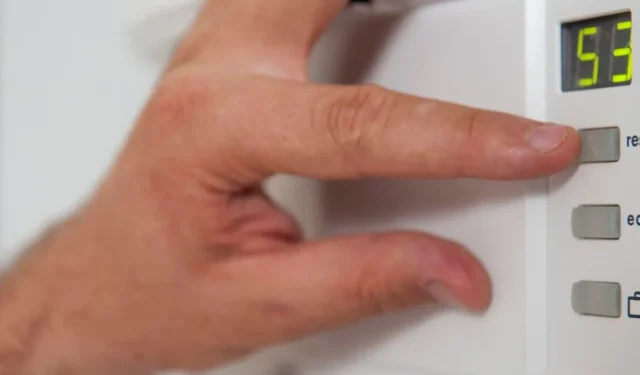
Se riscontri problemi con il tuo PC Windows o prevedi di regalarlo o venderlo, ti consigliamo di ripristinarlo alle impostazioni di fabbrica per cancellare i tuoi dati. Un ripristino completo delle impostazioni di fabbrica cancella tutte le tue app, impostazioni e file per riportarlo allo stato in cui era quando l’hai acquistato per la prima volta. È un modo rapido per iniziare da zero.
Eseguire il backup dei dati
Un ripristino delle impostazioni di fabbrica di Windows cancella tutti i tuoi dati. Ciò include immagini, documenti, musica, ecc. Eseguire il backup di tutti i file importanti prima di eseguire il ripristino. Puoi farlo facilmente copiando i tuoi file su un disco rigido esterno, un’unità flash o il tuo servizio cloud preferito. In alternativa, crea un backup su un’unità di rete .
Puoi semplicemente copiare e incollare i file che desideri conservare o eseguire un backup completo del sistema: entrambi funzioneranno. Non eseguire una copia di sistema in un’altra partizione sullo stesso disco rigido di Windows.
Ripristina Windows alle impostazioni di fabbrica
Dopo che tutti i tuoi file sono al sicuro, è ora di avviare il processo di ripristino.
- Apri il menu Start e fai clic sull’icona a forma di ingranaggio per aprire “Impostazioni”. Puoi anche premere Win+ I per aprire Impostazioni.
- Seleziona “Aggiornamento e sicurezza” nel riquadro a sinistra.
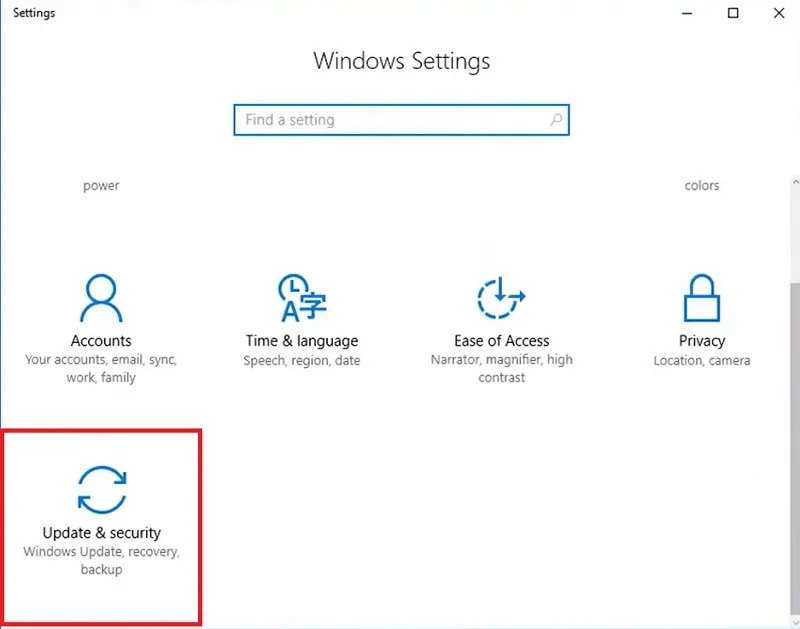
- Fai clic su “Ripristino” nel riquadro di sinistra.
- Fai clic sul pulsante “Inizia” in “Ripristina questo PC” nel riquadro di destra.
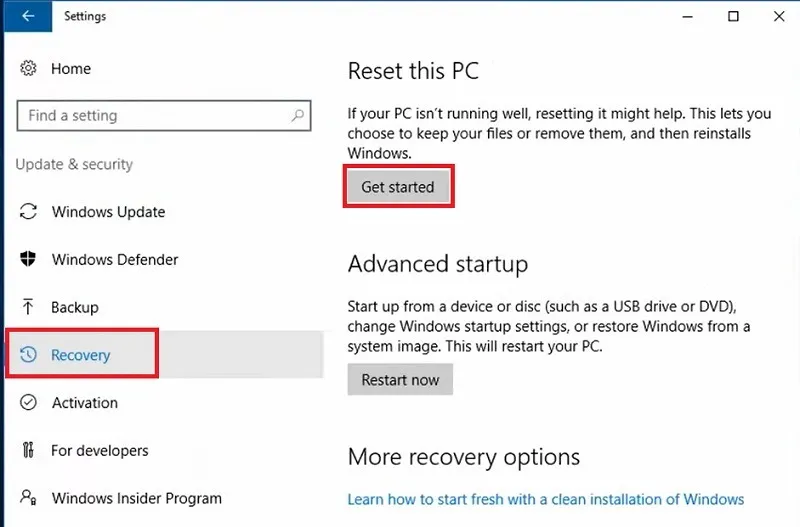
- Seleziona se desideri conservare o rimuovere i file. Se scegli “Mantieni i miei file”, Windows tenta di reimpostare tutto ma conserva i file personali. Tuttavia, eliminerà tutte le app e le impostazioni delle app. Se scegli “Rimuovi tutto”, Windows elimina tutto. È meglio eliminare tutto in caso di problemi o vendere/donare/regalare il PC.
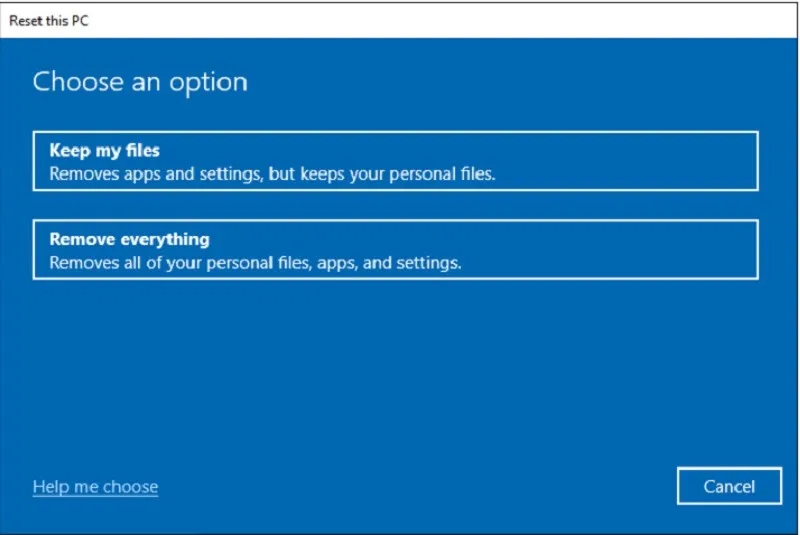
- Scegli se reinstallare Windows con una copia locale (potrebbe trattarsi di una partizione di ripristino o di un supporto fisico) o un download nel cloud.
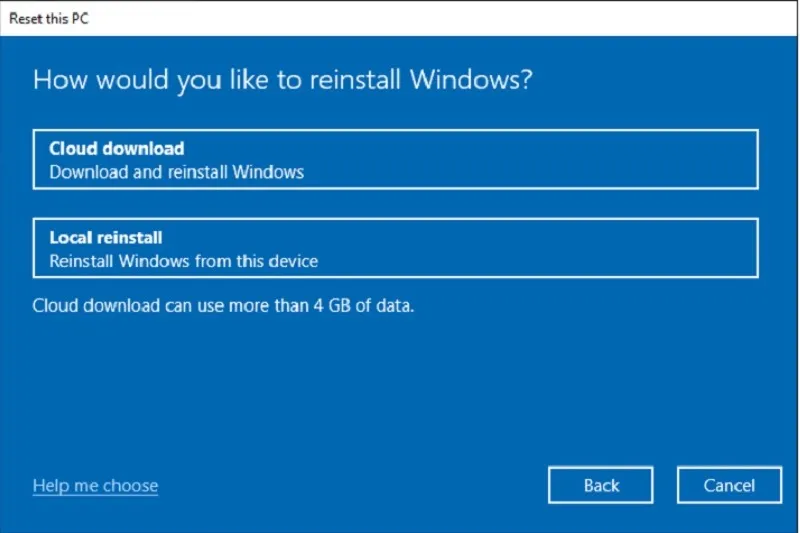
- Seleziona le opzioni di installazione personalizzate. Questi varieranno leggermente in base alle altre opzioni che hai scelto. Vedrai cose come “Pulisci dati”, “Scarica Windows”, se cancellare tutte le unità o solo l’unità Windows e se reinstallare le app preinstallate con il tuo PC.
- Conferma le tue scelte nella schermata che appare e fai clic su “Ripristina”.
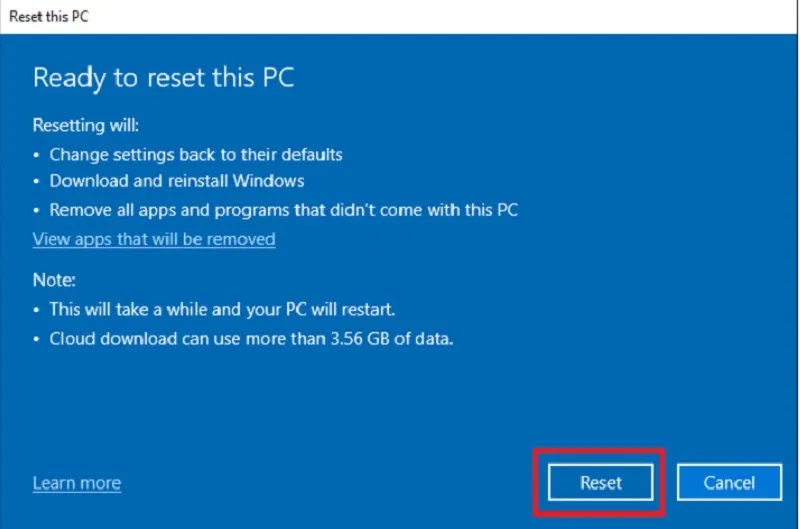
Il PC verrà ripristinato in background. L’ora esatta varia notevolmente in base alle dimensioni del disco rigido e al tipo di ripristino scelto. Ad esempio, l’eliminazione di tutto e l’installazione di tutte le app preinstallate richiederà più tempo. Se disponi di una connessione Internet più lenta, scegliere di scaricare Windows aumenterà anche il tempo.
Metodo di “ripristino” di avvio avanzato
Un’altra opzione è reimpostare il PC Windows in modalità provvisoria . Questo è preferibile se sei bloccato all’infinito nell’opzione “Prepara al ripristino” nella sezione precedente. È principalmente un errore della GUI. La stessa procedura viene utilizzata in modalità provvisoria, ma i passaggi sono leggermente diversi, come mostrato di seguito.
Per reimpostare Windows in modalità provvisoria:
- Vai su “Avvio avanzato” nel menu Start. Una volta avviata la schermata blu, vai su “Risoluzione dei problemi” seguito da “Ripristina questo PC”. Avrai la possibilità di ripristinare solo il driver in cui è installato Windows o tutte le unità. Scegli quest’ultimo per un ripristino completo.
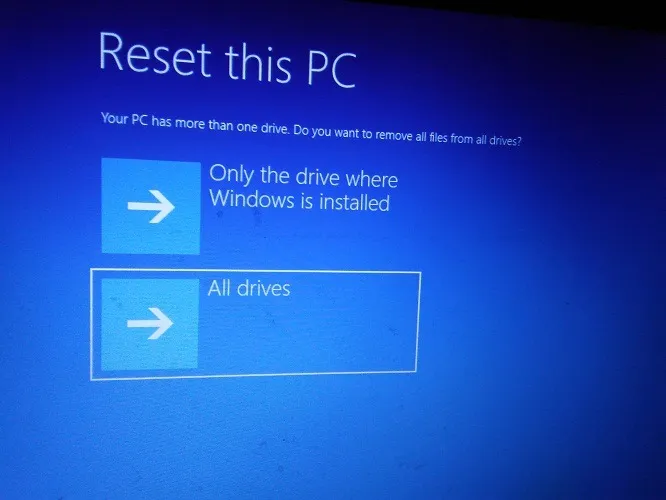
- Avrai la possibilità di “pulire completamente l’unità” o semplicemente “rimuovere i file”.
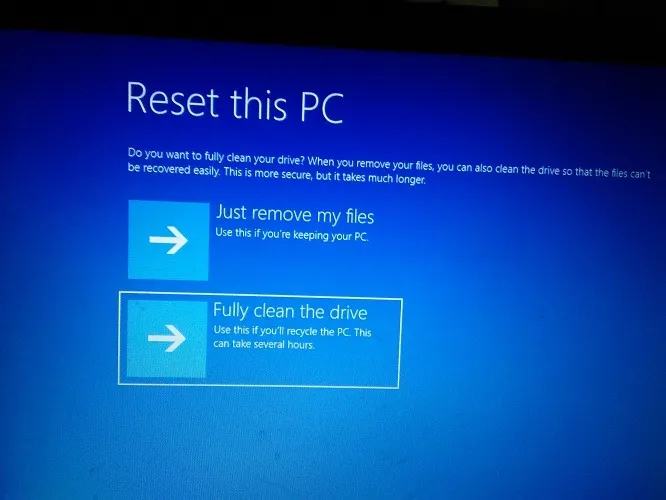
- La fase di ripristino è pronta. Dopo aver fatto clic sul pulsante “Ripristina”, il PC si riavvierà e si verificherà un ripristino di Windows in background.
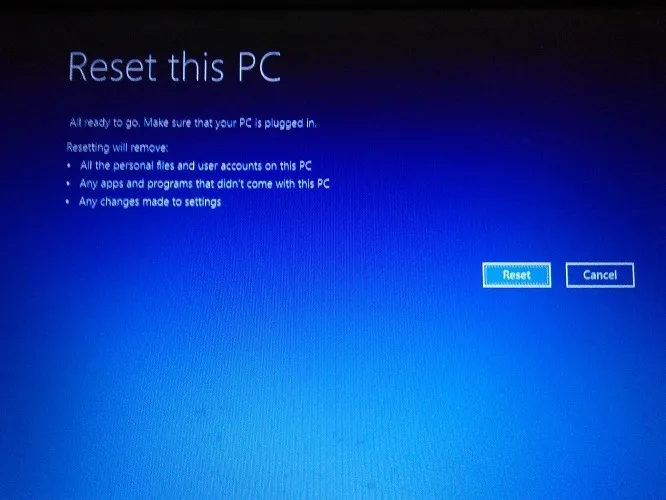
Al termine del ripristino
Una volta terminato il ripristino, riceverai le stesse richieste per configurare il tuo PC come hai fatto quando lo hai acquistato per la prima volta. Ciò include l’impostazione della rete, l’impostazione del fuso orario e varie impostazioni personali. Passa attraverso queste schermate passo dopo passo per riportare Windows com’era.
Prima di aggiungere i file, installa tutti gli aggiornamenti di Windows . Quando ripristini le impostazioni di fabbrica di Windows, vengono rimossi anche tutti gli aggiornamenti che non sono stati forniti con l’installazione originale.
- Premere Win+ Iper aprire Impostazioni.
- Seleziona “Aggiornamento e sicurezza”.
- Scegli “Windows Update”.
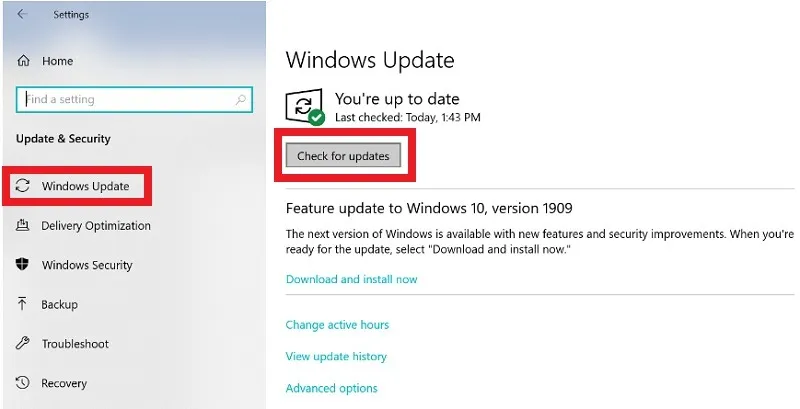
- Cerca gli aggiornamenti e installa tutto ciò che trovi. Probabilmente dovrai ripetere questo processo più volte per ottenerli tutti. Il processo può richiedere alcune ore, a seconda di quanto è necessario installare.
Infine, reinstalla tutte le app che non sono state fornite con Windows che usi regolarmente. Questi possono includere giochi, app di produttività, editor di foto, antivirus, ecc.
Una volta impostato tutto il resto, è il momento di copiare i file. Se hai eseguito un backup del sistema, puoi usarlo invece di dover reinstallare tutte le tue app.
Domande frequenti
Il ripristino delle impostazioni di fabbrica rimuoverà i virus?
SÌ. Tuttavia, se non elimini tutti i file, è possibile che il virus sia ancora allegato ai tuoi file. Esegui la scansione dell’unità di backup alla ricerca di virus prima di copiare i file sul PC.
Perché mancano alcuni dei miei file se ho scelto di conservare i file personali durante il ripristino?
Mentre Windows di solito fa un buon lavoro nel conservare i tuoi file personali, a volte vengono cancellati o danneggiati durante il processo. Questo è il motivo per cui è importante eseguire un backup completo prima di eseguire un ripristino.
Credito immagine: Unsplash



Lascia un commento