Come scaricare macOS 13.4 Ventura developer beta 4
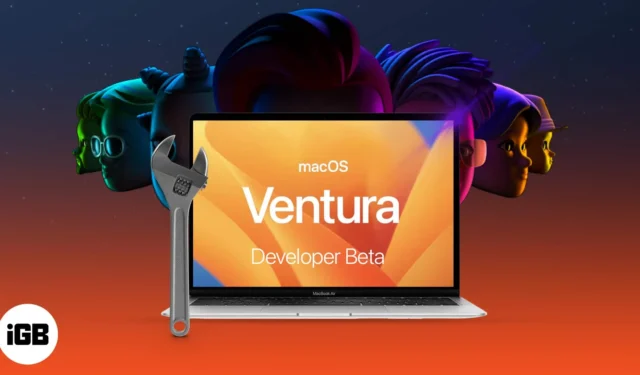
Cose da sapere prima di scaricare macOS 13.4 Ventura developer beta 2:
- Assicurati di eseguire il backup del tuo Mac prima di installare macOS Ventura.
- Ti consigliamo di scaricare e installare gli aggiornamenti macOS 13.4 Ventura developer beta 4 su una partizione per proteggere i tuoi dati.
Apple ha rilasciato l’ultima versione di macOS: macOS 13.4 Ventura, con molte funzionalità, tra cui Stage Manager e una ricerca Spotlight aggiornata. Attualmente, Apple ha rilasciato la beta 4 per sviluppatori e, come suggerisce il nome, questa versione è per gli sviluppatori.
Se vuoi fare la tua esperienza pratica ed esplorare le nuove funzionalità della prossima generazione di macOS, ecco come puoi scaricare e installare macOS 13.4 Ventura developer beta 4 sul tuo Mac. Ma prima, analizziamo questo nuovo macOS.
Cosa c’è di nuovo in macOS Ventura beta 4?
Il nuovo macOS Ventura viene fornito con Stage Manager, promettendo di salvarti dal desktop disordinato. Spotlight ora ha una nuova interfaccia con migliori risultati di ricerca e ha anche il supporto per azioni rapide.
Insieme a ciò, l’app Mail ora ti consente di annullare e pianificare le e-mail. Ora, prima di esaminare i passaggi per installare macOS Ventura, vediamo se hai un Mac che lo supporta.
macOS Mac supportati da Ventura
- iMac – 2017 e versioni successive
- Mac Studio – 2022
- Mac Pro – 2019 e versioni successive
- iMac Pro – 2017 e versioni successive
- Mac mini – 2018 e versioni successive
- MacBook Air – 2018 e versioni successive
- MacBook – 2017 e successivi
- MacBook Pro – 2017 e successivi
Se non conosci il nome del tuo Mac, fai clic sul logo Apple → Informazioni su questo Mac . Qui puoi vedere una panoramica del tuo Mac, incluso il nome del modello, la versione di macOS e il chip su cui è in esecuzione.
Ora che sei sicuro che il tuo Mac supporti l’ultima versione di macOS, diamo un’occhiata a come eseguire il backup dei dati sul tuo Mac prima di scaricare e installare macOS 13.4 Ventura developer beta 4.
Come eseguire il backup del tuo Mac
Dato che stai per provare una beta 4 per sviluppatori, potrebbe esserci la possibilità di imbatterti in bug e altri problemi. Pertanto, è consigliabile eseguire un backup per garantire che i dati rimangano sani e salvi. Inoltre, puoi eseguire il downgrade a macOS Big Sur in caso di problemi durante l’aggiornamento o in seguito.
Ecco come puoi farlo:
- Collega un disco rigido esterno o SSD al tuo Mac.
- Fai clic sull’icona Apple → seleziona Preferenze di Sistema .

- Qui, seleziona Time Machine → fai clic su Seleziona disco di backup per scegliere l’unità.
- Fare clic su Usa disco per avviare il processo; si consiglia di selezionare la casella accanto a Crittografa backup prima di procedere.
- Seleziona Mostra Time Machine nella barra dei menu .
- Ora, seleziona l’ icona Time Machine nella barra dei menu in alto → seleziona Backup Now .
E questo è tutto; Time Machine avvierà il processo di backup in 1-2 minuti. Non hai un dispositivo di archiviazione esterno, controlla questo post per altri modi per eseguire in modo sicuro il backup del tuo dispositivo macOS.
Come scaricare macOS Ventura developer beta 2
- Visita developer.apple.com e apri la scheda Scopri .
- Seleziona macOS → fai clic su Scarica .
- Accedi con le credenziali del tuo account sviluppatore , se richiesto.
- Per scaricare l’ultima beta 4 per sviluppatori di macOS Ventura, fai clic su Installa profilo .
- Apri Download (o la cartella in cui i file della cartella vengono salvati per impostazione predefinita).
- Fai doppio clic su macOSDeveloperBetaAccessUtility.dmg per aprirlo.
- Successivamente, fai doppio clic su macOSDeveloperBetaAccessUtility.pkg per eseguire il programma di installazione.
- Nella finestra del prompt, fai clic su Continua , accetta i termini e le condizioni → fai clic su Installa .
- Segui le istruzioni sullo schermo per installare macOS developer beta 4.
Ora dovresti vedere la schermata di aggiornamento del software . In caso contrario, fai clic su Logo Apple → Preferenze di Sistema → Aggiornamento software .
Qui vedrai l’opzione macOS 13.4 Ventura developer beta 4; fai clic su Aggiorna ora . A seconda della velocità di Internet, il download potrebbe richiedere del tempo.
Come installare macOS 13.4 Ventura developer beta 2
Ora, dopo aver eseguito il backup dei dati e aver installato il profilo beta 4, è il momento di installare finalmente macOS 13.4 developer beta 4. Poiché hai installato il programma di installazione beta 4, una finestra di richiesta ti chiederà di avviare il processo di installazione.
- Fare clic su Continua .
- Seleziona Accetta i termini e le condizioni di Apple.
- Fare clic su Installa .
Potrebbe essere necessario liberare spazio per l’installazione. - Ora segui le istruzioni sullo schermo per installare macOS Ventura.
Il processo di installazione potrebbe richiedere molto tempo, quindi sii paziente. Per ulteriori istruzioni, vai alla sezione introduttiva di seguito. Ma se prevedi di installare macOS Ventura developer beta 4 sul tuo dispositivo principale, ti consigliamo di installarlo su una partizione.
Installa macOS 13.4 Ventura developer beta 4 su una partizione
Se il tuo Mac non ha una partizione, leggi questo articolo e creala facilmente. Inoltre, scarica la beta 4 per sviluppatori come illustrato sopra.
- Al termine del download, fare clic su Continua dalla finestra di installazione.
- Fai clic su Accetto e conferma .
- Ora premi Mostra tutti i dischi e seleziona la partizione.
- Fare clic su Installa per avviare il processo.
Qui puoi scegliere un’installazione pulita e iniziare da zero o trasferire le informazioni correnti del sistema operativo con l’aiuto dell’assistente all’installazione.
Iniziare con macOS Ventura developer beta 4 su Mac
Una volta completata l’installazione, il tuo Mac si riavvierà con il nuovissimo macOS Ventura . Ma prima di poter esplorare il nuovo sistema operativo, ecco alcuni passaggi che devi prima completare.
- Fare clic su Continua
- Accedi con il tuo ID Apple e la password e lascia che iCloud sincronizzi i tuoi dati e altre informazioni.
- Fai clic su Inizia .
Ora, il tuo Mac vanterà l’ultima versione di macOS. Non dimenticare di sfoggiarlo e condividere gli screenshot con noi sulla nostra pagina Instagram o Twitter .
Ma se non sei un fan dell’ultimo macOS Ventura o stai riscontrando alcuni problemi all’interno della versione beta? Puoi eseguire il downgrade a macOS Monterey e attendere il rilascio di una build stabile.
- Come scaricare la versione beta per sviluppatori di iOS 16 su iPhone
- Scarica la versione beta per sviluppatori di iPadOS 16 su iPad
- Scarica gli sfondi del MacBook Air M2
- Come cambiare automaticamente gli sfondi su Mac


Lascia un commento