Come disabilitare il filtro SmartScreen in Windows
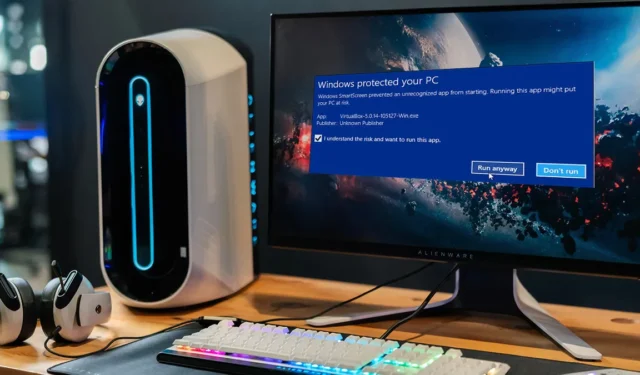
Il filtro Microsoft Defender SmartScreen in Windows aiuta a proteggere il tuo PC da phishing e malware nei siti web che visiti e nelle applicazioni che usi.
È consigliabile mantenere lo SmartScreen “sempre attivo”, in quanto è il modo più semplice per proteggere il dispositivo da minacce non rilevabili. Ma potresti voler disattivare temporaneamente questa impostazione per scaricare un gioco o un’applicazione che sai essere sicura ma contrassegnata da SmartScreen. La seguente guida mostra come disabilitare il filtro SmartScreen in Windows.
Cos’è il filtro SmartScreen?
SmartScreen funziona come un sistema di allerta precoce per far sapere a un utente se un sito o un’app è sospetto o se un file scaricato non è stato trovato nel suo elenco di programmi software sicuri. Utilizza essenzialmente un grande database di siti nella lista bianca e nella lista nera per analizzare se una determinata cosa è sicura da aprire.
Funziona in background su Windows e di solito si manifesta come una grande scatola blu che dice “Windows ha protetto il tuo PC”, bloccando un determinato programma o sito web. Se si tratta di un programma, di solito avrai l’opzione “Esegui comunque”. Se SmartScreen viene visualizzato su un sito Web che sai essere sicuro, fai clic su “Ulteriori informazioni” e segnalalo come sito sicuro.
Nel complesso, SmartScreen è un pratico livello di sicurezza che è meglio lasciare. Tuttavia, potrebbero esserci momenti in cui ti impedisce di visitare siti o scaricare cose che sai essere sicure ma che non sono state verificate da SmartScreen. In momenti come questi, dovresti disattivare SmartScreen.
Impostazioni di sicurezza di Windows
Il modo più semplice per disabilitare il filtro SmartScreen è utilizzare un menu delle impostazioni di sistema chiamato “Controllo app e browser”, a cui è possibile accedere dal menu Start. Per fare ciò, segui i passaggi seguenti:
- Fai clic con il pulsante destro del mouse sul “menu Start” e seleziona “Impostazioni” o premi semplicemente la combinazione di tasti Windows+ I.
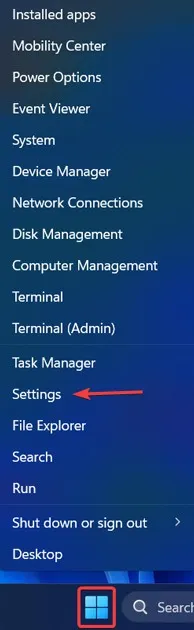
- Una volta che sei in “Impostazioni”, tocca “Privacy e sicurezza”, quindi “Sicurezza di Windows”.
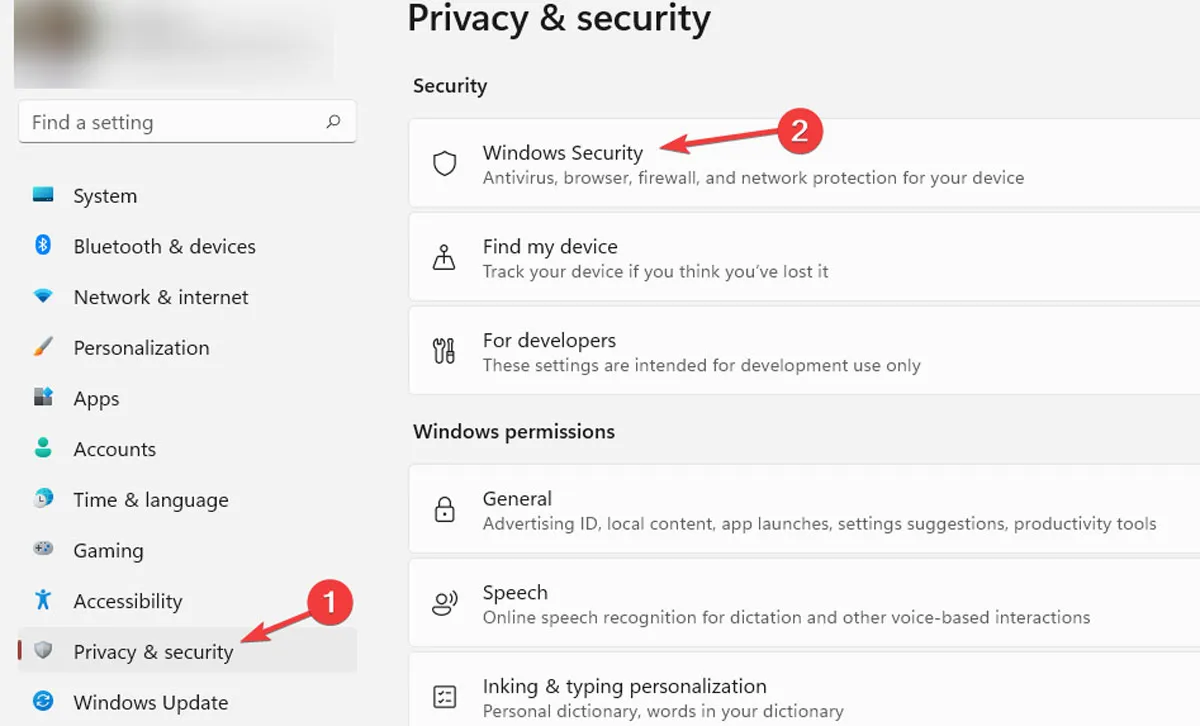
- Fai clic su “Apri sicurezza di Windows”.
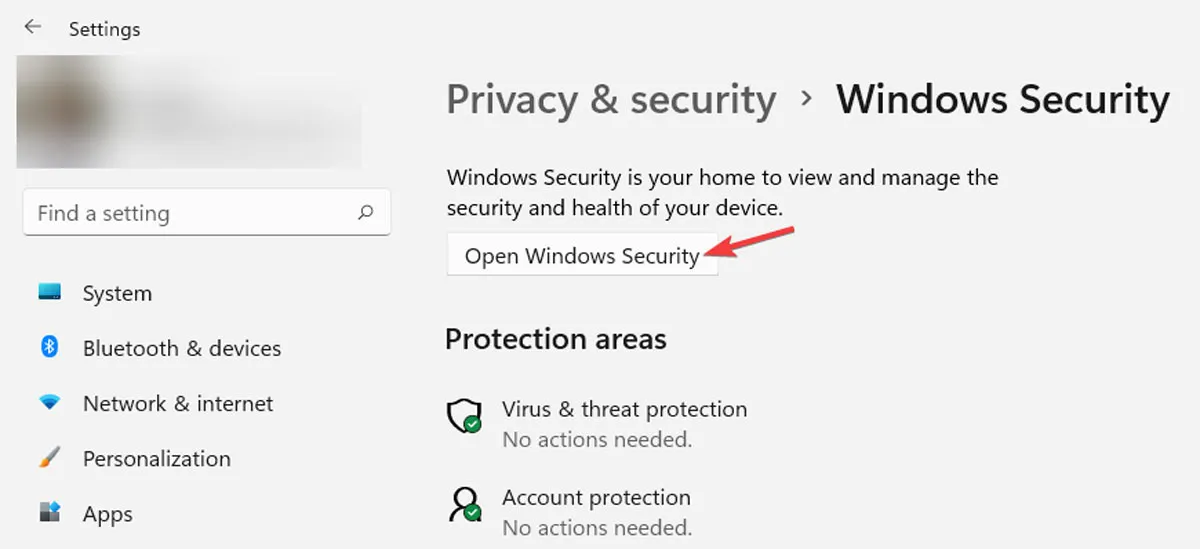
- Fai clic su “Controllo app e browser”, quindi su “Impostazioni di protezione basata sulla reputazione” in “Protezione basata sulla reputazione”.
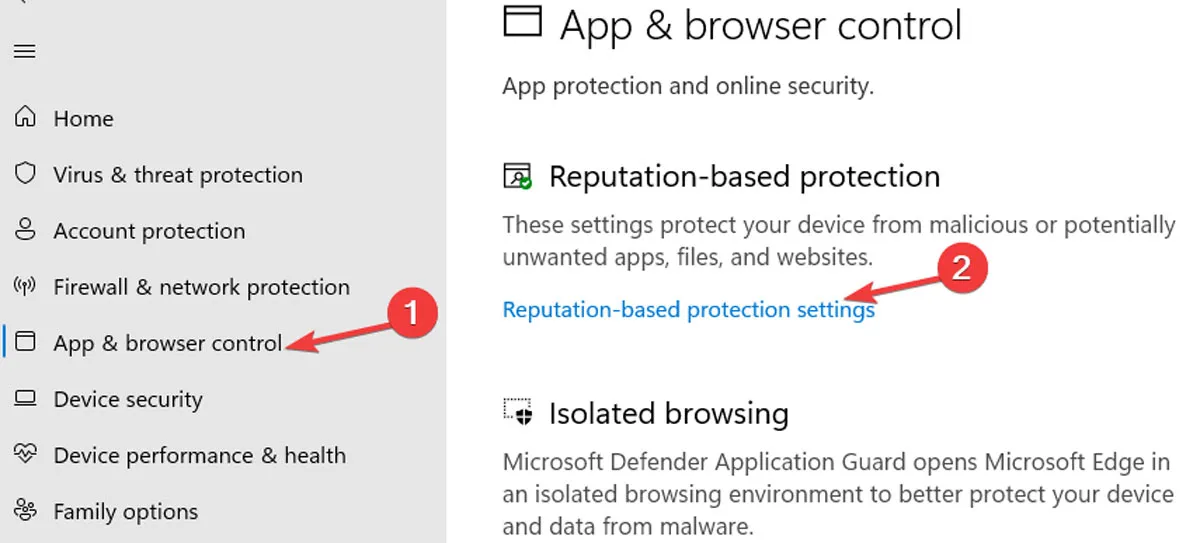
- Vedrai un elenco di vari filtri utilizzati da SmartScreen per proteggere il tuo PC. Disattiva i filtri “Controlla app e file” e “Blocco di app potenzialmente indesiderate” per file ed eseguibili. Se desideri disabilitare completamente il filtro SmartScreen, disabilita tutti e quattro i filtri. La disattivazione di “SmartScreen per Microsoft Edge” e “Microsoft Store” impedirà loro di controllare i contenuti Web e i siti e i download dannosi.

Non è consigliabile disattivare tutti i filtri SmartScreen. Basta spegnere quello che ti sta ostacolando in quel momento, fare quello che devi fare, quindi riaccenderlo.
Dopo aver disattivato SmartScreen, riceverai un avviso da Windows Defender: “Il tuo dispositivo potrebbe essere vulnerabile”.
Utilizzo di Microsoft Edge
Se desideri specificamente disattivare SmartScreen per i siti in Microsoft Edge, puoi anche disattivare SmartScreen direttamente tramite il browser.
- Avvia Microsoft Edge e tocca l’icona del menu a tre punti nell’angolo in alto a destra, quindi fai clic su “Impostazioni”.
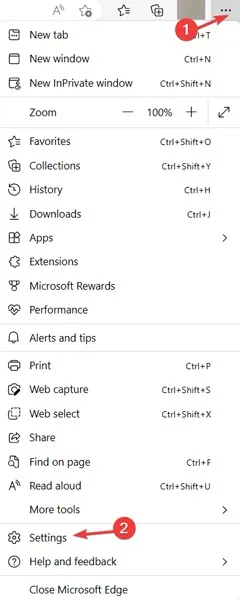
- Apri “Privacy, ricerca e servizi” a sinistra, quindi scorri verso il basso fino alla sezione “Sicurezza” a destra, dove troverai l’opzione per disattivare “Microsoft Defender SmartScreen”.
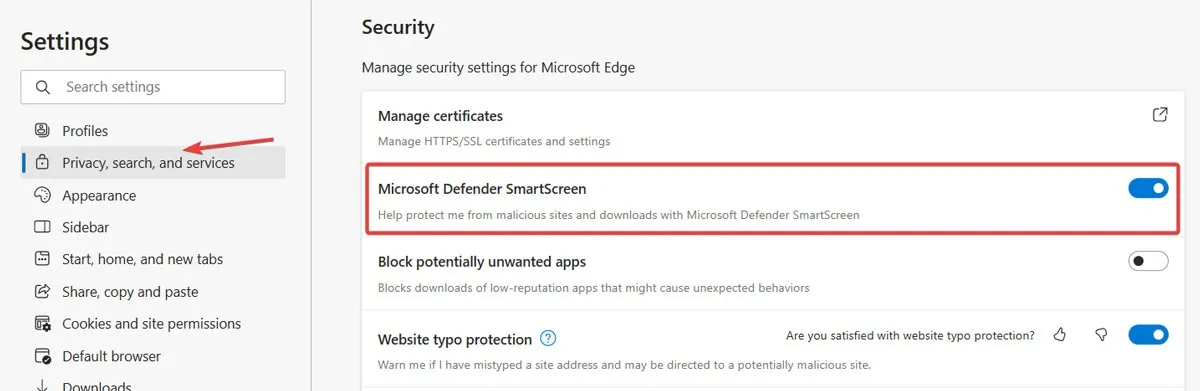
Utilizzo dell’Editor criteri di gruppo
Per gli amministratori di sistema o di rete, Windows dispone di un’impostazione di criteri specifica all’interno dell’editor Criteri di gruppo per disabilitare rapidamente il filtro SmartScreen in Windows.
- Fai clic sul “menu Start”, digita
gpedit.msce scegli “Esegui come amministratore” per aprire l’Editor criteri di gruppo.
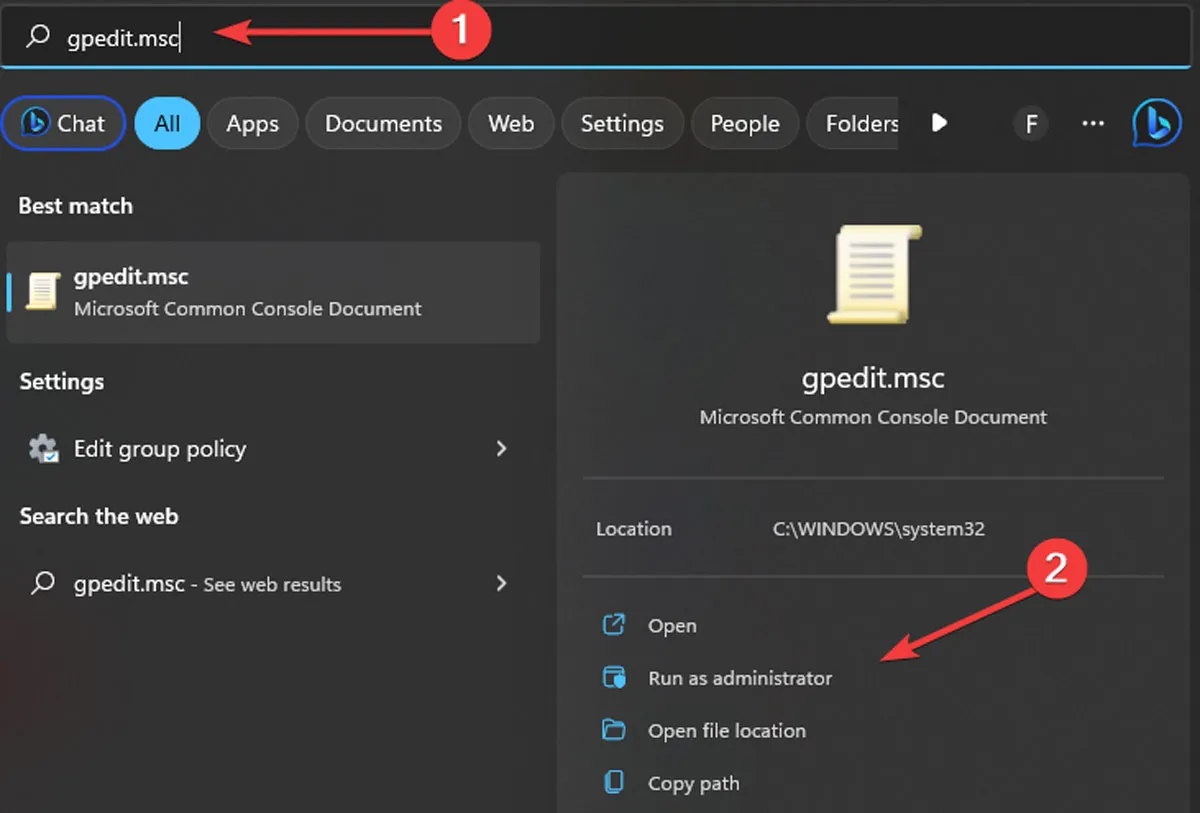
- Nell’editor dei criteri, vai a “Configurazione computer -> Modelli amministrativi -> Componenti di Windows”.
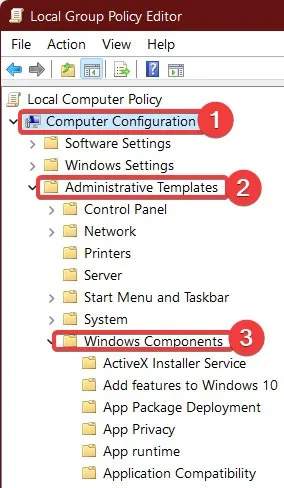
- Apri “Esplora file” in “Componenti di Windows”, quindi trova e fai doppio clic sul criterio “Configura Windows Defender SmartScreen”.
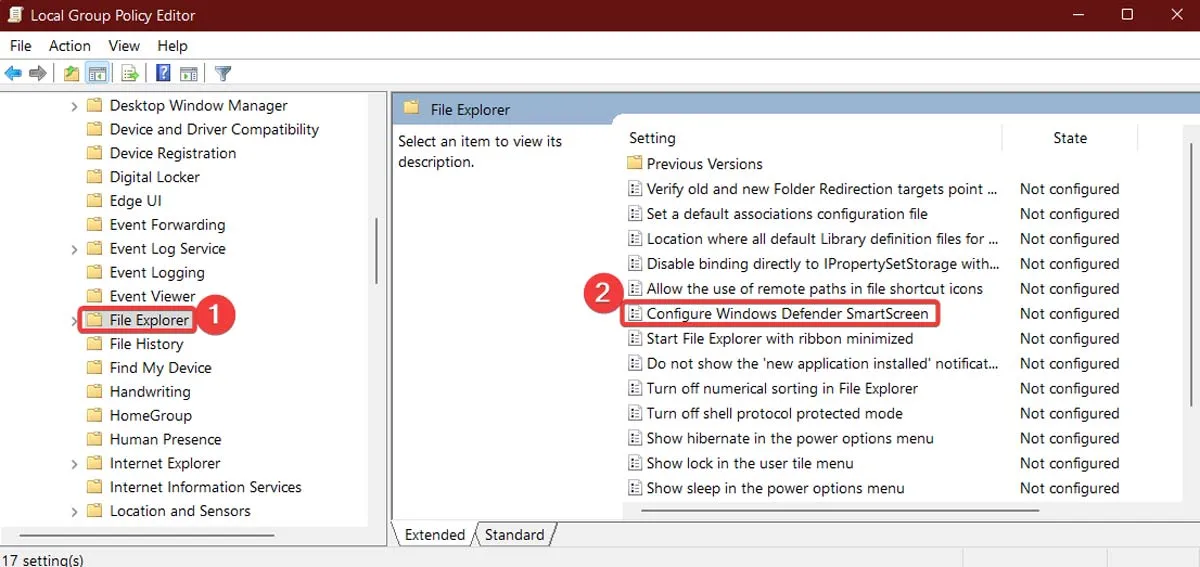
- Nella finestra Impostazioni criteri, selezionare “Disabilitato” e fare clic su “OK” per disabilitare il filtro SmartScreen.
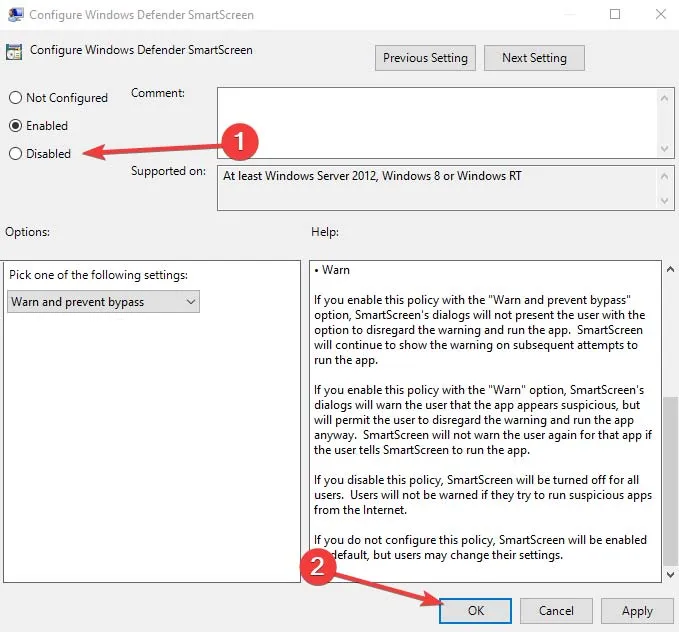
- Per rendere effettive le modifiche, riavvia il sistema.
Se cambi idea, segui i passaggi precedenti e seleziona “Abilitato -> OK” o “Avvisa” o “Avvisa e impedisci bypass” per abilitare nuovamente il filtro SmartScreen.
Utilizzo dell’editor del registro
Puoi anche utilizzare l’Editor del Registro di sistema per disabilitare il filtro SmartScreen. Devi solo creare un paio di valori.
- Cerca
regeditnel “menu Start” e aprilo come amministratore.
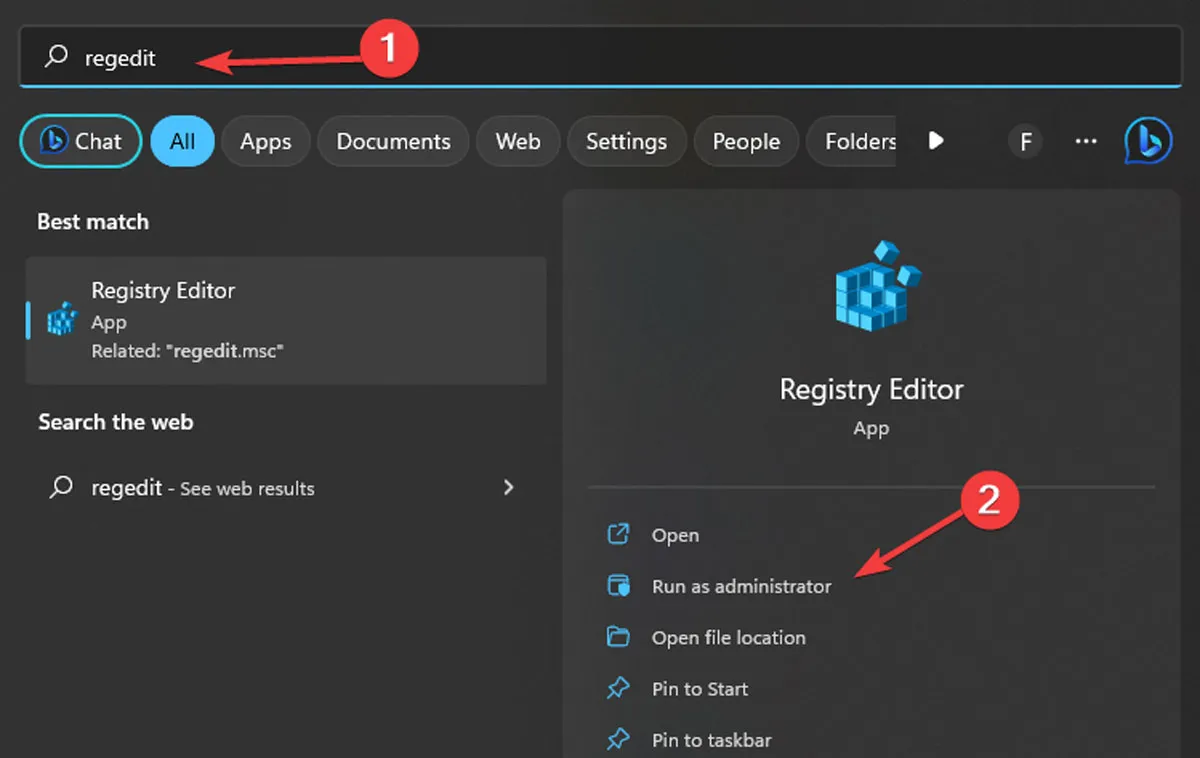
- Vai alla seguente posizione o semplicemente copia e incolla l’indirizzo mostrato di seguito:
HKEY_LOCAL_MACHINE\SOFTWARE\Policies\Microsoft\Windows\System
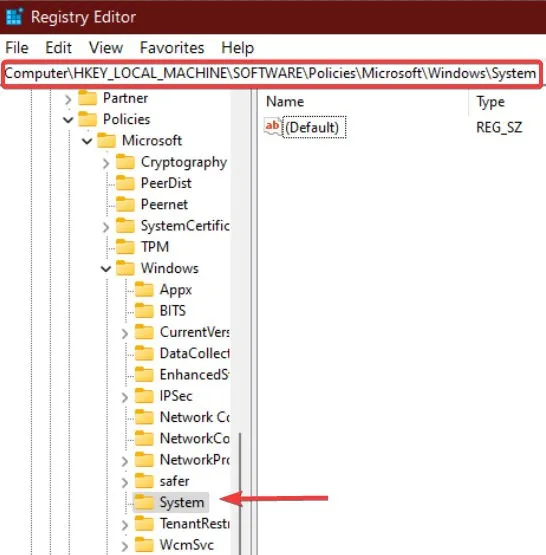
- Crea un nuovo valore nel pannello di destra facendo clic con il pulsante destro del mouse sulla “Chiave di sistema” e selezionando “Nuovo -> Valore DWORD (32 bit)”.
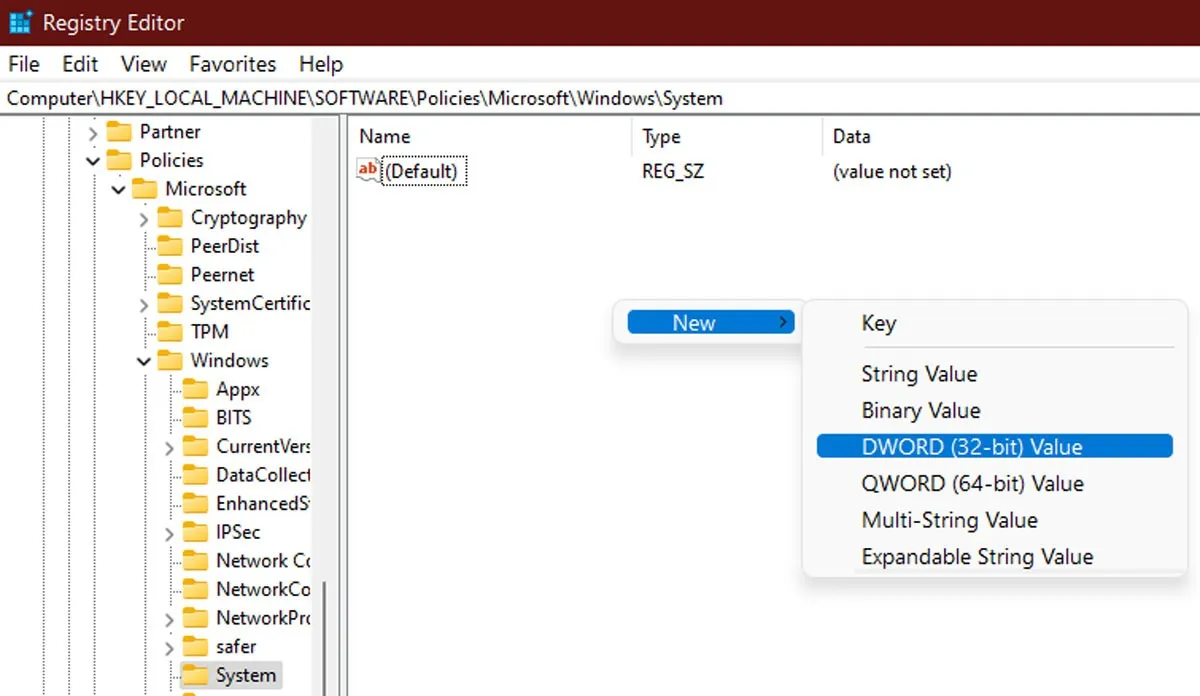
- Assegna un nome al valore “EnableSmartScreen”, quindi fai clic con il pulsante destro del mouse su di esso e seleziona “Modifica”.
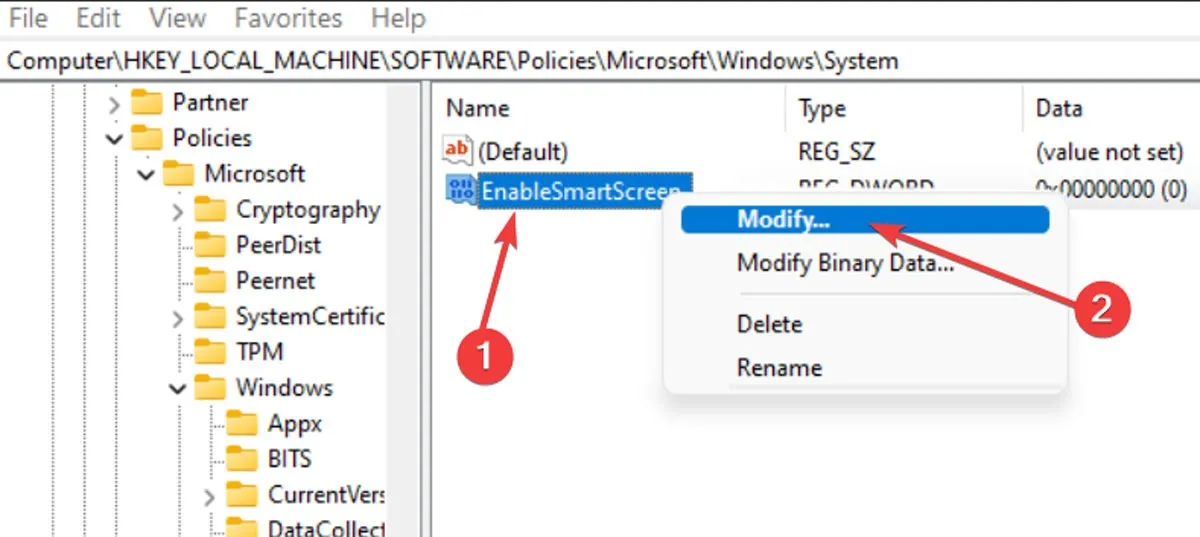
- Per disabilitare il filtro SmartScreen, digitare “0” nel campo “Dati valore” e fare clic su “OK” per salvare la modifica. Se desideri abilitare il filtro SmartScreen, digita invece “1” nel campo Dati valore.
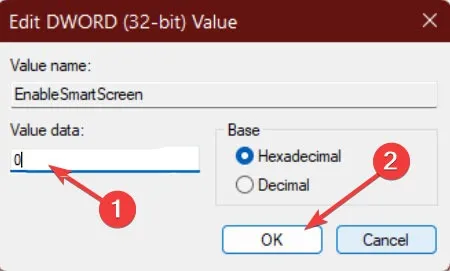
- Per impostare il livello di blocco di SmartScreen, fare clic con il pulsante destro del mouse sul pannello di destra e selezionare “Nuovo -> Valore stringa” e denominare il valore “ShellSmartScreenLevel”.

- Fai doppio clic sul nuovo valore della stringa e imposta “Avvisa” o “Blocca” come dati del valore, quindi fai clic su “OK”.
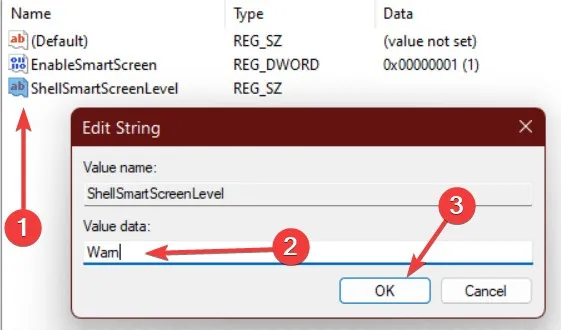
- Chiudi l’Editor del Registro di sistema e riavvia il computer per applicare le modifiche.
Domande frequenti
Posso disabilitare in modo selettivo il filtro SmartScreen per determinati siti Web o app?
No, il filtro SmartScreen è un’impostazione a livello di sistema in Windows 11 e non può essere disabilitato in modo selettivo per siti Web o app specifici.
La disattivazione del filtro SmartScreen influirà sulla velocità o sulle prestazioni della mia navigazione?
È improbabile che la disattivazione del filtro SmartScreen abbia un impatto significativo sulla velocità o sulle prestazioni di navigazione. Tuttavia, potrebbe rendere il tuo dispositivo più vulnerabile ad attacchi dannosi, quindi è importante essere cauti durante la navigazione in Internet.
La disabilitazione del filtro SmartScreen influirà su altre funzionalità di sicurezza in Windows?
La disabilitazione del filtro SmartScreen non dovrebbe influire su altre funzionalità di sicurezza in Windows, ma è comunque consigliabile mantenere tutte le funzionalità di sicurezza abilitate per la massima protezione.
Esistono altre funzionalità di sicurezza in Windows 11 che posso utilizzare al posto del filtro SmartScreen?
Sì, Windows 11 ha molte altre funzionalità di sicurezza integrate, come Windows Defender, Firewall e Crittografia dispositivo, che possono aiutarti a proteggere il tuo dispositivo e i tuoi dati da attacchi dannosi. Si consiglia di mantenere abilitate queste funzionalità per la massima protezione.



Lascia un commento