Come correggere l’errore “È stato raggiunto un punto di interruzione” in Windows

Il codice di errore “È stato raggiunto un punto di interruzione” 0x80000003 in Windows si verifica in genere quando si tenta di eseguire un’applicazione. Potrebbero esserci diversi motivi alla base di questo messaggio, tra cui un bug nell’applicazione, un conflitto tra app, malware, un errore di sistema o un problema con gli ultimi aggiornamenti di Windows. Segui i metodi descritti di seguito per eliminare definitivamente questo errore.
Correzione dell’errore “È stato raggiunto un punto di interruzione”.
Prima di tentare le correzioni principali descritte nel post, ci sono alcune cose che puoi provare a risolvere il problema.
- Esegui una scansione completa del malware: se sospetti che il malware nel tuo sistema sia responsabile di questo errore, una scansione completa del malware è la soluzione. Fallo tramite un’applicazione di terze parti o tramite Microsoft Defender integrato.
- Esegui SFC e DISM: eseguendo i comandi SFC e DISM nel prompt dei comandi o nel terminale di Windows, il tuo sistema cercherà i file di sistema danneggiati e mancanti e li sostituirà.
- Aggiorna il tuo sistema: in alcuni casi, è necessario eseguire un aggiornamento del sistema, in quanto potrebbero mancare componenti da Windows o l’ultima versione potrebbe essere problematica.
- Aggiorna i driver: i driver obsoleti possono causare molti problemi sul tuo PC. Aggiornali andando su “Impostazioni -> Windows Update -> Opzioni avanzate -> Aggiornamenti facoltativi”, quindi seleziona tutti i driver dall’elenco. Assicurati di riavviare il computer dopo aver completato il processo.
- Reinstallare l’applicazione interessata: reinstallare il software problematico può essere un’altra facile soluzione. Vai su “Impostazioni -> App -> App installate” per rimuovere le applicazioni da lì.
1. Crea un nuovo account amministratore
Il tuo tipo di account utente potrebbe essere responsabile dell’errore “È stato raggiunto un punto di interruzione”. Se tutti i metodi di base hanno fallito, procedi alla creazione di un nuovo account con privilegi di amministratore.
- Fai clic con il pulsante destro del mouse sul menu Start e seleziona “Impostazioni”.
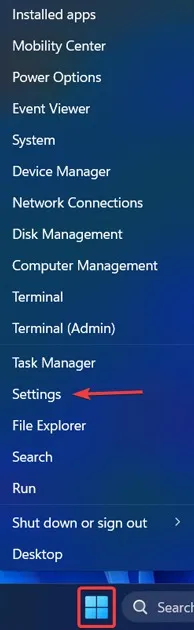
- Dal menu a sinistra, fai clic su “Account” e scorri verso il basso per trovare “Famiglia”.
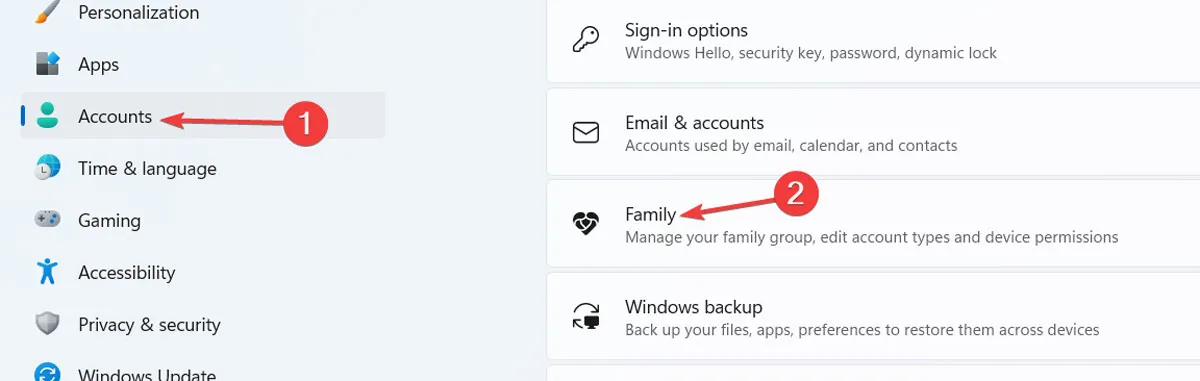
- Nella nuova finestra che si apre, fai clic su “Aggiungi qualcuno” e attendi il caricamento della nuova finestra.
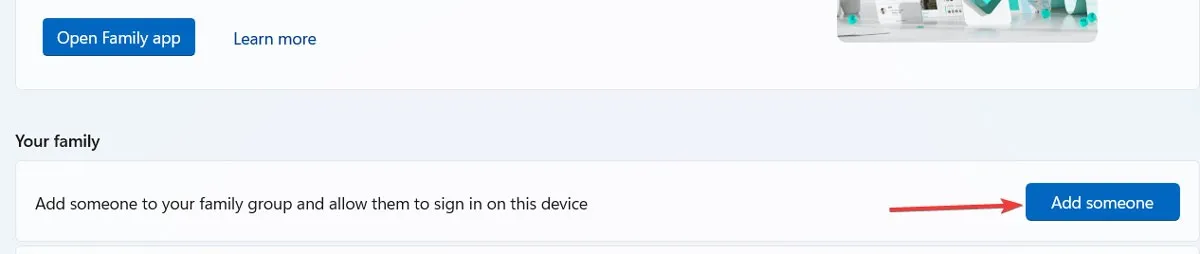
- Inserisci un nuovo indirizzo email (da un account Microsoft) e premi “Avanti”, quindi segui le istruzioni sullo schermo per creare l’account.
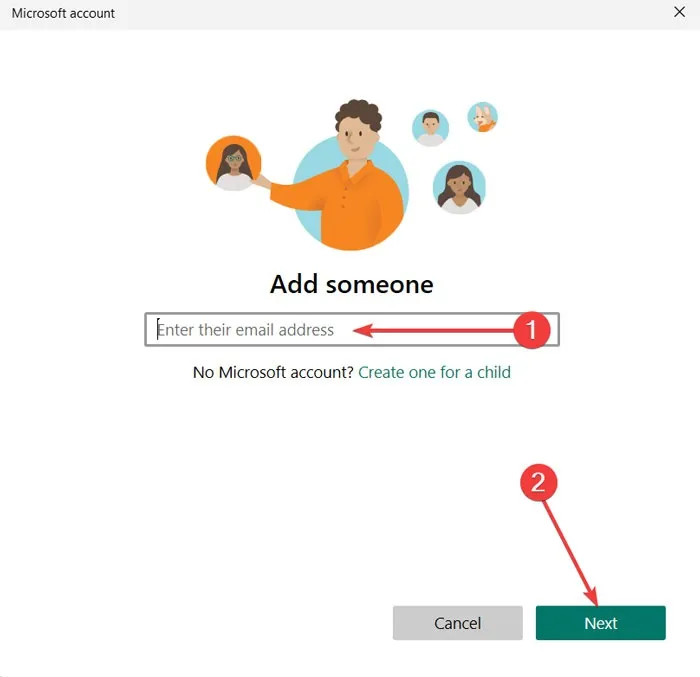
- Seleziona l’opzione “Organizzatore” dalla schermata successiva.
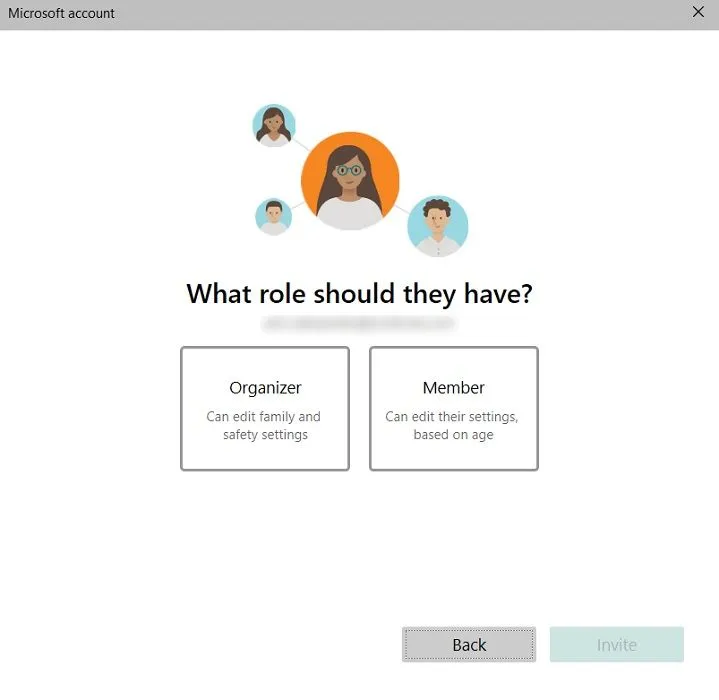
- Trova l’account dall’elenco e fai clic su di esso, quindi premi su “Cambia tipo di account”.
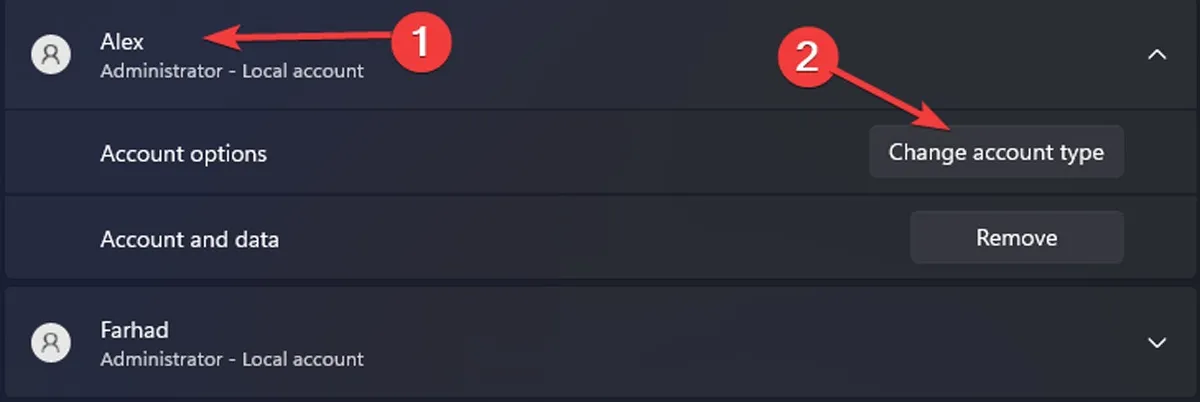
- Cambia il “Tipo di account” in “Amministratore” e premi “OK”.
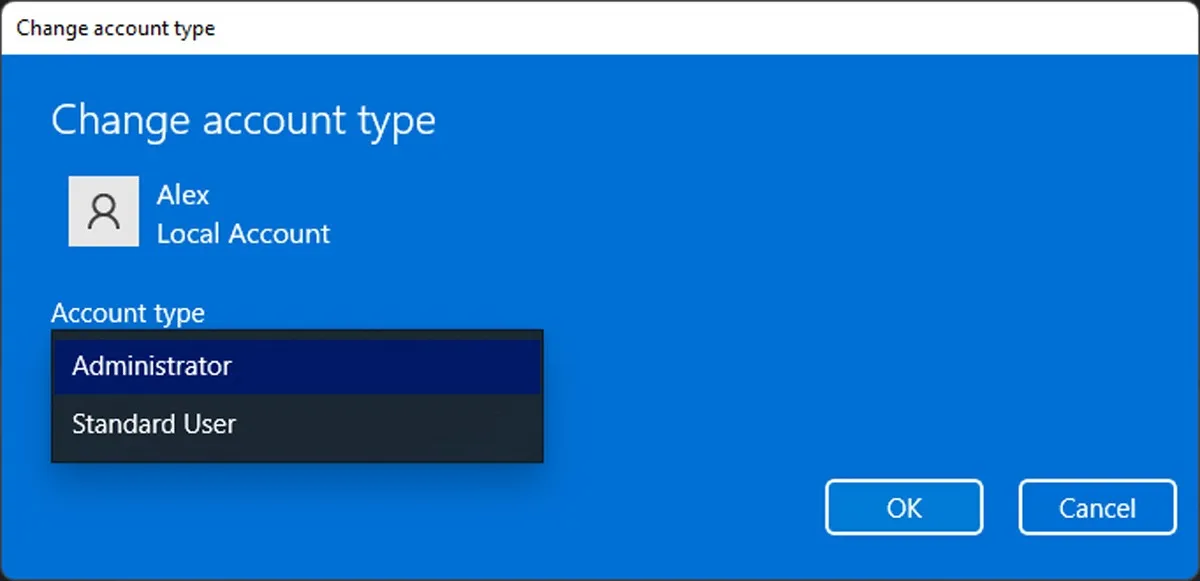
- Premi l’opzione del menu Start e seleziona il tuo account corrente. Seleziona il nuovo account utente per accedere, quindi prova ad aprire l’app problematica e verifica se l’errore viene ancora visualizzato.
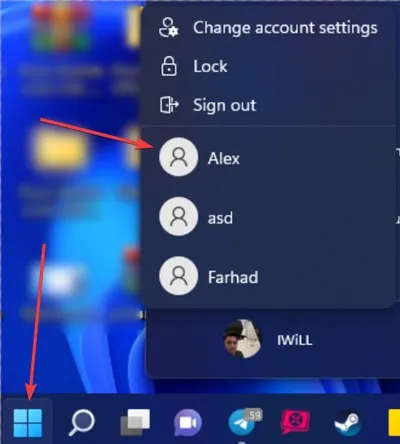
2. Eseguire lo strumento di diagnostica della memoria
- Cerca “Memory Diagnostic” nel menu Start e fai clic su “Esegui come amministratore”.
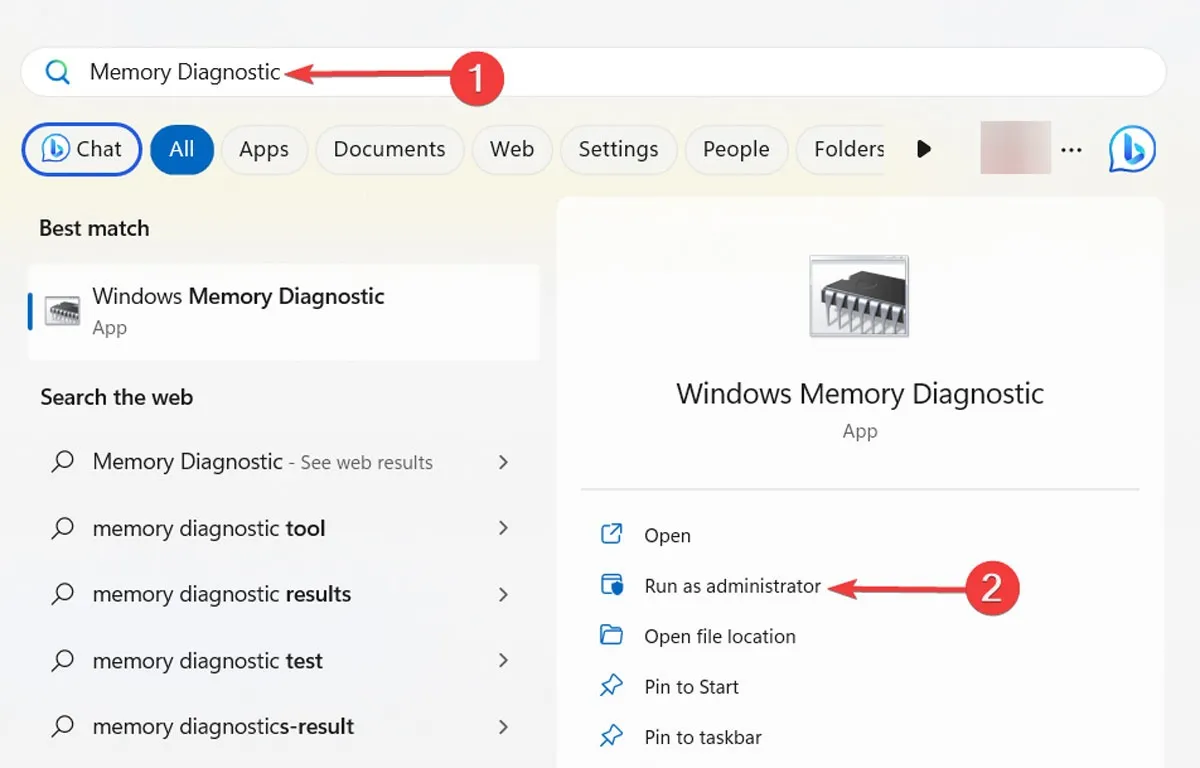
- Nella finestra di dialogo che si apre, scegli “Riavvia ora e verifica la presenza di problemi”, attendi che il processo finisca e riavvia il sistema.
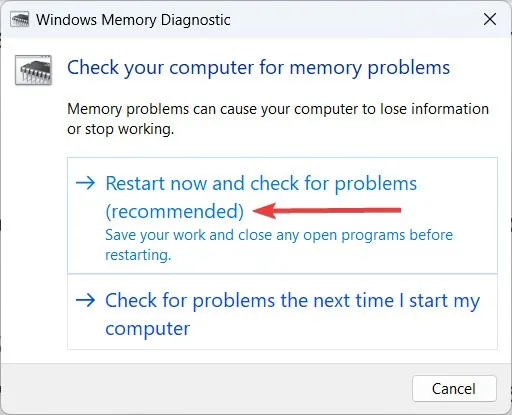
- È possibile rivedere i risultati nel Visualizzatore eventi.
3. Disabilita tutte le app di avvio automatico
A volte le app di avvio possono interferire con il funzionamento di altre app e causare problemi diversi, come l’errore del punto di interruzione discusso qui. Per confermare questa teoria, disabilita il maggior numero possibile di app di avvio senza danneggiare le prestazioni del tuo sistema.
- Fai clic con il pulsante destro del mouse sul pulsante Windows e seleziona “Task Manager”.
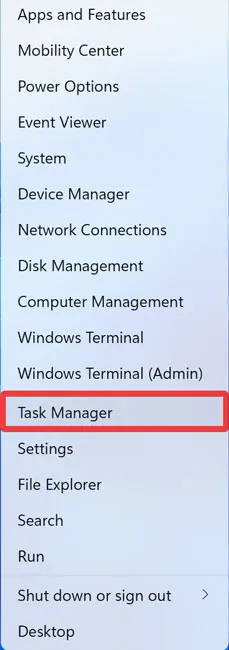
- Dal menu a sinistra, fai clic su “App di avvio”. Disattiva le app non necessarie facendo clic su ciascuna e selezionando il pulsante “Disattiva” nel menu in alto. Dal momento che stai per eseguire una mossa diagnostica, disabilitali tutti e riavvia il computer.
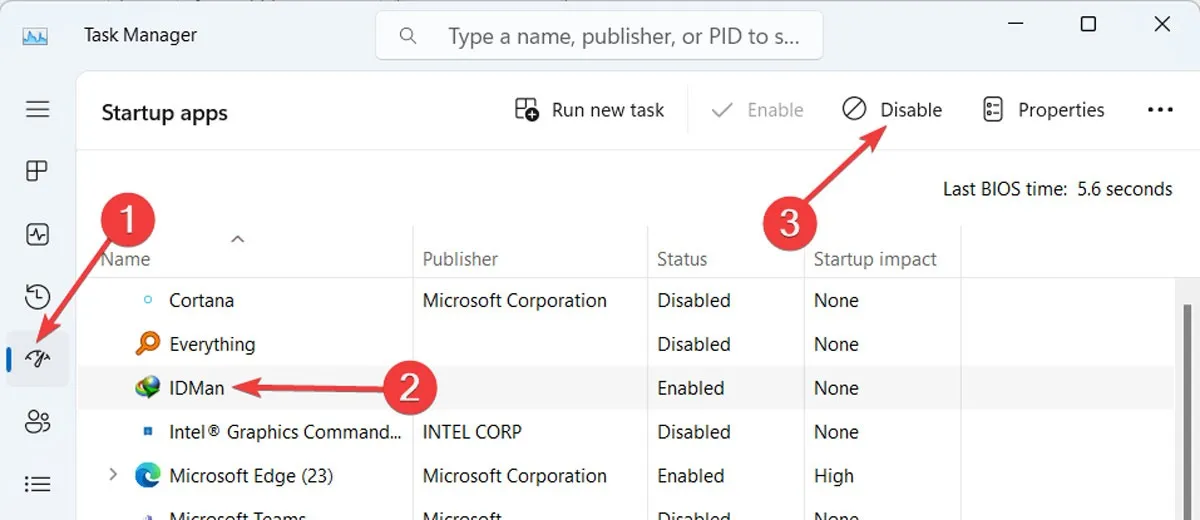
- Se il problema è risolto, è possibile che la colpa sia dell’ultimo software installato. Puoi anche testarlo abilitando tutte le altre app di avvio tranne l’app che hai installato di recente.
Cordiali saluti : consulta la nostra guida all’acquisto di schede grafiche 2023 per le migliori opzioni GPU.
4. Disattiva l’overclock della GPU
L’overclock della GPU è una pratica molto popolare, in quanto consente ai giocatori di aumentare gradualmente la velocità di clock della propria scheda video per aumentarne le prestazioni e godere di un’esperienza di gioco più fluida. Tuttavia, la GPU potenziata ha il prezzo di un ulteriore sforzo per RAM e GPU e può causare vari errori. Tieni presente che ogni GPU ha modi diversi per abilitare o disabilitare questa funzione. Segui questi passaggi per disattivare la funzione tramite il pannello di controllo NVIDIA.
- Apri il pannello di controllo NVIDIA sul tuo PC e fai clic su “Gestisci impostazioni 3D” in “Impostazioni 3D” nel pannello a sinistra.
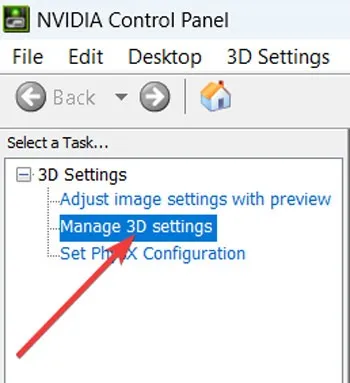
- Sulla destra, seleziona la scheda “Impostazioni programma”, quindi seleziona “Processore NVIDIA ad alte prestazioni” e imposta “Modalità di gestione dell’alimentazione” su “Usa impostazione globale”.
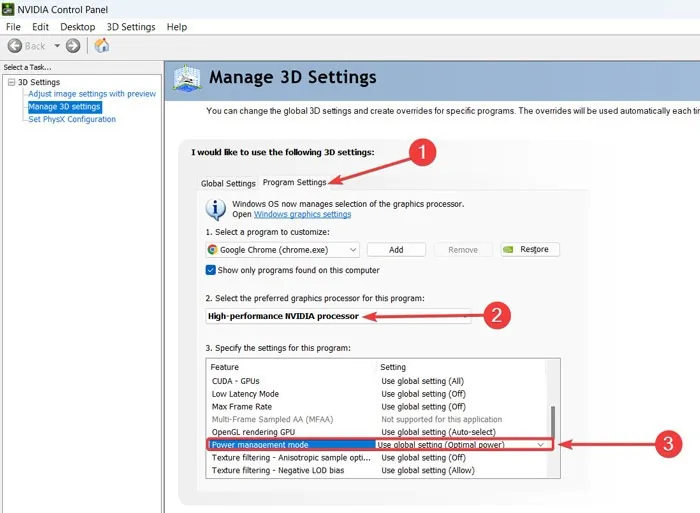
5. Eseguire un avvio pulito
Un avvio pulito è quando si avvia il computer solo con i driver e le applicazioni necessari. Questo è un ottimo strumento diagnostico se stai cercando di identificare quale applicazione sta causando problemi, ad esempio “È stato raggiunto un punto di interruzione”.
- Cerca “msconfig” nel menu Start e fai clic su “Esegui come amministratore”.
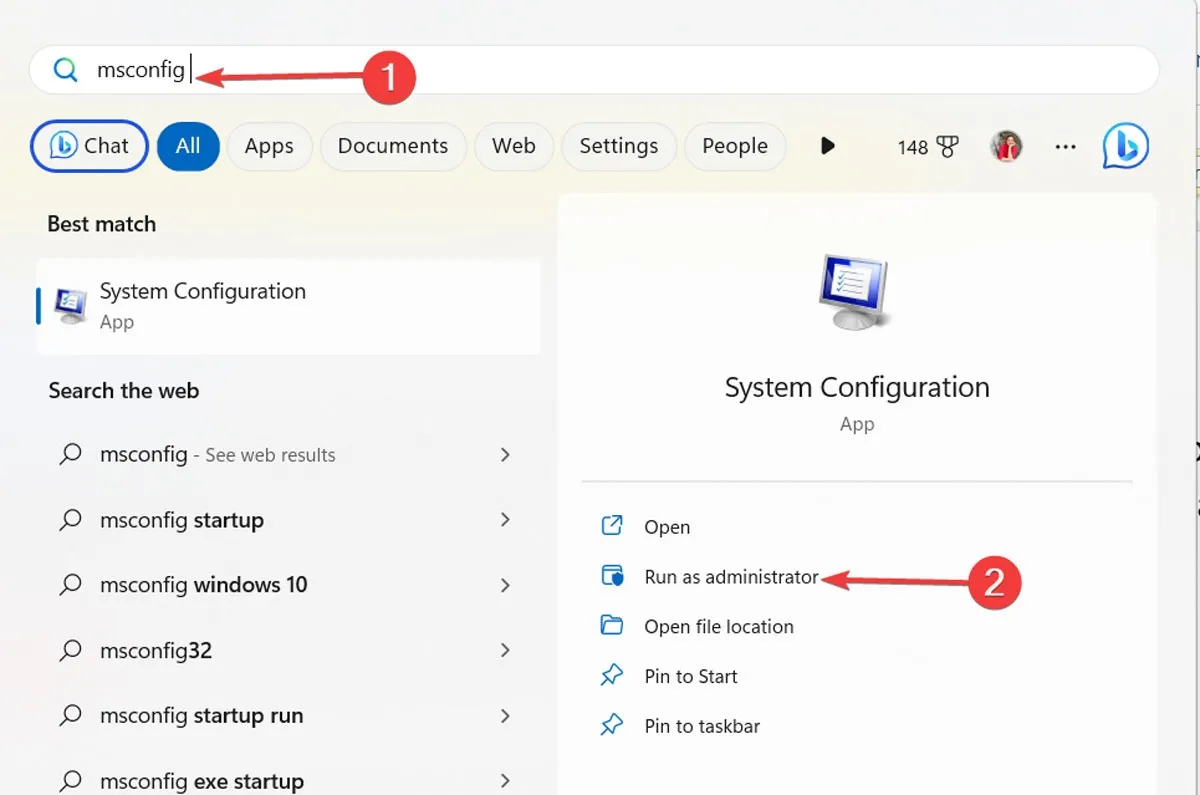
- Vai alla scheda “Servizi” e seleziona la casella “Nascondi tutti i servizi Microsoft”, quindi fai clic sul pulsante “Disabilita tutto”.
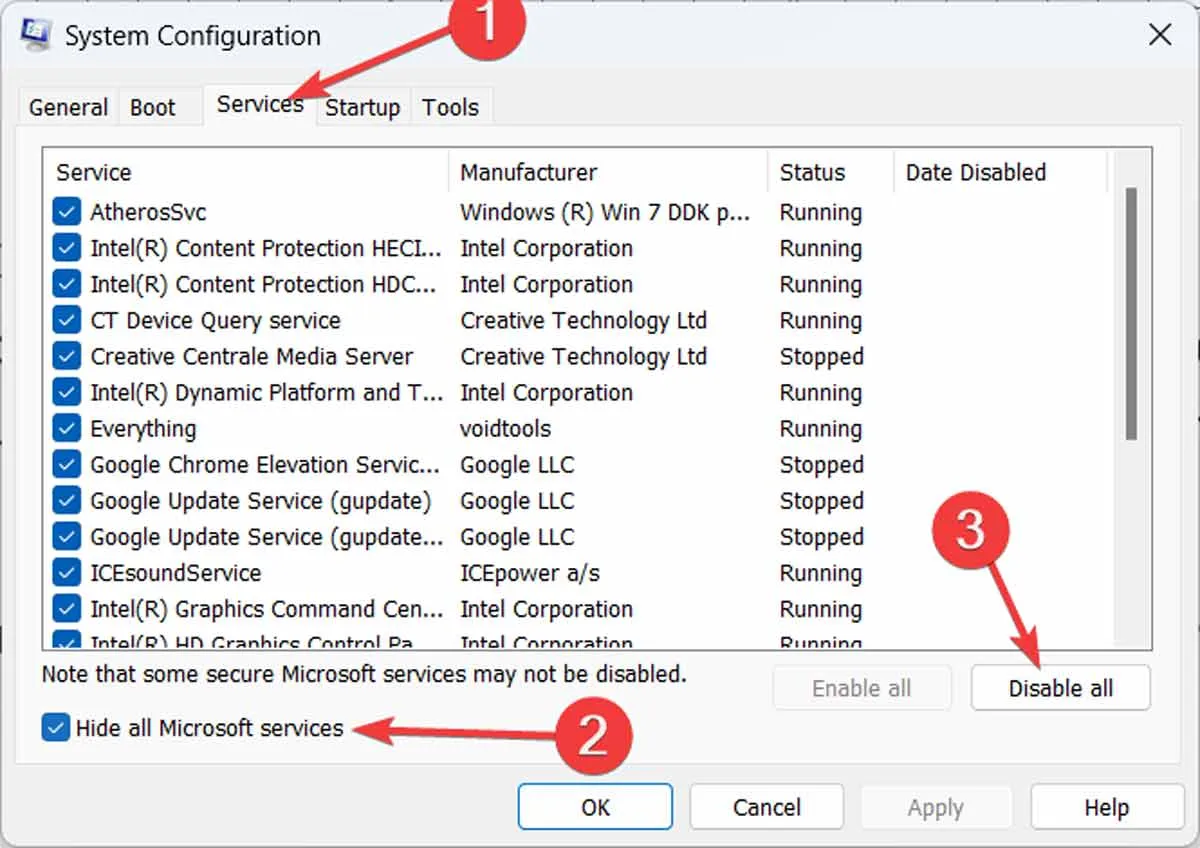
- Vai alla scheda “Avvio” e fai clic su “Apri Task Manager”.
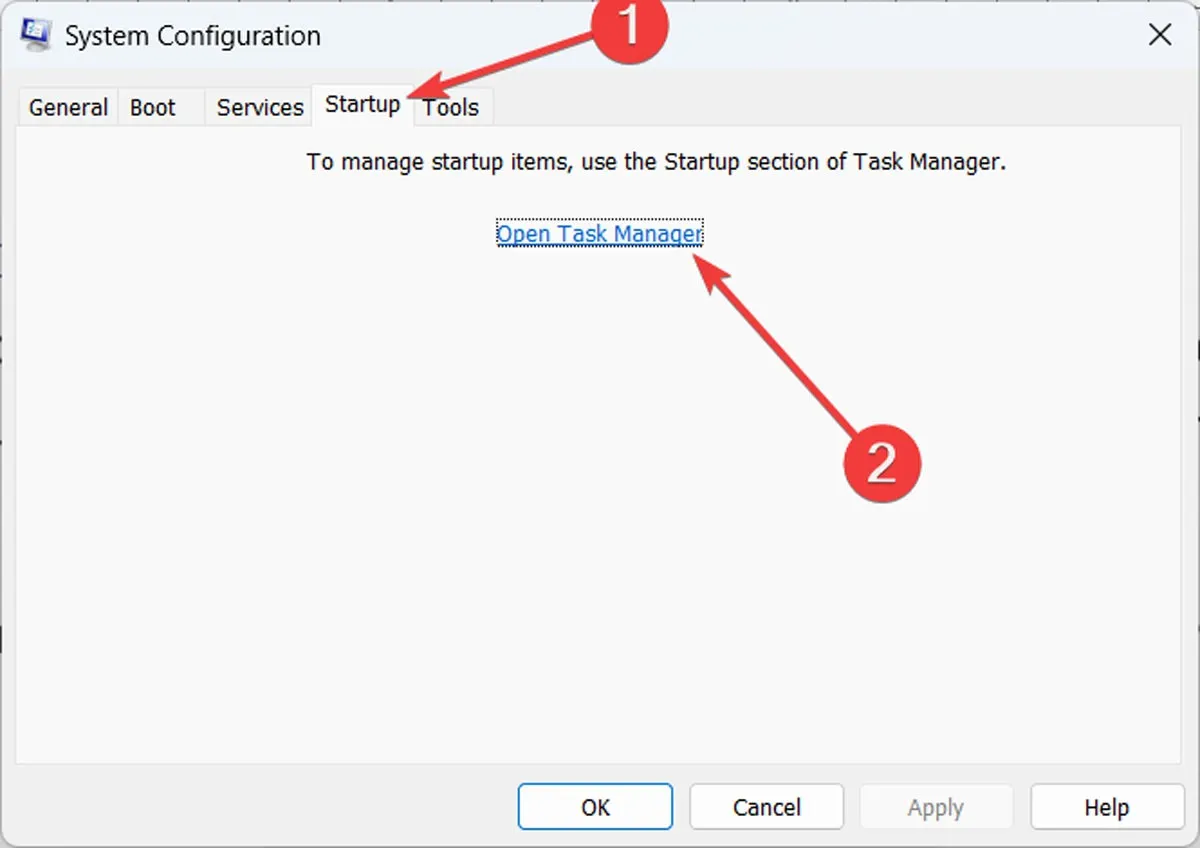
- Nella finestra Task Manager, fai clic su “App di avvio” a sinistra e assicurati che siano tutte disabilitate.
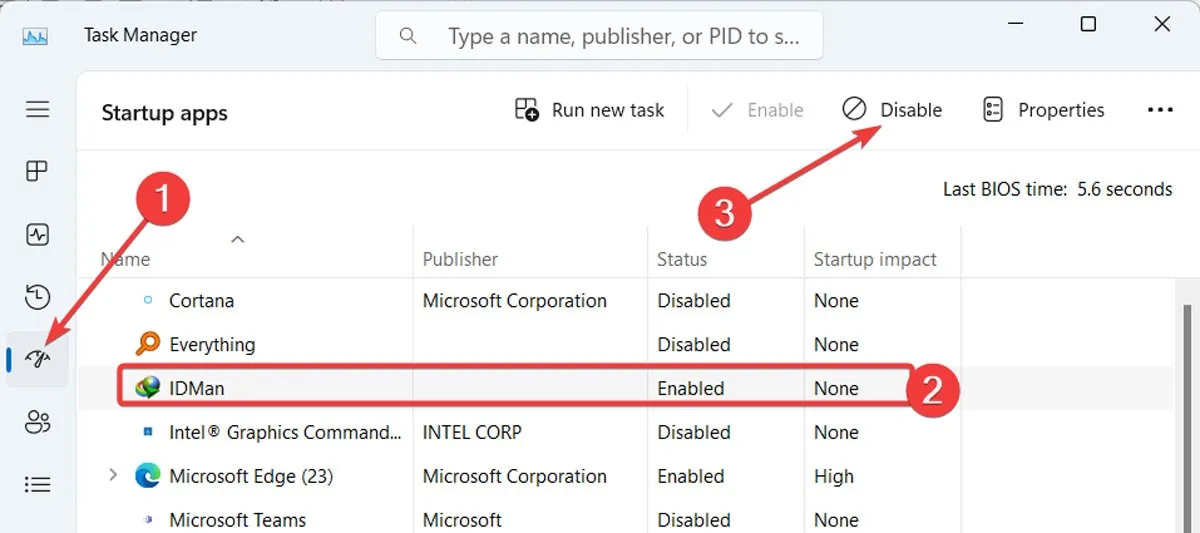
- Riavvia il computer e verifica se l’errore viene ancora visualizzato. Per riavviare Windows normalmente, invertire le azioni appena eseguite e riavviare il computer.
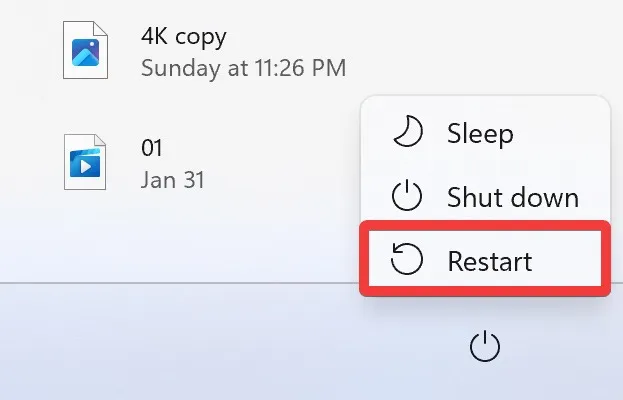
Come ultima risorsa per eliminare l’errore “È stato raggiunto un punto di interruzione” in Windows, eseguire un Ripristino configurazione di sistema. Ti consigliamo, prima di seguire la nostra guida, di creare un backup delle tue informazioni importanti nel caso in cui accada qualcosa di inaspettato.
Domande frequenti
Vedo l’errore “È stato raggiunto un punto di interruzione” durante l’apertura di GTA 5. Cosa posso fare?
Il “Un punto di interruzione è stato raggiunto” per GTA 5 – e altri giochi – di solito significa che la tua RAM non è abbastanza forte per gestire il gioco e necessita di un aggiornamento. Se ciò non è possibile, prova a disabilitare le app in esecuzione in background, incluso il tuo antivirus o Windows Defender, e reinstalla il gioco.
Cosa posso fare per evitare di vedere l’errore in futuro?
Poiché esistono molte possibili cause dell’errore “È stato raggiunto un punto di interruzione”, si consiglia vivamente di verificare regolarmente la presenza di malware, mantenere aggiornato il sistema e fare del proprio meglio per installare software da fonti legittime per ridurre la probabilità di riscontrare questo problema .
Credito immagine: Pexels . Tutti gli screenshot di Farhad Pashaei.



Lascia un commento