Come risolvere il problema con il tastierino numerico che non funziona in Windows 11
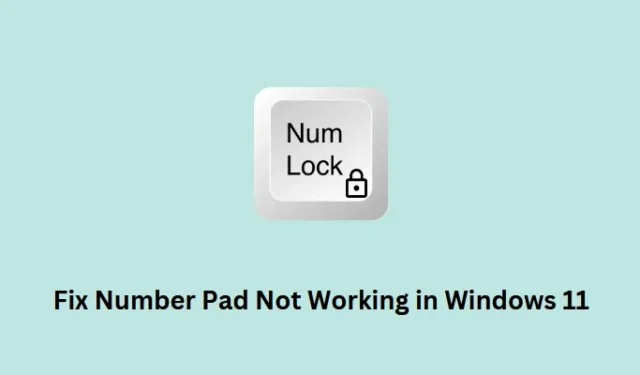
Il mancato funzionamento dei tasti del tastierino numerico è uno dei problemi del suo genere e può verificarsi a causa di problemi interni o quando le impostazioni locali sono state configurate in modo errato. Ad esempio, l’abilitazione dei tasti del mouse in Windows non consente agli utenti di utilizzare i tasti numerici in modo efficace. Se hai attivato questa funzione di accessibilità, è meglio disattivarla e i tasti del tastierino numerico inizieranno a funzionare correttamente.
Oltre a ciò, mantenere disabilitato Num Lock potrebbe anche causare un malfunzionamento della tastiera in Windows 11/10. Non preoccuparti, poiché puoi sempre risolvere questo problema applicando alcuni trucchi qua e là. Esploriamo le cinque correzioni chiave che dovrebbero risolvere questo problema sul tuo computer. Se non funziona nulla, usa una tastiera virtuale o sostituisci la tastiera con una nuova.
Come risolvere Ctrl + Alt + Canc non funziona su Windows 11
Correzione dei tasti del tastierino numerico che non funzionano in Windows
Se i tasti numerici non vengono visualizzati quando vengono premuti in Windows 11/10, prendere in considerazione l’applicazione delle correzioni seguenti una dopo l’altra. Sebbene tu possa tentare queste correzioni in qualsiasi ordine, ti suggeriamo di seguire lo stesso ordine in cui sono state inserite.
- Attiva Bloc Num
- Disabilita i tasti del mouse
- Aggiorna i driver della tastiera
- Risolvere i problemi relativi alla tastiera
- Modifica l’editor del registro
1] Attiva Bloc Num
A volte, gli utenti si preoccupano inutilmente che il loro tastierino numerico non funzioni mentre Num Lock è disabilitato sui loro PC. Quindi, prima di applicare qualsiasi correzione reale, ti suggeriamo di dare un’occhiata al tasto Num Lock e di premerlo una volta. Dopo aver premuto questo tasto, assicurati di digitare alcuni tasti numerici e controlla se vedi un numero corrispondente ai tasti premuti.
[Risolto] La tastiera non funziona in Windows 11/10
2] Disabilita i tasti del mouse
C’è un’ulteriore accessibilità su PC Windows che ti consente di utilizzare il tastierino numerico per spostare il puntatore del mouse. Se hai abilitato questa funzione, non verrà visualizzato alcun numero quando premi i tasti numerici disponibili sul lato destro della tastiera. Quello che effettivamente fa è spostare il puntatore del mouse a sinistra, a destra, in alto o in fondo allo schermo.
Disattiva questa funzione di accessibilità e troverai il tastierino numerico funzionante di nuovo sul tuo computer. Ecco cosa devi fare per disabilitare i tasti del mouse in Windows 11:
- Premi Windows + I per avviare Impostazioni.
- Seleziona Accessibilità dal riquadro di sinistra e vai al riquadro di destra.
- Scorri verso il basso fino alla sezione Interazione e seleziona Mouse .
- Nella schermata successiva, vedrai un’opzione per i tasti del mouse in alto.
- Disattiva l’interruttore a levetta disponibile accanto ai tasti del mouse .
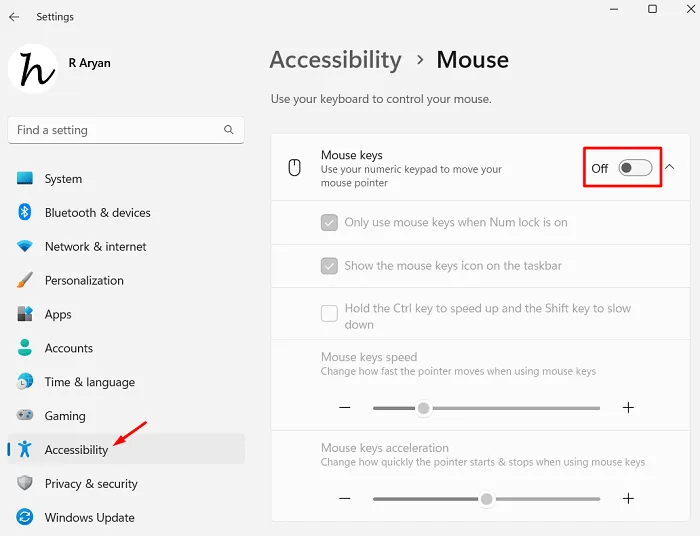
Chiudere la finestra Impostazioni e premere nuovamente il tasto Bloc Num. Si spera che il tastierino numerico inizi a funzionare in seguito.
Scorciatoie da tastiera di Windows 11: cinque nuovi tasti di scelta rapida (Win+?)
3] Aggiorna i driver della tastiera
| Nota : Device Manager è diventato obsoleto in questi giorni. Pertanto, non è necessario richiedere l’apertura dello stesso e cercare lì gli aggiornamenti in sospeso. Nel caso in cui cerchi laggiù, troverai che tutti i tuoi driver sono aggiornati e non richiedono un aggiornamento. |
Aggiorna o scarica e installa manualmente gli aggiornamenti in sospeso sulla tastiera e controlla se il tastierino numerico inizia a funzionare in seguito. Ecco come verificare la presenza di aggiornamenti dei driver in sospeso in Windows 11:
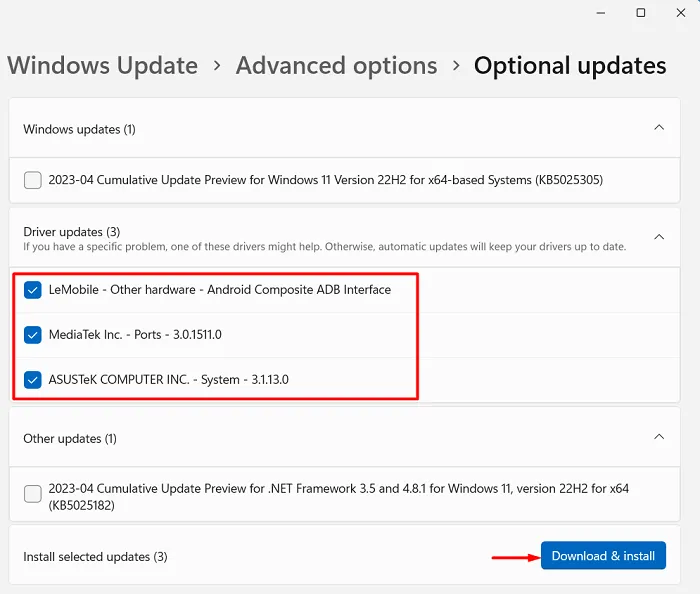
- Attendi che tutti gli aggiornamenti dei driver vengano scaricati e installati da soli. E, non appena questo è finito, riavvia il computer.
Dal prossimo accesso, devi essere in grado di utilizzare i tasti numerici sul tuo computer come al solito. Facciamo sapere nella sezione commenti se questa soluzione funziona.
4] Risoluzione dei problemi relativi alla tastiera
Anche se i tre metodi precedenti da soli ti aiuteranno a ripristinare il funzionamento del tastierino numerico, ci sono casi in cui i tasti continuano a non funzionare. Ciò accade principalmente a causa di alcuni problemi o bug interni. In tal caso, è necessario eseguire lo strumento di risoluzione dei problemi della tastiera seguendo questi semplici passaggi:
- Premi Windows + X e seleziona Impostazioni dal menu Alimentazione.
- Seleziona Sistema dalla barra di navigazione a sinistra e spostati nel riquadro a destra.
- Fai clic su Risoluzione dei problemi > Altri strumenti per la risoluzione dei problemi e, quando si espande, individua Tastiera nella sezione Altro .
- Vedrai un pulsante Esegui disponibile accanto alla tastiera . Bene, fai clic su questo pulsante e segui le istruzioni sullo schermo che appaiono andando avanti.
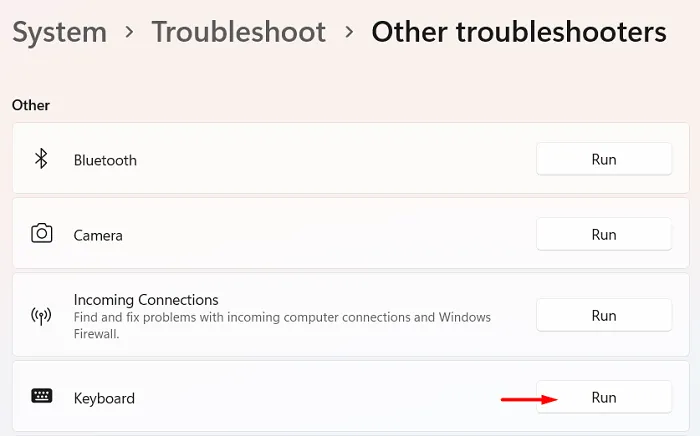
- Attendi che questo strumento rilevi e risolva automaticamente i problemi tecnici e i bug interni sul tuo computer.
Al termine della risoluzione dei problemi, riavvia il PC e controlla se il tastierino numerico riprende a funzionare. In caso contrario, segui la soluzione alternativa successiva.
Ottieni scorciatoie da tastiera di Windows 10 utilizzate di frequente
5] Modifica l’editor del registro
È noto che le app di terze parti interagiscono con i file di sistema e li danneggiano in Windows 11 o 10. Il problema con il tastierino numerico non funzionante potrebbe anche essere un risultato diretto di queste interazioni. In tal caso, è necessario controllare e configurare le impostazioni di registro della tastiera sui valori predefiniti. Ecco come controllare e modificare la tastiera all’interno del registro.
- Premi Windows + R per avviare la finestra di dialogo Esegui.
- Digita ” Regedit ” senza virgolette e premi OK .
- Successivamente verrà visualizzata la finestra UAC. Fare clic su Sì per autorizzare l’apertura del registro come amministratore.
- Quando si avvia l’editor del registro, vai al percorso sottostante su di esso –
HKEY_CURRENT_USER > Control Panel > Keyboard
- Individua InitialKeyboardIndicators nel riquadro di destra e fai doppio clic su questa voce REG_SZ .
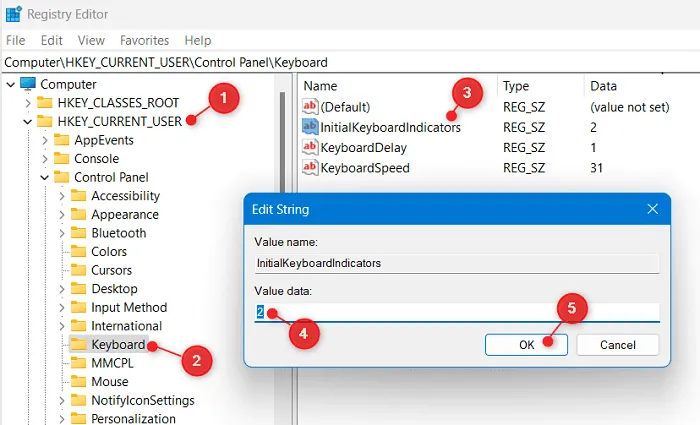
- Nella finestra Modifica stringa, inserisci “2” sotto il campo Dati valore e premi OK .
- Chiudi il registro e le altre finestre aperte in background e riavvia il PC.
Accedi nuovamente al tuo dispositivo e controlla se i tasti del tastierino numerico iniziano a funzionare ora.
Abilita o inizia a utilizzare la tastiera virtuale
Se nessuna delle soluzioni di cui sopra sembra risolvere il problema del tastierino numerico che non funziona, il problema potrebbe risiedere nella tastiera stessa. Si può confermare lo stesso abilitando e utilizzando la tastiera virtuale sul proprio computer. Ecco come abilitare la tastiera virtuale in Windows 11:
- Chiudi o riduci a icona tutte le finestre in esecuzione sul tuo computer e premi ” Ctrl + Windows + O “. L’utilizzo di questa scorciatoia abiliterà automaticamente la tastiera su schermo sullo schermo del display.
Se questa scorciatoia non funziona sul tuo computer, puoi accedere a Accessibilità > tastiera e attivare l’interruttore a levetta disponibile accanto alla tastiera su schermo.
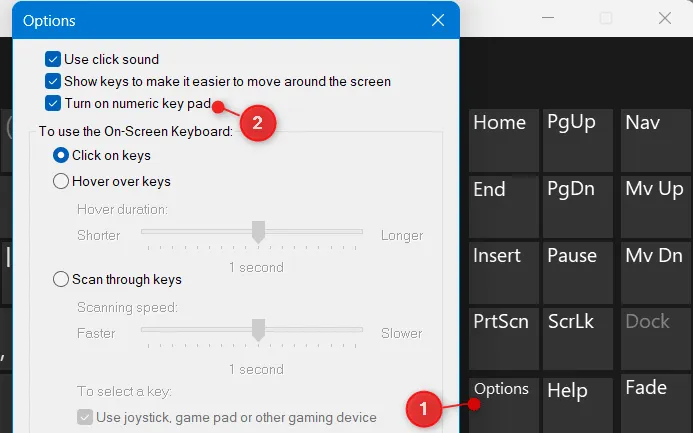
Ora potresti vedere la tastiera virtuale allungarsi un po’ di più sul lato destro e visualizzare lì i tasti numerici. Fai clic su qualsiasi tasto numerico e controlla se lo stesso appare dove stai cercando di inserire i numeri.
- Nel caso in cui i tasti funzionino bene qui, devi sostituire la tua vera tastiera con una nuova.
Spero che i suggerimenti e i trucchi di cui sopra aiutino a far funzionare nuovamente i tasti del tastierino numerico sul tuo PC Windows. In caso di difficoltà nel seguire questo articolo, faccelo sapere nella sezione dei commenti.



Lascia un commento