Errore BSoD Wfplwfs.sys: 5 modi per risolverlo

Molti dei nostri lettori e altri utenti del sistema operativo Windows hanno riferito di essersi imbattuti nella schermata blu dell’errore di morte wfplwfs.sys sui loro PC. Questo problema si riscontra più comunemente sugli utenti di Windows 11, ma altri sistemi operativi non ne sono immuni.
Se riscontri anche l’arresto anomalo di wfplwfs.sys o l’errore wfplwfs.sys e stai cercando soluzioni per risolverlo, allora abbiamo un sacco di soluzioni che ti aiuteranno a correggere l’errore della schermata blu della morte di wfplwfs.sys. Entriamo subito nel merito.
Cosa causa l’errore wfplwfs.sys?
Abbiamo svolto alcune ricerche e trovato molte ragioni che attivano l’arresto anomalo di wfplwfs.sys o l’errore wfplwfs.sys sul tuo PC.
- App problematica : diversi utenti hanno segnalato di aver riscontrato l’errore di arresto anomalo di wfplwfs.sys durante l’apertura di diversi programmi sui propri PC. Le app problematiche potrebbero essere la ragione dell’errore.
- Programma obsoleto : assicurati di eseguire l’ultima versione del programma sul tuo PC per evitare problemi di incompatibilità.
- App in conflitto : se hai installato due o più app dello stesso tipo, dovrai affrontare vari problemi, come la schermata blu dell’errore di morte di wfplwfs.sys.
- File di sistema corrotti : se il tuo PC ha file di sistema mancanti o corrotti , non funzionerà correttamente e genererà più errori, incluso quello a portata di mano.
- Driver obsoleti : insieme alle app aggiornate, sul tuo PC dovrebbero essere installati anche i driver più recenti per evitare problemi.
- Aggiornamenti problematici di Windows : gli aggiornamenti di Windows, spesso anziché migliorare l’esperienza utente, possono causare più problemi all’interno del sistema.
Come posso correggere l’errore della schermata blu wfplwfs.sys?
1. Aggiorna il programma problematico
- Aprire il menu Start premendo il Wintasto.
- Apri Pannello di controllo .

- Fare clic su Programmi e funzionalità .
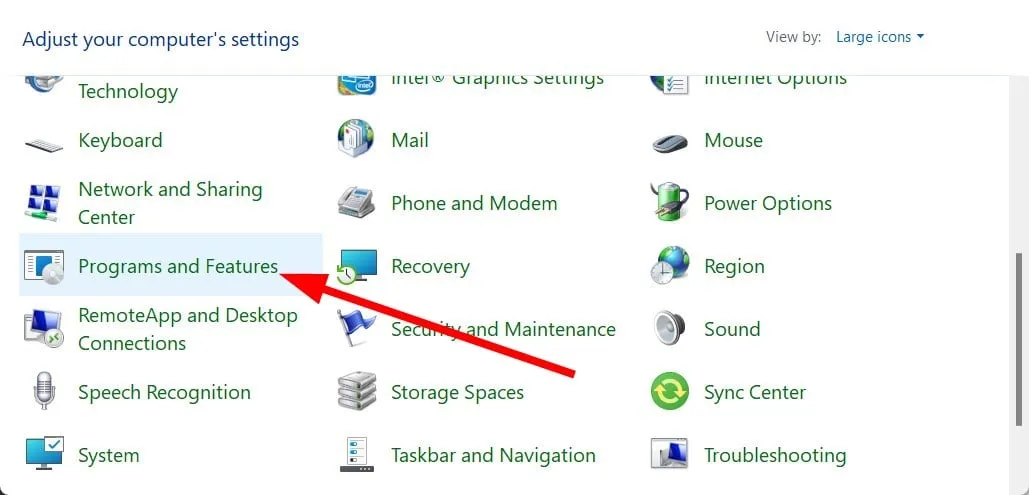
- Seleziona il programma (ad esempio ESET Smart Security) e premi il pulsante Disinstalla .

- Segui i passaggi sullo schermo per rimuovere il programma dal tuo PC.
- Visita il sito ufficiale.
- Scarica l’ultima versione del programma.
- Installalo e verifica se questo risolve il problema o meno.
Un utente sul forum Microsoft ufficiale ha sottolineato che stava riscontrando l’errore di schermata blu wfplwfs.sys con il software ESET Smart Security . Stava incontrando il messaggio di errore durante l’esecuzione di una vecchia versione del software.
Una semplice disinstallazione del vecchio software e l’installazione dell’ultima versione hanno risolto il crash di wfplwfs.sys sul PC dell’utente. Puoi anche provare questo con il programma con cui stai riscontrando il problema e verificare se questo risolve il problema.
2. Correggi i file di sistema corrotti
- Premere il Wintasto per aprire il menu Start .
- Esegui il prompt dei comandi come amministratore .
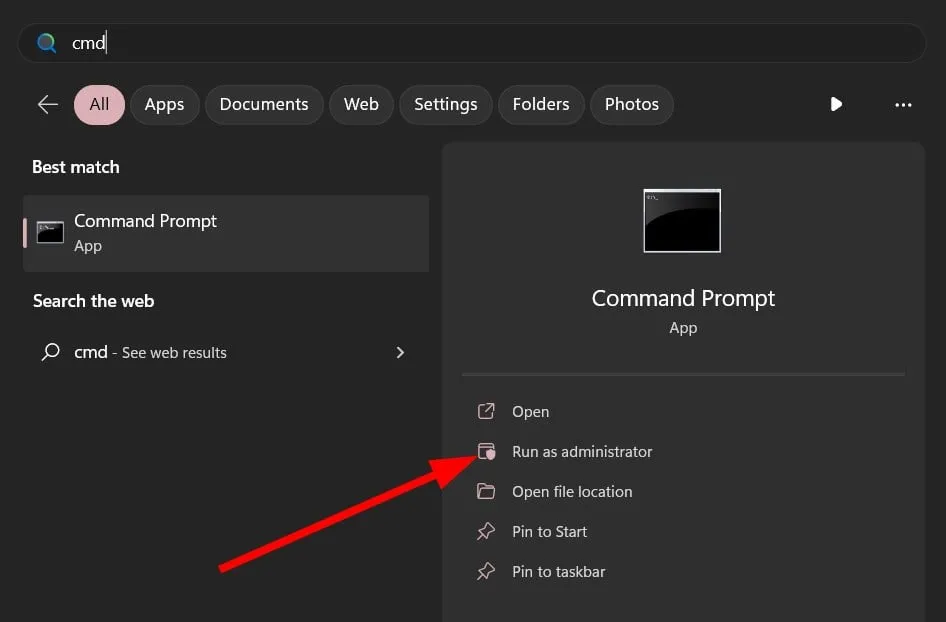
- Digita il comando seguente e premi Enter.
sfc /scannow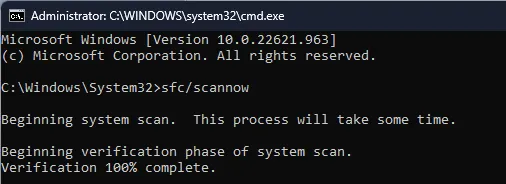
- Lo strumento di scansione SFC diagnosticherà e correggerà i file corrotti.
- Digita i comandi seguenti e premi Enter dopo ciascuno di essi.
DISM.exe /Online /Cleanup-image /ScanhealthDISM.exe /Online /Cleanup-image /RestorehealthDISM.exe /online /cleanup-image /startcomponentcleanup
- Riavvia il PC.
È possibile utilizzare lo strumento integrato di Windows, ovvero SFC Scan e DISM, per correggere i file di sistema corrotti sul PC e risolvere diversi problemi, incluso l’errore wfplwfs.sys.
⇒ Ottieni Fortect
3. Verificare la presenza di conflitti software
- Premi i tasti Win+ Rper aprire la finestra di dialogo Esegui .
- Digita msconfig e premi Enter.

- Passa alla scheda Servizi .

- Seleziona l’ opzione Nascondi tutti i servizi Microsoft e seleziona Disabilita tutto.
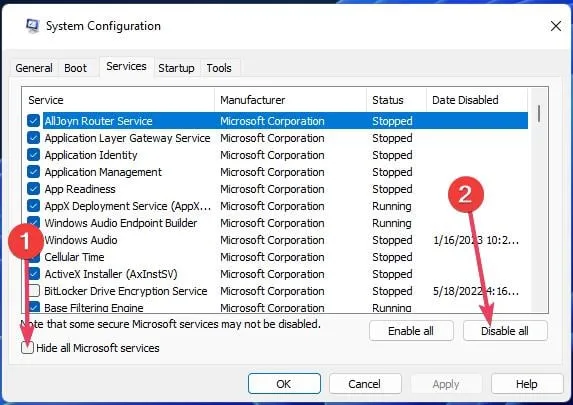
- Passa alla scheda Avvio .
- Fare clic sull’opzione Apri Task Manager .

- Fai clic con il pulsante destro del mouse su ogni elemento nel task manager e disabilitali .
- Chiudi Gestione attività .
- Vai alla scheda Avvio .
- Seleziona la casella per l’avvio sicuro .
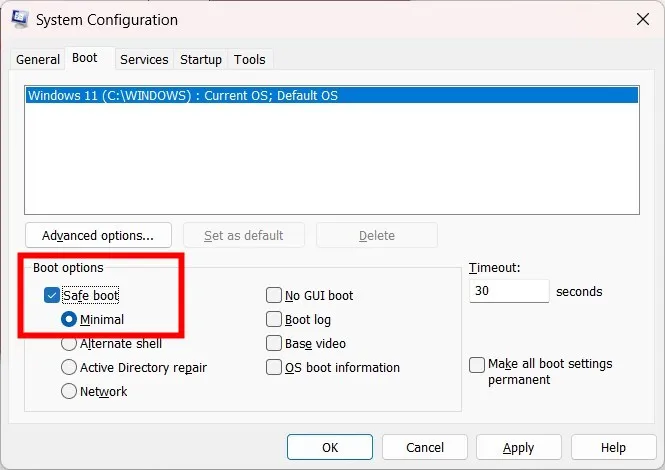
- Fare clic su Applica e OK.
- Riavvia il PC.
Dovresti avviare il tuo PC in un ambiente pulito, cioè, avvio sicuro, per vedere se qualche altro programma è in conflitto con il programma che lancia il messaggio di errore.
4. Disinstallare l’ultimo aggiornamento di Windows
- Premere i tasti Win+ Iper aprire il menu Impostazioni .
- Fare clic su Windows Update a sinistra.

- Seleziona Cronologia aggiornamenti .

- Scorri verso il basso e fai clic su Disinstalla aggiornamenti in Impostazioni correlate.

- Seleziona l’aggiornamento installato di recente e premi il pulsante Disinstalla .
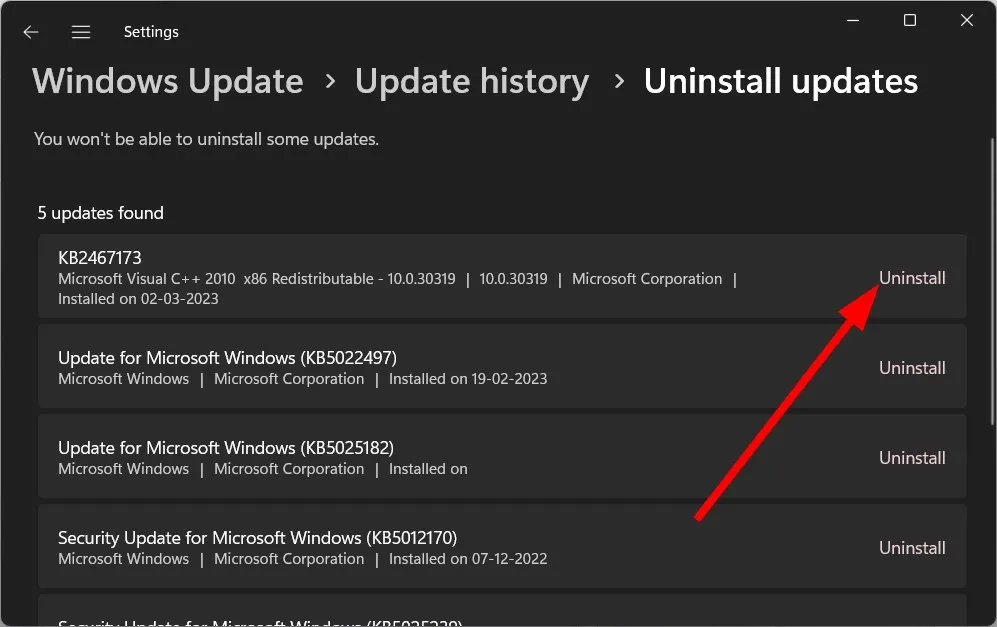
- Riavvia il PC.
Spesso l’ultimo aggiornamento di Windows può introdurre bug che potrebbero entrare in conflitto con le prestazioni fluide dei programmi installati sul PC. Dovresti provare a disinstallare l’ultimo aggiornamento di Windows e verificare se questo risolve il problema.
5. Aggiorna i driver
- Aprire il menu Start premendo il Wintasto.
- Apri Gestione dispositivi .
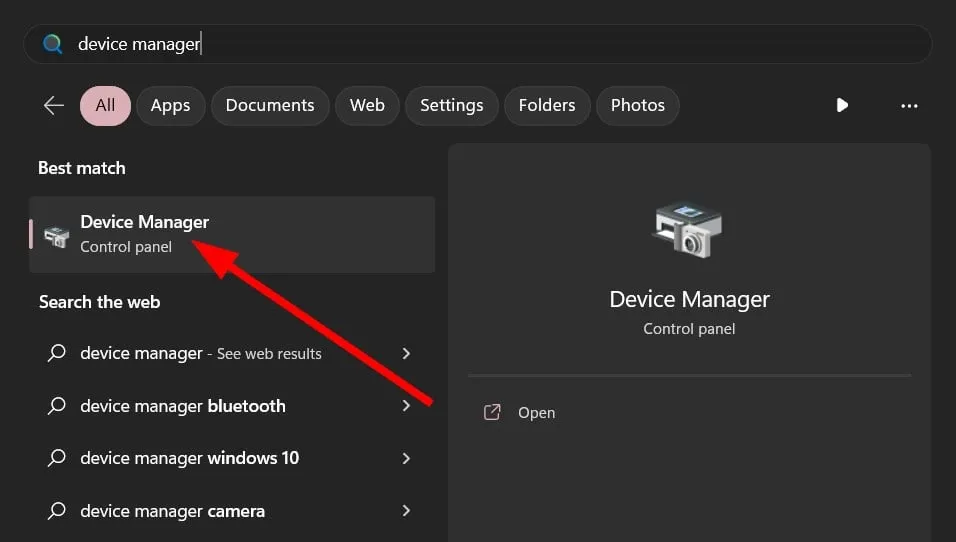
- Espandi ogni sezione e aggiorna i driver uno per uno.
Quanto sopra richiede di passare manualmente attraverso ogni sezione e aggiornare i driver del dispositivo uno per uno, il che potrebbe essere stancante.
Oltre ad aggiornare i driver, puoi utilizzarlo per pianificare scansioni, eseguire backup dei driver, utilizzarlo come efficiente gestore di download e molto altro.
Sentiti libero di lasciare un commento qui sotto e facci sapere quale delle soluzioni di cui sopra ha risolto l’errore della schermata blu wfplwfs.sys.


Lascia un commento