Come correggere l’errore della schermata blu di Genshin Impact in Windows
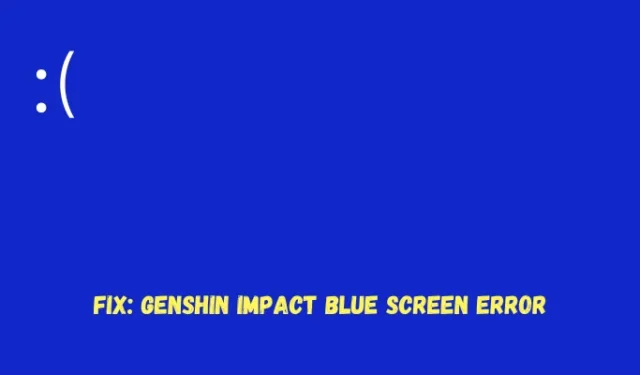
Di recente, diversi utenti hanno segnalato di aver riscontrato un nuovo errore di schermata blu in cui Genshin Impact non riesce su alcuni file di sistema come mhyprot3.sys, atikmpag.sys o altri. Questi sono file molto essenziali e devono essere avviati prima del caricamento di Windows. Se questi non vengono eseguiti in anticipo a causa dell’handle del kernel corrotto, il tuo dispositivo riceverà sempre un codice di errore irreversibile.
Se stai affrontando questo problema anche sul tuo PC Windows e non sai cosa fare dopo, questo articolo è per utenti come te. In questo post del blog, abbiamo individuato i motivi per invocare un tale codice di errore e sette soluzioni alternative che potrebbero aiutarti a superare questo problema in Windows.
Perché viene visualizzato questo errore BSOD di Genshin Impact?
Il mhyprot3.sys è fondamentalmente un anti-cheat up e, una volta installato, scava molto in profondità nel tuo computer corrompendo tutti i tuoi file e cartelle di sistema. Per risolvere questo problema, puoi avviare il tuo dispositivo in modalità provvisoria e includere questo file nell’elenco di esclusione del tuo programma antivirus. Controlla se il problema si risolve in questo modo da solo.
Assicurati anche di controllare i componenti hardware del tuo laptop come CPU e GPU per problemi di surriscaldamento. Se sono surriscaldati a causa di problemi interni, assicurati di abbassare la temperatura del dispositivo spegnendo il PC stesso. Si può anche utilizzare un pad di raffreddamento o una soluzione di raffreddamento esterna, se necessario. Solo dopo che la temperatura del tuo laptop è scesa, vai avanti e riavvia il computer. Se l’errore della schermata blu si verifica ancora, segui le correzioni seguenti una dopo l’altra.
Modi per correggere l’errore della schermata blu di Genshin Impact in Windows
Se riscontri questo errore BSOD di Genshin Impact all’avvio del tuo PC Windows, considera di applicare le seguenti correzioni una dopo l’altra.
1] Avvia in modalità provvisoria
Quando ricevi un errore di schermata blu, non è possibile superare questa schermata a meno che non si avvii in modalità provvisoria. Per questo, è necessario accendere e spegnere il dispositivo utilizzando il pulsante di accensione. Il dispositivo si avvierà automaticamente in Riparazione all’avvio automatica o Opzioni avanzate.
- Riparazione automatica all’avvio : quando questo strumento si apre, attendi che il sistema controlli e risolva automaticamente i problemi sottostanti sul tuo PC.
- Opzioni avanzate : vai a Risoluzione dei problemi > Opzioni avanzate > Impostazioni di avvio. Dall’elenco di opzioni, seleziona Abilita modalità provvisoria seguito dal suo tasto funzione e premi il pulsante Riavvia .
Una volta visualizzata la schermata di accesso, avvia il dispositivo e prova le soluzioni alternative seguenti.
2] Disattiva la protezione dello stack applicata dall’hardware in modalità kernel
Se ricevi questa schermata blu di errore insieme a messaggi come KERNEL_SECURITY_CHECK_FAILURE, INVALID KERNEL HANDLE, VIDEO_DXGKRNL_FATAL_ERROR o IRQL_NOT_LESS_OR_EQUAL, dovresti semplicemente disattivare la protezione dello stack applicata dall’hardware in modalità kernel sul tuo computer.
Questa particolare soluzione è applicabile anche nei casi in cui ricevi messaggi di errore che mostrano esattamente cosa non è riuscito sul tuo PC. Ciò include i seguenti errori del file di sistema: atikmpag.sys, ntoskrnl.exe, mhyprot2.sys o pochi altri.
Segui le istruzioni di seguito su come procedere con questa correzione:
- Avviare prima in modalità provvisoria e quindi aprire Sicurezza di Windows .
- Vai a Sicurezza dispositivo dalla barra di navigazione a sinistra e vai al riquadro di destra.
- Fai clic su Dettagli isolamento core e disabilita l’interruttore disponibile accanto a Protezione stack applicata dall’hardware in modalità kernel.
Chiudi Windows Defender e qualsiasi altra finestra in esecuzione in background e riavvia il computer. Si spera che sarai in grado di avviare normalmente il tuo PC dal prossimo accesso. In caso contrario, segui la prossima serie di soluzioni discusse di seguito.
3] Rimuovi il file mhypbase.dll dal tuo sistema
Diversi utenti hanno riferito di aver risolto questo errore della schermata blu di Genshin Impact dopo aver rimosso il file mhypbase.dll dai loro sistemi. Nel caso in cui sei ancora bloccato su un errore con schermata blu, devi rimuovere anche questo file dal tuo PC. Ecco come eseguire questa attività:
- Accendi e spegni il dispositivo 2-3 volte e segui le istruzioni sullo schermo per avviare la modalità provvisoria.
- Apri Esplora file successivo e vai a questa cartella su di esso –
C:\Program Files\Genshin Impact\Genshin Impact game
- Se hai installato il gioco Genshin Impact su un’altra unità disco, dovresti piuttosto andare nella sua directory di installazione e cercare la cartella Genshin Impact.
- Una volta che accedi a questa cartella, individua l’eliminazione del file mhypbase.dll da qui.
Dopo aver eliminato correttamente questo file, riavvia il computer e verifica se è possibile avviare normalmente il dispositivo.
4] Aggiorna tutti i driver del tuo dispositivo
La presenza di driver di dispositivo corrotti o obsoleti può anche causare questo errore della schermata blu di Genshin Impact . Quindi, ti suggeriamo di aggiornare tutti i driver del tuo dispositivo e verificare se l’errore del kernel si risolve in questo modo. Segui le istruzioni seguenti per ispezionare e aggiornare tutti i driver del tuo dispositivo:
- Avvia il tuo dispositivo in modalità provvisoria con rete e avvia Impostazioni ( Win + I ).
- Vai a Windows Update dalla barra di navigazione a sinistra e premi Controlla aggiornamenti.
- Il sistema si connetterà ai server Microsoft online e verificherà se sono in sospeso aggiornamenti dei driver per il tuo dispositivo.
- Al termine di questa ricerca, vai su Opzioni avanzate> Aggiornamenti facoltativi e controlla se sono disponibili aggiornamenti del driver per il tuo dispositivo.
- Seleziona tutte le caselle di controllo e premi Scarica e installa .

- Attendi che tutti i driver vengano installati correttamente sul tuo computer e al termine, riavvia il PC.
Accedi di nuovo al tuo dispositivo e controlla se puoi avviare normalmente il tuo PC Windows ora. Se il problema persiste anche ora, puoi prendere in considerazione il download e l’installazione di uno strumento premium per risolvere i problemi dei driver sul tuo PC. Questo strumento si chiama DriverFix ed è considerato un software abbastanza efficace per i driver corrotti.
5] Ispezionare il disco rigido e diagnosticare la memoria
La presenza di settori danneggiati all’interno del disco rigido o della memoria può anche causare questo errore della schermata blu di Genshin Impact sul PC. Per risolvere questo errore BSOD, è necessario ispezionare il proprio disco rigido e la RAM per eventuali settori danneggiati. Ecco come avviare una scansione del disco rigido e della memoria in Windows:
- Accendi e spegni il dispositivo 2-3 volte utilizzando il pulsante di accensione.
- Quando il tuo dispositivo si avvia in WinRe, vai al percorso sottostante su di esso –
Troubleshoot > Advanced Options > Command Prompt
- Attendi l’avvio della console di Windows sul tuo PC e, quando si avvia, esegui questo comando su di essa:
chkdsk /f
- La scansione del disco rigido inizierà presto e inizierà a cercare settori danneggiati sul tuo computer. Nel caso in cui in seguito non vengano segnalati settori danneggiati, eseguire lo strumento di diagnostica della memoria di Windows. Per questo, devi copiare/incollare il codice sottostante e premere Invio –
mdsched
- Fare clic su Riavvia ora e verificare la presenza di problemi nello strumento di diagnostica della memoria di Windows.
- Solo quando la tua memoria è stata cancellata da eventuali problemi, procedi con le soluzioni seguenti.
6] Disabilita l’antivirus di terze parti ed esegui scansioni SFC/DISM
Se in precedenza utilizzavi un programma antivirus di terze parti, devi sbarazzarti di quel particolare software ed eseguire scansioni SFC e DISM sul tuo PC. Entrambi questi strumenti cercheranno eventuali file di sistema corrotti sul tuo computer e ripareranno lo stesso. Ecco come procedere con questa soluzione –
- Avvia in modalità provvisoria sul tuo PC Windows e avvia il Pannello di controllo .
- Cerca il programma antivirus di terze parti, fai clic destro su di esso e seleziona il pulsante Disinstalla .
- Se viene visualizzata una finestra di conferma, premi nuovamente Disinstalla per sbarazzarti di quella particolare applicazione.
- Dopo che il software è stato rimosso dal sistema, riavvia il PC e avvia l’avvio successivo in WinRE.
- Vai a Risoluzione dei problemi> Opzioni avanzate e premi Prompt dei comandi.
- Sulla console con privilegi elevati, digita quanto segue e premi Invio:
sfc /scannow
- Attendi che questo strumento esegua la scansione e ripari i file di sistema corrotti sul tuo computer presenti nella cartella System32.
- Al termine di questo processo di scansione/riparazione (in genere occorrono 10-15 minuti), eseguire successivamente il codice DISM. Per questo, puoi usare questo comando –
DISM /online /cleanup-image /restorehealth
- Attendi ancora per i prossimi 10-15 minuti e, al termine, puoi riavviare il dispositivo normalmente.
Si spera che tornerai a Windows senza riscontrare nuovamente l’errore della schermata blu.
7] Disinstalla e reinstalla Genshin Impact
Se nessuna delle soluzioni di cui sopra sembra funzionare per risolvere l’errore della schermata blu di Genshin Impact, è necessario disinstallare il gioco problematico dal PC Windows. Ancora una volta, avvia in modalità provvisoria e segui questi semplici passaggi:
- Passare a Impostazioni > App > App installate e individuare il gioco difettoso.
- Fai clic sui tre punti disponibili accanto ad esso e scegli il pulsante Disinstalla.
- Se viene visualizzata una finestra di conferma, premi nuovamente Disinstalla per confermare la rimozione di questo gioco dal tuo sistema.
Spero che l’errore della schermata blu di Genshin Impact si risolva in questo modo. In caso contrario, ti rimane solo un’opzione e cioè l’installazione pulita di Windows 11 o Windows 10 sul tuo computer.
Che cos’è la protezione dello stack applicata dall’hardware in modalità kernel in Windows?
La protezione dello stack applicata dall’hardware in modalità kernel (KSHSP) è una funzionalità di sicurezza di Windows che aiuta gli utenti a proteggere l’integrità del proprio dispositivo in modalità kernel. Se abilitato, gli aggressori non possono sfruttare alcuna vulnerabilità per eseguire codici dannosi o ottenere il controllo del sistema.
Nei casi in cui uno sfruttatore ottiene momentaneamente l’accesso al tuo sistema, KSHSP aiuta a salvaguardare lo stack utilizzando meccanismi basati su hardware. Sebbene questa sia una funzionalità di sicurezza della stessa Microsoft, il sistema spesso la fraintende come malware e quindi si traduce in questo errore Genshim Impact Blue Screen in Windows. Si consiglia pertanto di disattivare la protezione dello stack applicata dall’hardware in modalità kernel in Isolamento principale in Sicurezza di Windows.



Lascia un commento