Batteria del laptop bloccata allo 0, 50, 99% di carica
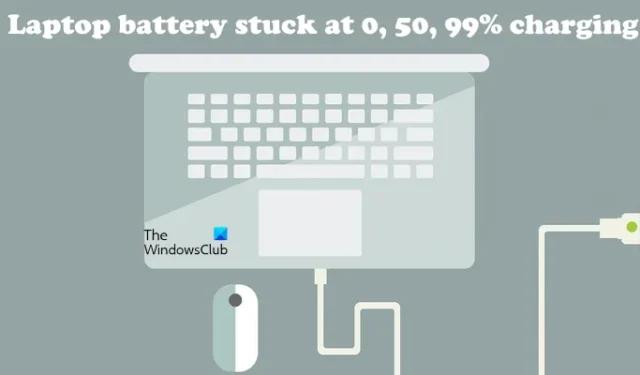
Questo articolo mostra cosa puoi fare se la batteria del tuo laptop è bloccata allo 0, 50, 90% durante la ricarica . Secondo i rapporti, la batteria del laptop Windows si blocca dopo aver raggiunto una percentuale o un livello specifico. Per alcuni utenti, la batteria del laptop non si carica completamente (100%), mentre per alcuni l’indicatore della batteria non supera una certa percentuale.
Batteria del laptop bloccata allo 0, 50, 99% di carica
Se ti trovi in una situazione del genere in cui la batteria del tuo laptop si blocca allo 0, 50 o 90% durante la ricarica, puoi utilizzare le soluzioni fornite di seguito. Prima di procedere, desideriamo condividere con te una soluzione alternativa. Questa soluzione alternativa ha funzionato per alcuni utenti.
Scollegare il caricabatterie e lasciare scaricare completamente la batteria. Quando la batteria raggiunge lo 0%, il tuo laptop si spegnerà automaticamente. Ora collega il caricabatterie e accendi il laptop. Controlla se il problema persiste o meno. Se sì, seguire i suggerimenti elencati di seguito.
- Assicurati di non aver impostato un limite di carica della batteria
- Calibra manualmente la batteria del tuo laptop
- Esegui la risoluzione dei problemi di alimentazione
- Hai aderito al programma Windows Insider?
- Disinstalla il recente aggiornamento di Windows
- Metti alla prova lo stato della tua batteria
- Disinstallare e reinstallare il driver della batteria
- Aggiorna il BIOS
Vediamo tutte queste correzioni in dettaglio.
1] Assicurati di non aver impostato un limite di carica della batteria
La maggior parte dei laptop ha la possibilità di impostare un limite di carica della batteria . Puoi farlo inserendo il BIOS o l’UEFI del tuo sistema. Se imposti un limite di carica della batteria, il tuo laptop smetterà di caricarsi dopo aver raggiunto tale limite. Ad esempio, se imposti il limite di carica della batteria dell’80%, quando il livello della batteria del tuo laptop raggiunge l’80%, smetterà di caricarsi.
Controlla questo nel tuo BIOS/UEFI. Se hai attivato tale funzione, disabilitala.
2] Calibra manualmente la batteria del tuo laptop
Un’altra cosa che puoi provare è calibrare la batteria manualmente . Questo metodo si è dimostrato efficace per alcuni utenti. Forse funzionerà anche per te.
3] Esegui la risoluzione dei problemi di alimentazione
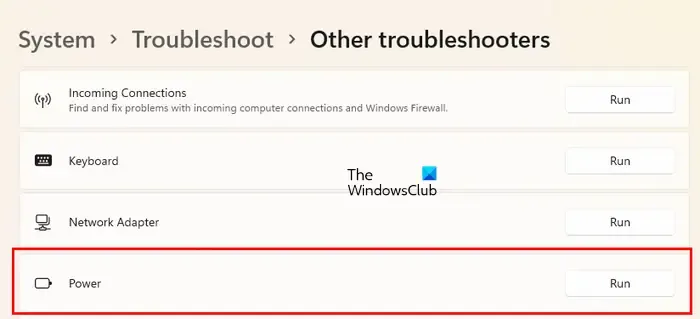
Al termine del processo di risoluzione dei problemi, verificare se il problema persiste.
4] Hai aderito al programma Windows Insider?
Alcuni utenti hanno segnalato che il problema ha iniziato a verificarsi dopo l’adesione al programma Windows Insider. Ha 4 canali (prima ce n’erano solo 3). Canary è il canale appena aggiunto. Gli utenti che desiderano testare nuove funzionalità prima del loro rilascio ufficiale possono partecipare al programma Windows Insider. Gli aggiornamenti che ricevi dopo aver aderito al programma Windows Insider potrebbero rendere instabile il tuo sistema. Pertanto, è possibile che il problema sia causato da un aggiornamento.
Se ti sei iscritto a un canale Insider superiore, puoi passare a quello inferiore. Questo potrebbe risolvere il problema. Ma se ti sei unito al Canale Canary, non è possibile passare al Canale inferiore.
Puoi disattivare il programma Windows Insider in qualsiasi momento, a condizione che tu non sia sul canale Canary. Ma se vuoi uscire immediatamente dal programma Windows Insider, devi eseguire un’installazione pulita di Windows .
5] Disinstallare il recente aggiornamento di Windows
Se il problema ha iniziato a verificarsi dopo l’installazione di un recente aggiornamento di Windows, disinstallare l’aggiornamento per risolvere il problema.
6] Verifica la salute della batteria
Il problema potrebbe anche essere associato alla batteria del tuo laptop. Ti consigliamo di testare lo stato della batteria. Questo passaggio ti consentirà di sapere se c’è un problema hardware o software. A tale scopo è possibile utilizzare un software gratuito per il test della batteria del laptop .
7] Disinstallare e reinstallare il driver della batteria
Una possibile causa di questo problema è un driver della batteria obsoleto, danneggiato o malfunzionante. Disinstallare e reinstallare il driver della batteria. Seguire i passaggi forniti di seguito:
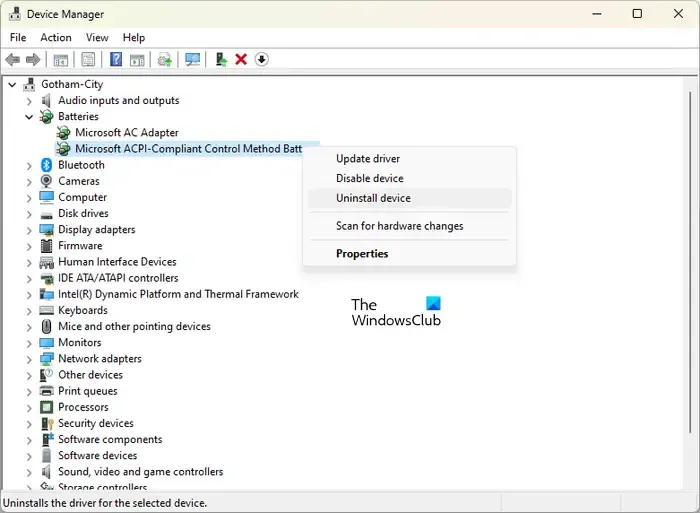
- Spegni il tuo portatile.
- Scollegare il caricabatterie e rimuovere la batteria.
- Tieni premuto il pulsante di accensione per 30 secondi. Questo passaggio scaricherà la carica rimanente.
- Ora reinserisci la batteria e accendi il laptop.
- Apri Gestione dispositivi.
- Espandere il ramo Batterie e disinstallare i driver della batteria .
- Riavvia il tuo laptop.
8] Aggiorna il BIOS
Se il problema persiste, aggiorna il BIOS di sistema .
Perché il mio laptop si blocca su una certa percentuale di batteria?
La causa più probabile di questo problema è il limite di carica della batteria. È possibile impostare un limite di carica della batteria in BIOS/UEFI. Altre cause di questo problema includono un driver danneggiato, un cattivo aggiornamento di Windows, problemi hardware, ecc.
Come resetto il livello della batteria del mio laptop?
Per ripristinare la batteria del laptop, spegnilo, scollega il caricabatterie, quindi tieni premuto il pulsante di accensione per 30 secondi. Alcuni laptop hanno un pulsante di ripristino della batteria. Se il tuo laptop ha un tale pulsante, puoi usarlo anche tu.


Lascia un commento