0x800f0922 su Windows 11: come risolvere questo errore di installazione
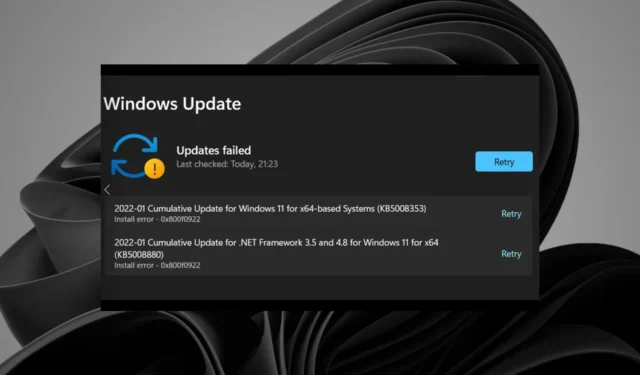
Sempre più utenti hanno segnalato l’errore di aggiornamento di Windows 11 0x800f0922 nei forum di supporto all’inizio del 2022.
Quando si verifica questo problema, la sezione Windows Update delle Impostazioni visualizza un errore Impossibile installare gli aggiornamenti 0x800f0922 per gli aggiornamenti. In un post sul forum MS , un utente ha detto questo riguardo a quell’errore:
L’ultimo paio di aggiornamenti fallisce continuamente – riprova e falliscono con lo stesso errore … Altri aggiornamenti di Windows sembrano installarsi correttamente – solo questi due falliscono:
Aggiornamento cumulativo 2022-01 per. NET Framework 3.5 e 4.8 per Windows 11 per x64 (KB5008880)
Errore di installazione – 0x800f0922
Di conseguenza, Windows 11 non installa gli aggiornamenti delle patch per cui si verifica l’errore 0x800f0922. Quindi, è necessario correggere l’errore 0x800f0922? In tal caso, è così che puoi risolvere il problema in Windows 11.
Cosa significa il codice di errore 0x800f0922?
Alcuni aggiornamenti di Windows presentano problemi di download e il codice di errore per tale aggiornamento è 0x800F0922. Inoltre, indica che non c’è spazio sufficiente sul disco riservato al sistema per caricare un nuovo sistema o che il sistema non può accedere a Windows Update.
Cosa causa l’errore di aggiornamento di Windows 11 0x800f0922?
Esistono numerose potenziali cause per l’errore di aggiornamento di Windows 11 0x800f0922. Tale errore può verificarsi in modo fattibile a causa di uno dei seguenti motivi:
- Un servizio di preparazione delle app disabilitato
- File di sistema danneggiati
- Disabilitato. Componenti Net Framework
- Componenti di Windows Update configurati in modo errato
- Dati della cache danneggiati
Come posso correggere l’errore di installazione – 0x800f0922 su Windows 11?
1. Eseguire lo strumento di risoluzione dei problemi per gli aggiornamenti di Windows
- Apri Impostazioni premendo Windows+ I.
- Fai clic su Risoluzione dei problemi .
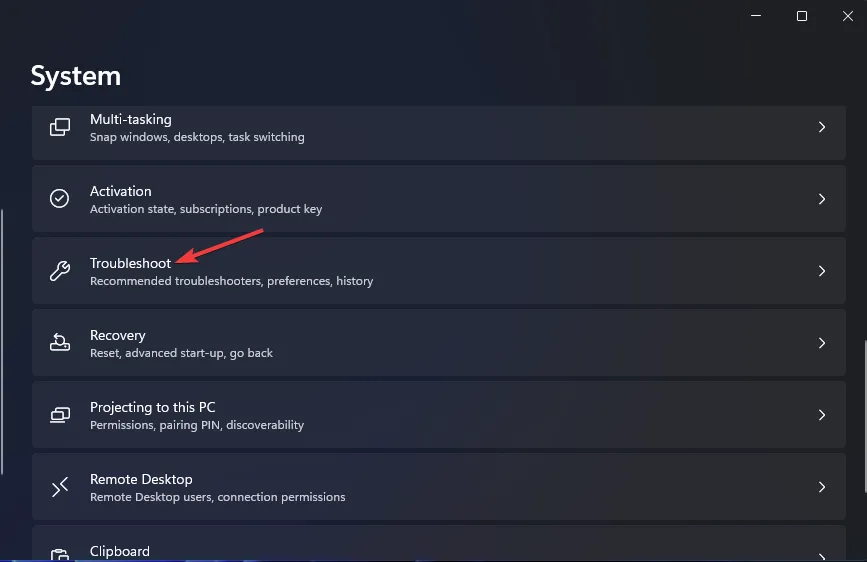
- Premi il pulsante Esegui dello strumento di risoluzione dei problemi di Windows Update .
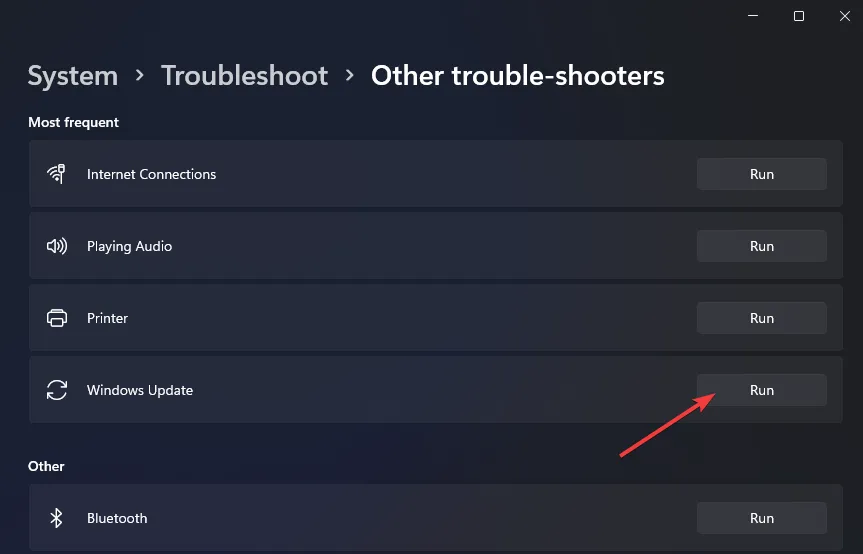
- Quindi attendi che lo strumento di risoluzione dei problemi rilevi i problemi di aggiornamento. Se suggerisce una soluzione, selezionare l’ opzione Applica la correzione .
2. Ripara i file di sistema danneggiati
Nel corso del tempo, i file di Windows possono essere danneggiati o corrotti da virus, aggiornamenti o persino app precedentemente disinstallate, ma alcuni file associati sono stati lasciati indietro.
Poiché questo errore è comparso subito dopo un aggiornamento di Windows, significa che alcuni file sono stati erroneamente sostituiti o modificati, creando così errori.
3. Abilita. NET Framework 3.5 è componenti
- Fare clic sull’icona della barra delle applicazioni del menu Start con il pulsante destro del mouse e selezionare Esegui .
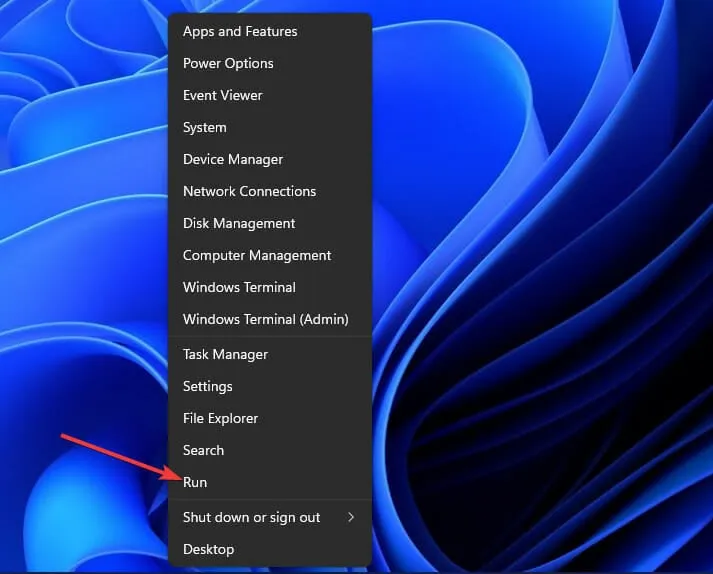
- Per aprire Programmi e funzionalità, inserisci questo comando e fai clic su OK :
appwiz.cpl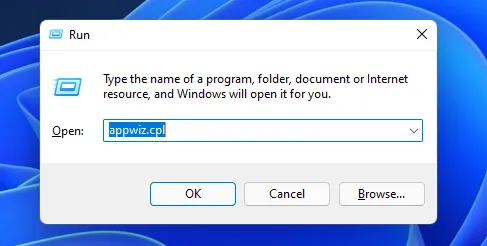
- Quindi, fai clic sull’opzione Attiva o disattiva le funzionalità di Windows mostrata direttamente sotto.
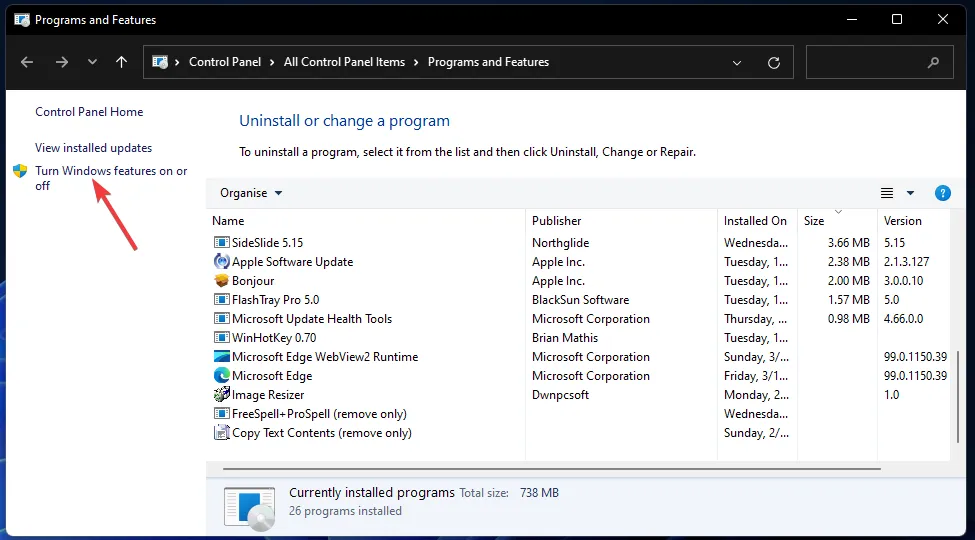
- Seleziona il. NET Framework 3.5 (include. NET 2.0 e 3.0) se non è selezionata.
- Fare doppio clic su. NET Framework 3.5 (include. NET 2.0 e 3.0) per espanderlo. Selezionare quindi entrambe le caselle di controllo Attivazione HTTP di Windows Communication Foundation e Attivazione non HTTP di Windows Communication Foundation.
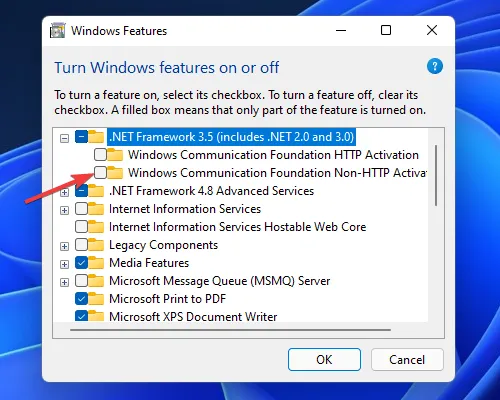
- Premere il pulsante OK.
- Successivamente, fai clic sulle opzioni di accensione e riavvio nel menu Start.
4. Eseguire le scansioni dell’immagine di distribuzione e dei file di sistema
- Premi la scorciatoia da tastiera Windows+ Sper aprire lo strumento di ricerca.
- Digita la parola chiave cmd nella casella di testo.
- Fai clic con il pulsante destro del mouse sull’app Prompt dei comandi e seleziona Esegui come amministratore .
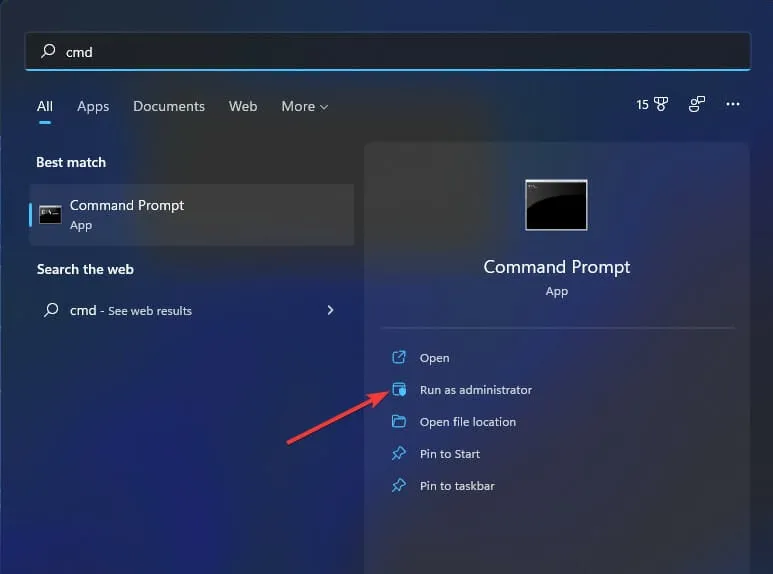
- Inserisci questo comando e premi Enter:
DISM /Online /Cleanup-Image /RestoreHealth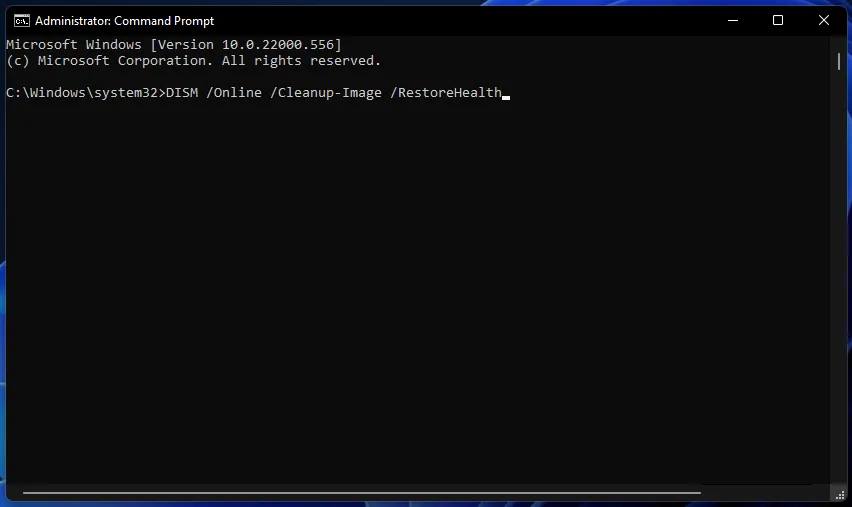
- Per eseguire una scansione SFC, inserisci il seguente testo nel prompt dei comandi e premi Enter:
sfc /scannow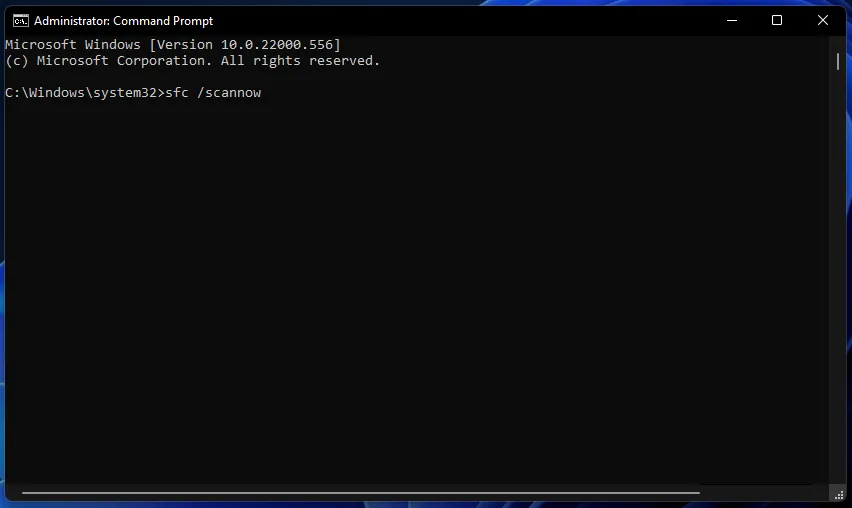
- Attendere che la scansione SFC mostri un risultato nella finestra del prompt.
5. Eseguire un comando risorsa fsutil
- Apri il prompt dei comandi come descritto nel metodo precedente.
- Immettere il seguente comando:
fsutil resource setautoreset true c:\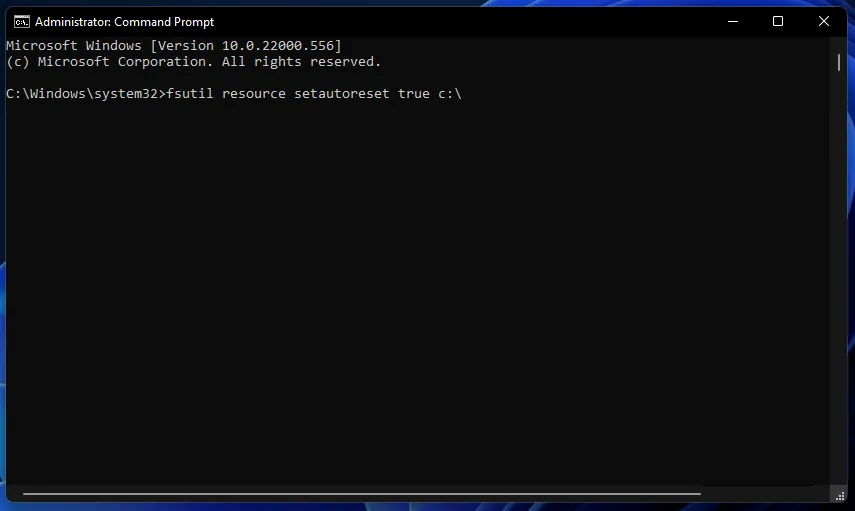
- Premere il Entertasto per eseguire il comando.
- Fare clic su Riavvia nel menu Start dopo aver eseguito il comando fsutil.
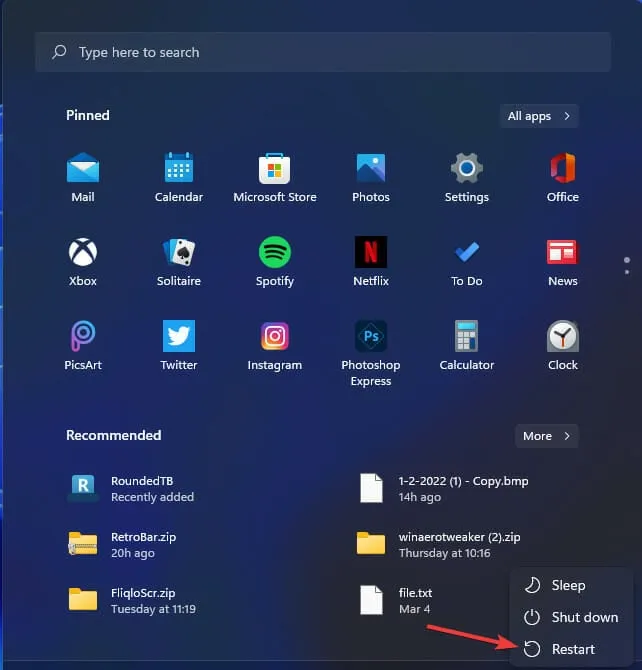
6. Abilitare il servizio App Readiness
- Apri la finestra di Run.
- Apri la finestra Servizi immettendo questo comando in Esegui e facendo clic su OK:
services.msc - Fare doppio clic su App Readiness nella finestra Servizi.
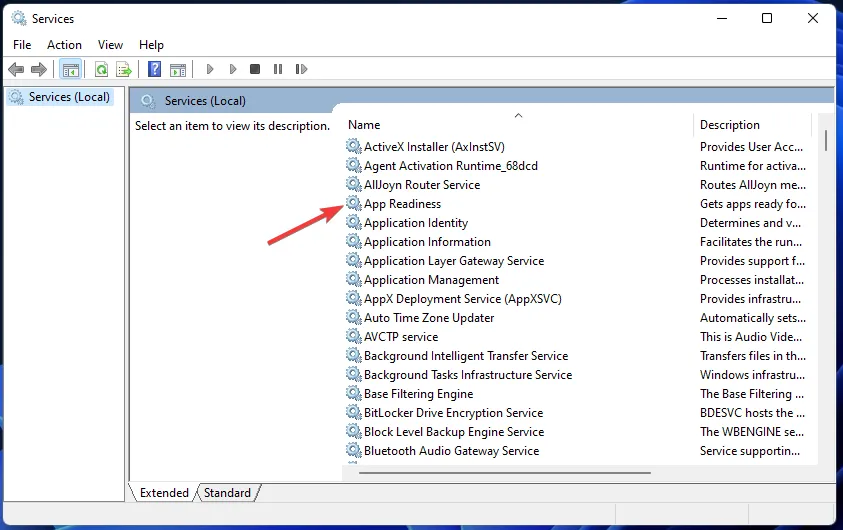
- Cambia l’ opzione Tipo di avvio in Manuale se è disabilitata.
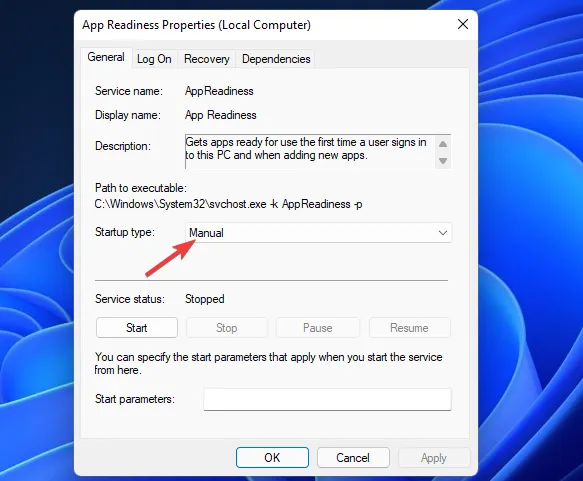
- Fare clic sul pulsante Avvia nelle proprietà di conformità dell’app.
- Selezionare Applica per salvare le nuove opzioni per il servizio Preparazione app.
- Quindi fare clic su OK nella finestra delle proprietà.
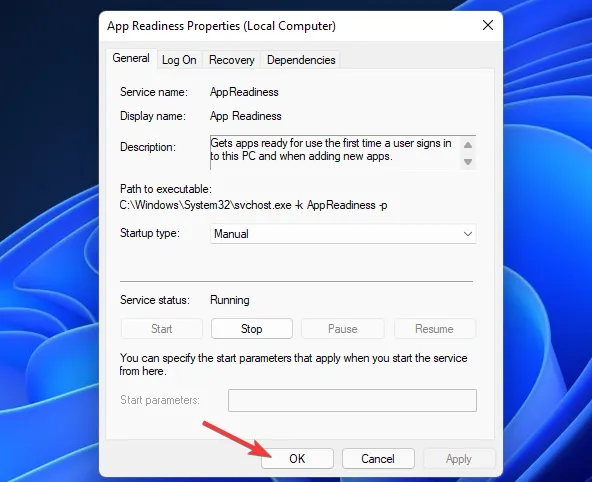
7. Eseguire la scansione antivirus
- Fare doppio clic sull’icona della barra delle applicazioni di Windows Security per aprire l’utilità.
- Fare clic sulla scheda Protezione da virus e minacce .
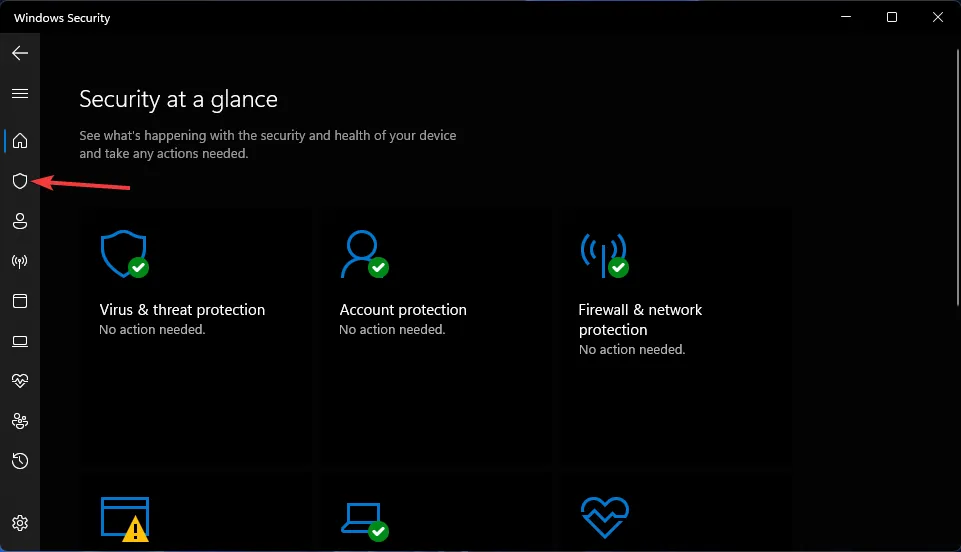
- Selezionare Opzioni di scansione per visualizzare più impostazioni.
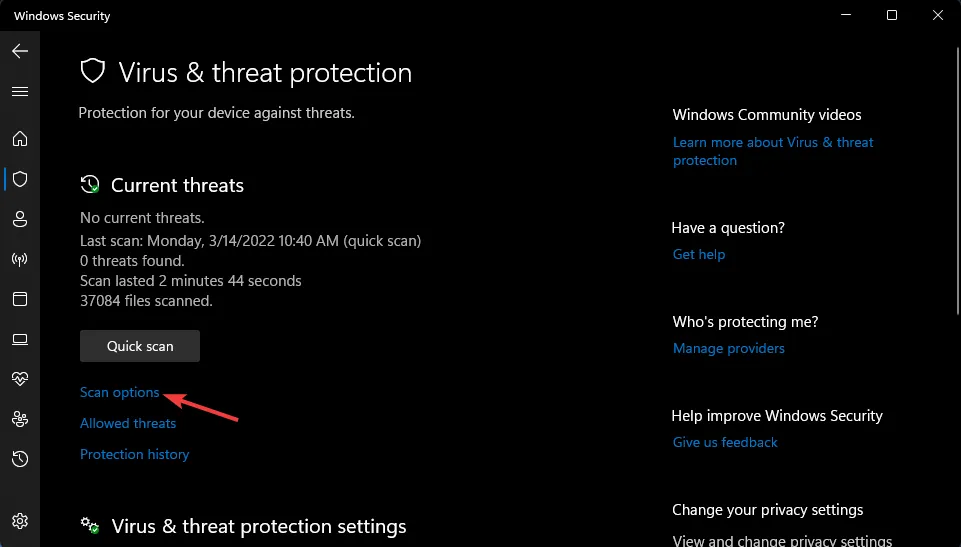
- Fare clic sul pulsante di opzione Scansione completa .

- Quindi premere il pulsante Scansiona ora .
8. Ripristina i componenti di Windows Update
- Apri il prompt dei comandi come amministratore come specificato nella quarta risoluzione.
- Immettere questo comando flush DNS e fare clic su OK :
ipconfig /flushdns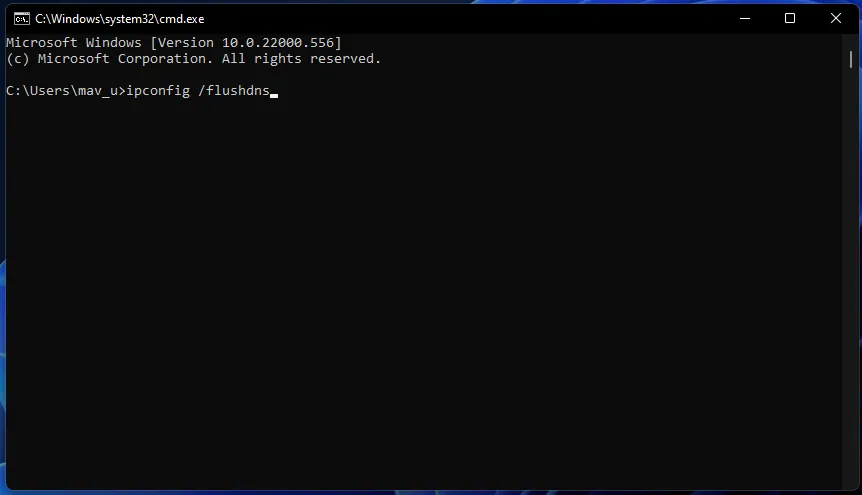
- Per interrompere quattro servizi, inserisci questi comandi separati premendo Returndopo ognuno di essi:
net stop wuauserv
net stop cryptSvc
net stop bits
net stop msiserver - Digita questo comando nella finestra del prompt e premi Enter:
ren C:\Windows\SoftwareDistribution SoftwareDistribution.old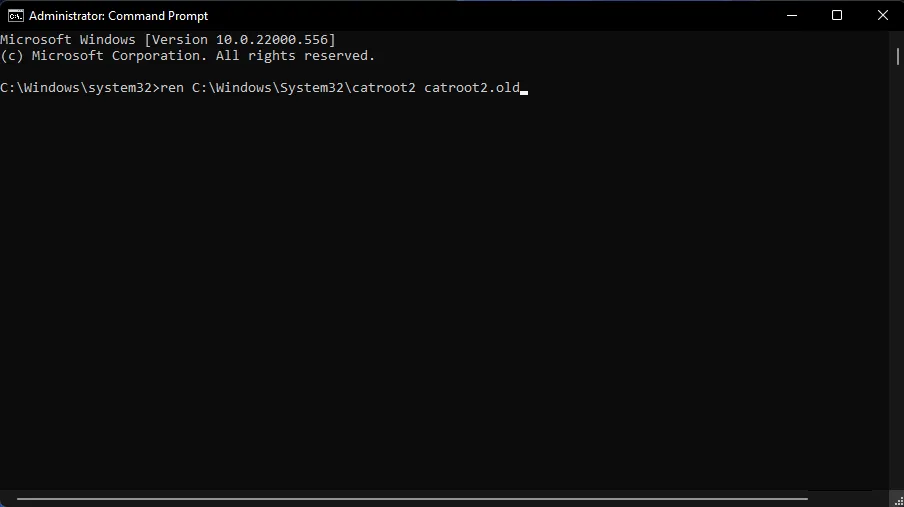
- Quindi inserisci questo comando Ren e premi Enter:
ren C:\Windows\System32\catroot2 catroot2.old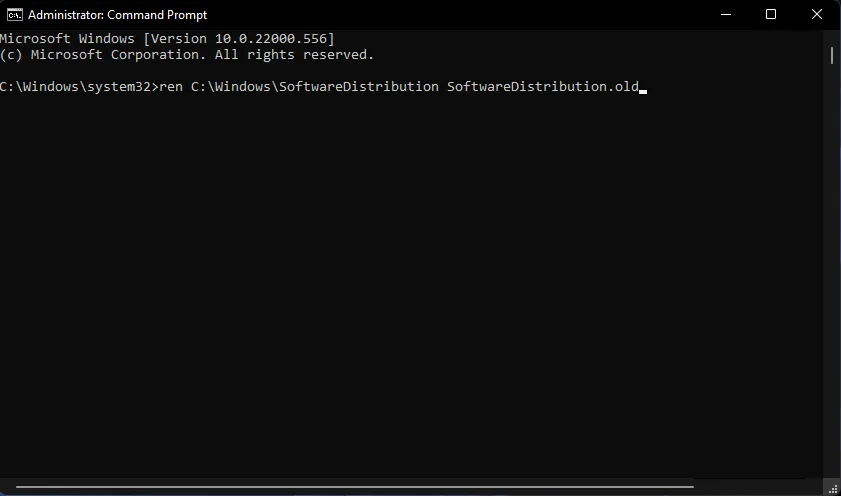
- Riavvia i servizi immettendo questi quattro comandi separati:
net start wuauserv
net start cryptSvc
net start bits
net start msiserver - Quindi riavvia il PC dopo aver eseguito tutti i comandi precedenti.
Come reimpostare Windows Update su Windows 11?
Molti utenti hanno affermato che non è stato possibile installare questo aggiornamento 0x800f0922 Windows 11 o hanno ricevuto il messaggio di errore che qualcosa non è andato come previsto in Windows 11.
Ti abbiamo mostrato i passaggi necessari per eseguire il programma in Windows 10. Tuttavia, devi sapere che le soluzioni esatte si applicano al nuovo sistema operativo Microsoft se hai letto questi passaggi.
Dovresti scegliere la soluzione migliore e applicarla al tuo dispositivo Windows 11.
Posso scaricare e installare manualmente gli aggiornamenti di Windows 11?
Il sito Web del catalogo di Microsoft Update fornisce un modo alternativo per scaricare e installare gli aggiornamenti. Puoi provare a scaricare e installare manualmente gli aggiornamenti per i quali si verifica 0x800f0922 da lì. Ecco come scaricare e installare gli aggiornamenti di Windows 11 dal catalogo di Microsoft Update.
- Apri la home page del catalogo di Microsoft Update.
- Digita un codice KB per un aggiornamento nella casella di ricerca del catalogo di Microsoft Update.
- Fare clic sul pulsante Cerca nella home page del catalogo di Microsoft Update.
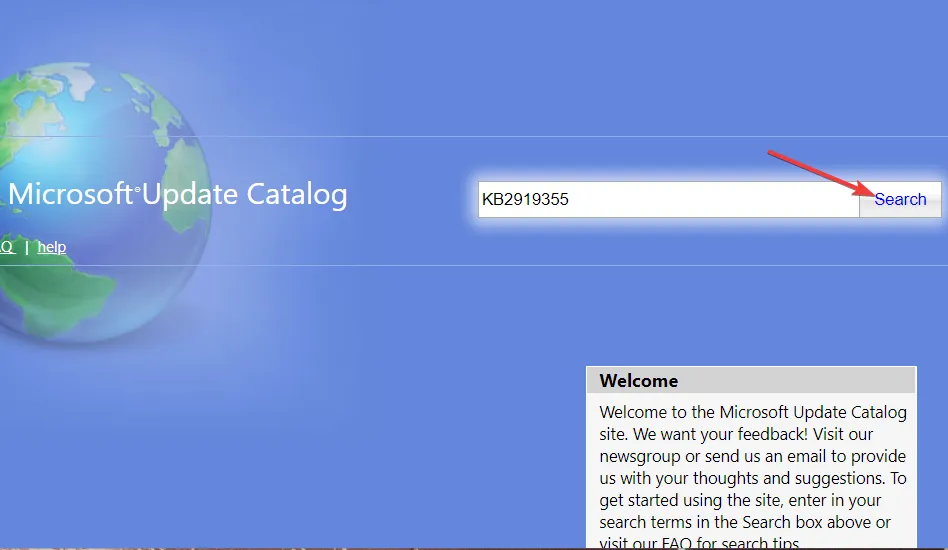
- Selezionare un’opzione di download per un aggiornamento.
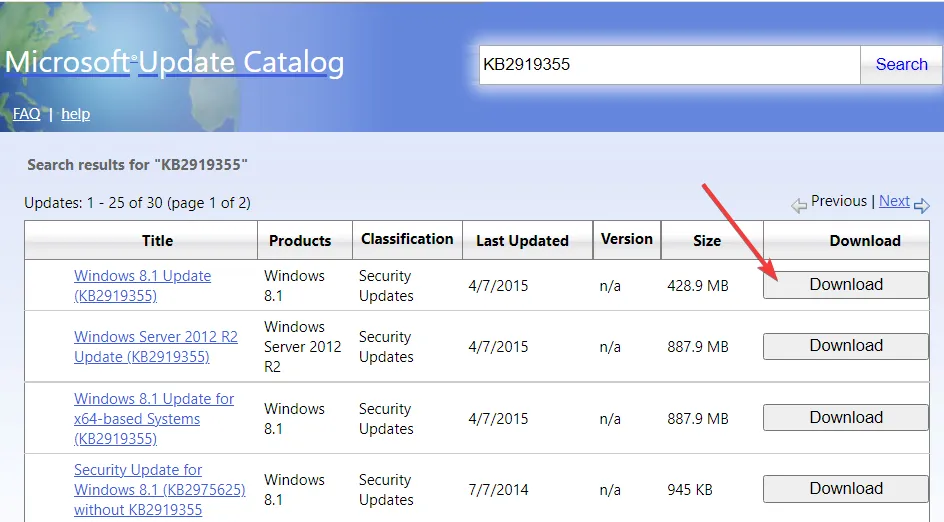
- Fare clic con il pulsante destro del mouse sul collegamento nella finestra Download che si apre per selezionare un’opzione Salva collegamento come.

- Scegli da qualche parte dove scaricare il file MSU dell’aggiornamento e fai clic sul pulsante Salva .
- Avvia l’utilità File Manager facendo clic sul pulsante della barra delle applicazioni evidenziato direttamente sotto.
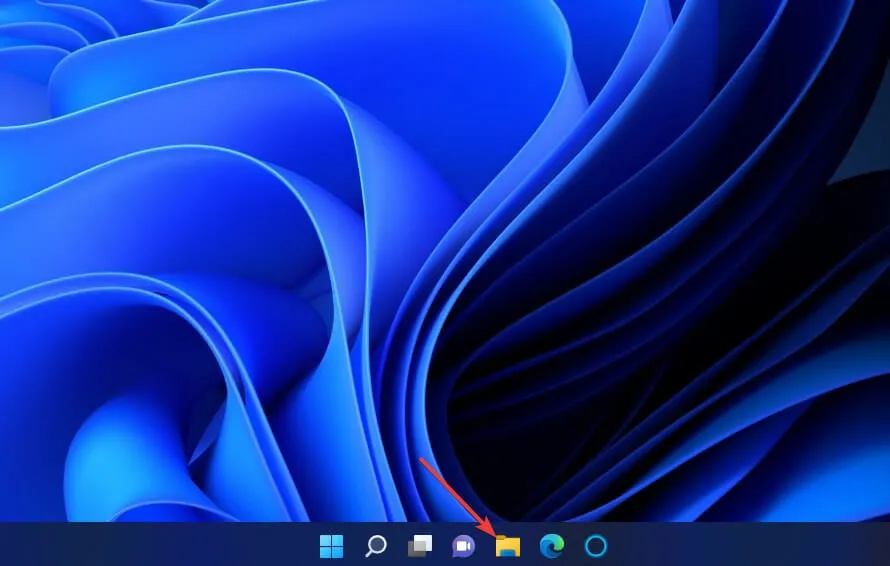
- Apri la cartella che include il pacchetto MSU dell’aggiornamento.
- Fare doppio clic sul file MSU scaricato per installare l’aggiornamento.
È fondamentale correggere l’errore 0x800f0922 per garantire che Windows possa installare tutti gli aggiornamenti. Le potenziali risoluzioni di cui sopra sono alcune delle correzioni più ampiamente confermate per l’errore 0x800f0922. Non possiamo ancora promettere che le risoluzioni risolveranno il problema per tutti, ma vale sicuramente la pena provarle.
Abbiamo anche un articolo su come correggere l’ errore 0x800f0922 su Windows 10 .
Se queste risoluzioni non sono sufficienti, considera la possibilità di reinstallare Windows 11 con un aggiornamento sul posto o l’utilità Ripristina questo PC. Inoltre, puoi eseguire un aggiornamento sul posto con l’assistente all’installazione di Windows 11.
Puoi fare domande sull’errore di aggiornamento di Windows 11 0x800f0922 nella casella dei commenti qui sotto. Inoltre, se hai corretto l’errore di installazione – 0x800f0922 su Windows 11 con un’altra risoluzione non menzionata qui, faccelo sapere di seguito.



Lascia un commento