Eccezione Kmode non gestita su Windows 11: cause e correzioni
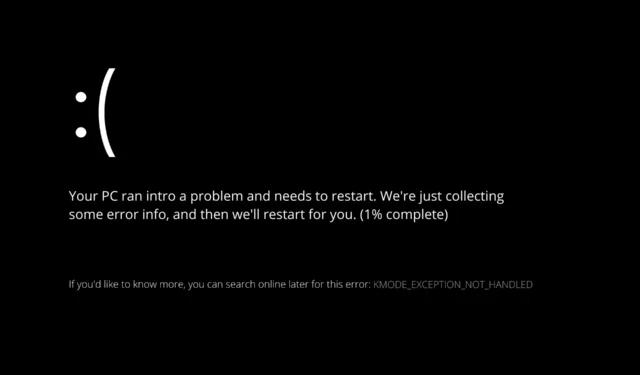
Un’occorrenza comune dell’errore di Windows 11 Eccezione Kmode non gestita si verifica durante l’installazione del sistema operativo o immediatamente dopo.
Alcuni utenti che hanno installato correttamente Windows 11 hanno riferito di non poter mantenere il proprio PC in funzione per più di 2 minuti prima di ricevere un BSOD che mostra questo errore sullo schermo.
Segui mentre ti mostreremo come risolvere l’errore Eccezione Kmode non gestita in Windows 11 subito dopo aver visto cosa potrebbe averlo causato in primo luogo.
Perché continuo a ricevere l’eccezione Kmode non gestita?
Abbiamo messo insieme un elenco di possibili cause di questo errore, ma tieni presente che altri potrebbero rendere il tuo caso specifico che non abbiamo ancora rilevato:
- Antivirus di terze parti : esiste una suite antivirus che è stata identificata come fonte del problema, ma potrebbero essercene altre che non sono state ancora identificate.
- BIOS obsoleto : un altro motivo per cui puoi aspettarti di vedere questo problema è uno scenario con versioni precedenti del firmware del BIOS della scheda madre che si è attivato.
- Corruzione del file di sistema : è anche possibile che la corruzione del file di sistema sia responsabile dell’instabilità generale del sistema, che si traduce nella comparsa di questo codice di errore in alcune condizioni.
- Driver della scheda grafica in conflitto : è molto probabile che tu abbia a che fare con driver in conflitto che interferiscono con l’installazione del nuovo sistema operativo; se hai riscontrato questo tipo di problema durante il tentativo di aggiornamento a Windows 11.
- RAM fisica danneggiata – Il problema è solitamente causato dall’incapacità della RAM malfunzionante di tenere il passo con la tensione che gli è stata data. Estrarre la chiavetta RAM difettosa e sostituirla, o utilizzare solo una chiavetta RAM, è l’unico modo per fermare gli arresti anomali.
Inoltre, gli utenti hanno segnalato problemi simili che tratteremo in questo articolo. Alcuni dei più comuni sono i seguenti:
- Eccezione Kmode non gestita nel laptop Windows 11 : si verifica un conflitto tra i driver della scheda grafica se viene visualizzato il messaggio di errore di Windows 11.
- Eccezione Kmode del ciclo di riavvio di Windows 11 non gestita : disattiva la difesa contro l’avvio anticipato dell’anti-malware.
- Eccezione Kmode non gestita durante l’installazione di Windows 11 : puoi iniziare tentando di reinstallare i driver problematici, che è il primo passo verso la ricerca di una soluzione.
- Eccezione Kmode del ciclo di avvio non gestita in Windows 11 : elimina il bastoncino di RAM che ti crea problemi.
- Eccezione Kmode non gestita nella schermata blu di Windows 11 : dovresti eseguire una diagnostica della RAM se vedi ancora la schermata blu della morte (BSOD).
- Eccezione Acer Kmode non gestita in Windows 11 : è possibile tentare di reinstallare i driver problematici come rimedio preliminare al problema.
- Eccezione di Parallels Kmode non gestita in Windows 11 : la sostituzione dei driver funzionerà anche in questo scenario.
Ora che hai più familiarità con le potenziali cause dell’errore di Windows 11 Eccezione Kmode non gestita, passiamo all’elenco delle soluzioni.
Come posso correggere l’eccezione Kmode non gestita in Windows 11?
1. Disinstallare i driver grafici
In questa soluzione principale, puoi applicare i passaggi visualizzati di seguito per aggiornare il driver grafico che genera questo problema su Windows 11.
- Inizia facendo clic con il pulsante destro del mouse sull’icona Start e toccando Gestione dispositivi .
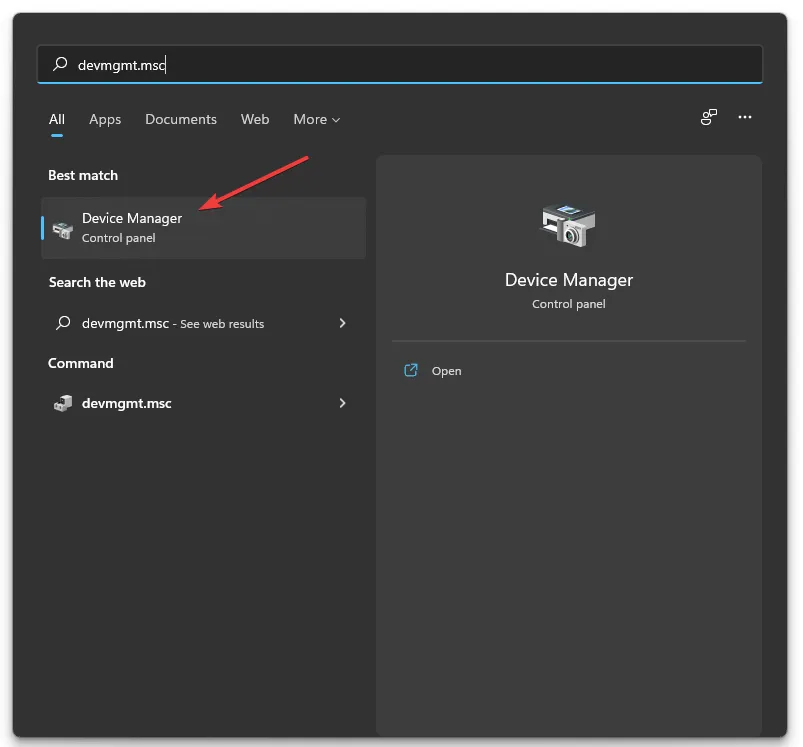
2. Espandere la sezione Schede video e fare clic con il pulsante destro del mouse su ciascuna opzione. Ora fai clic su Disinstalla dispositivo come mostrato di seguito.
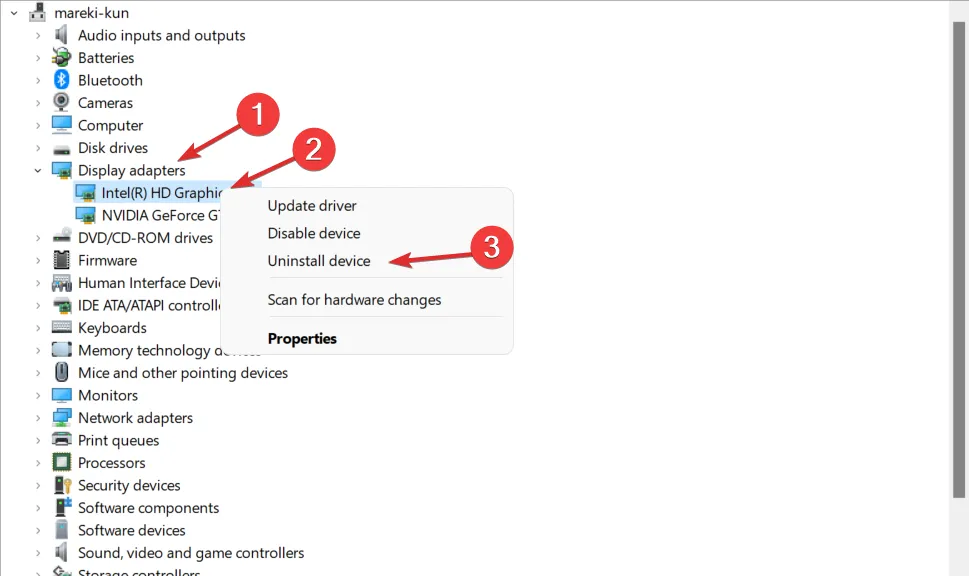
3. Infine, riavvia il computer per reinstallare automaticamente i driver grafici. Questo è tutto!
2. Disattivare la protezione anti-malware all’avvio anticipato
- Fare clic sull’icona del menu Start dalla barra delle applicazioni, quindi selezionare il pulsante di accensione.
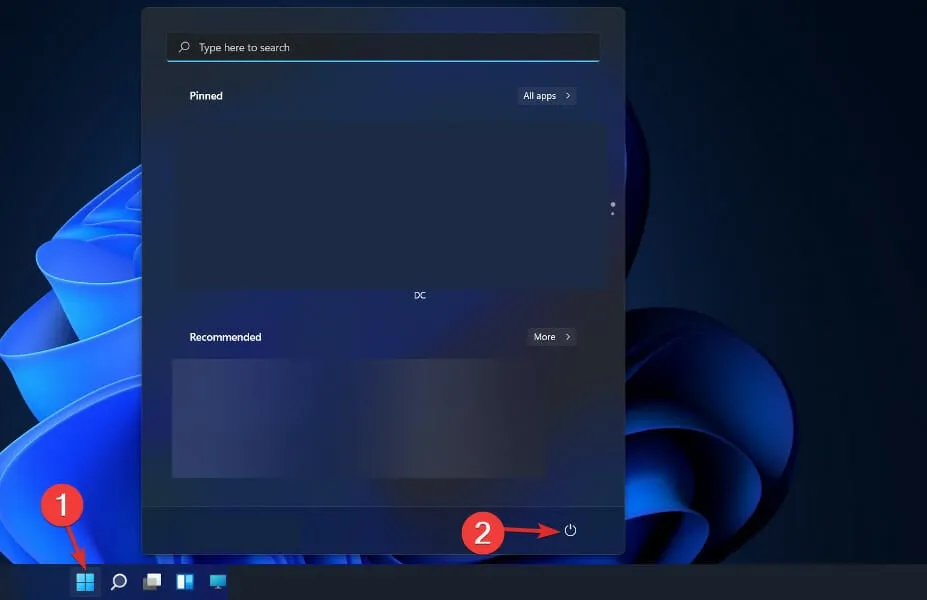
- Tieni premuto il Shifttasto e fai clic sull’opzione Riavvia.
- Una volta reindirizzato alla schermata blu in basso, devi selezionare Risoluzione dei problemi seguito da Opzioni avanzate.
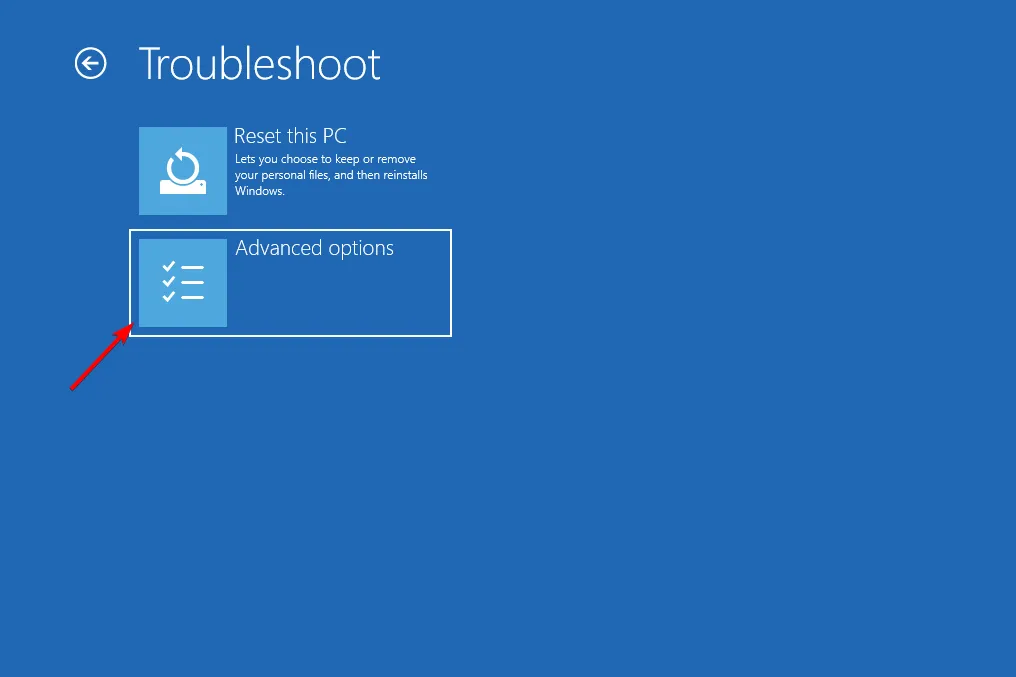
- Infine, seleziona Ripristino all’avvio e fai clic sul pulsante Riavvia.
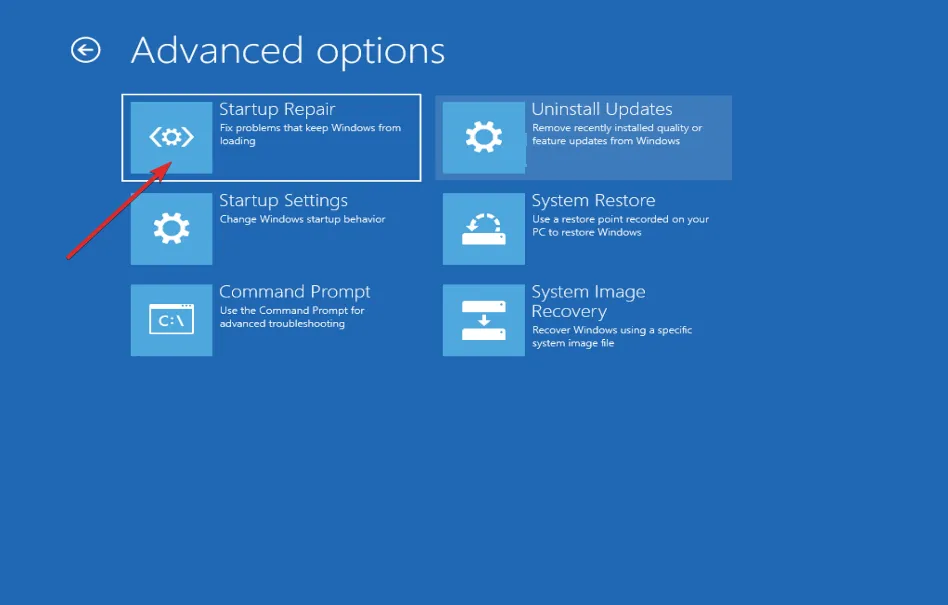
- Ora premi il tasto F8 per disabilitare la protezione anti-malware all’avvio anticipato; dopo che il computer si è avviato nel menu Impostazioni di avvio. Questo è tutto!
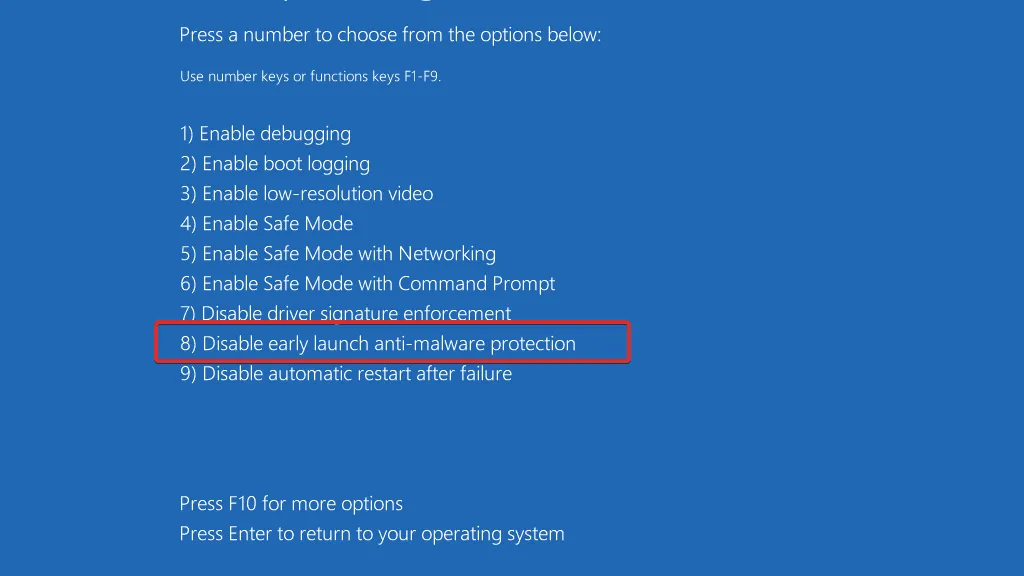
La protezione del computer da malware e virus è un altro passaggio fondamentale per garantirne il corretto funzionamento. ESET è uno strumento software antivirus slovacco che fornisce una protezione di alta qualità contro le minacce informatiche, che utilizziamo e consigliamo a tutti i nostri lettori.
3. Aggiorna il tuo BIOS
- Dovrai visitare il sito Web del produttore della tua scheda madre per questo. Ad esempio, andremo sul sito Web di Lenovo e faremo clic su PC per trovare gli aggiornamenti necessari.
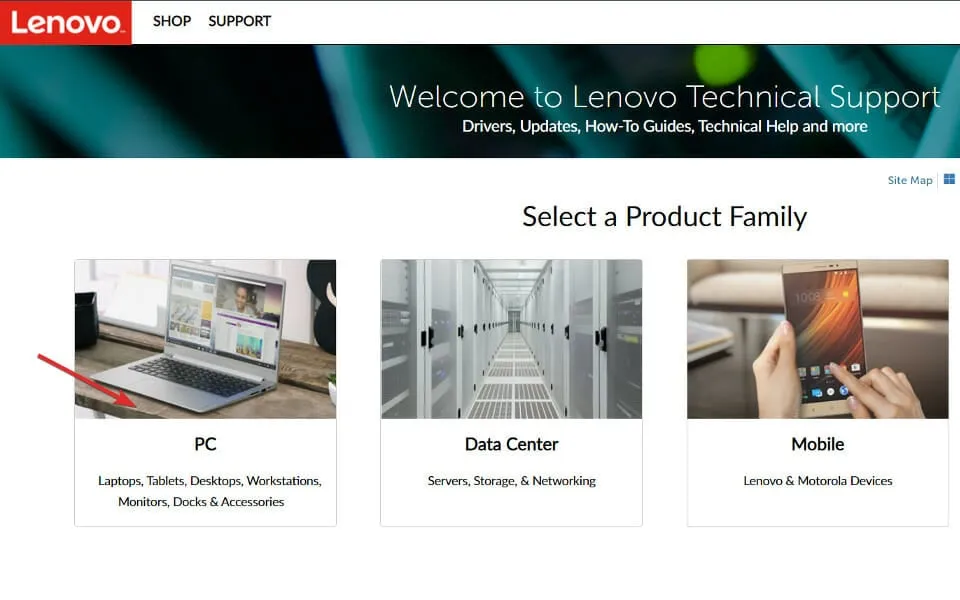
- Quindi vai alla sezione Driver e software dopo aver individuato il tuo modello e aver inserito il suo numero nella barra di ricerca.
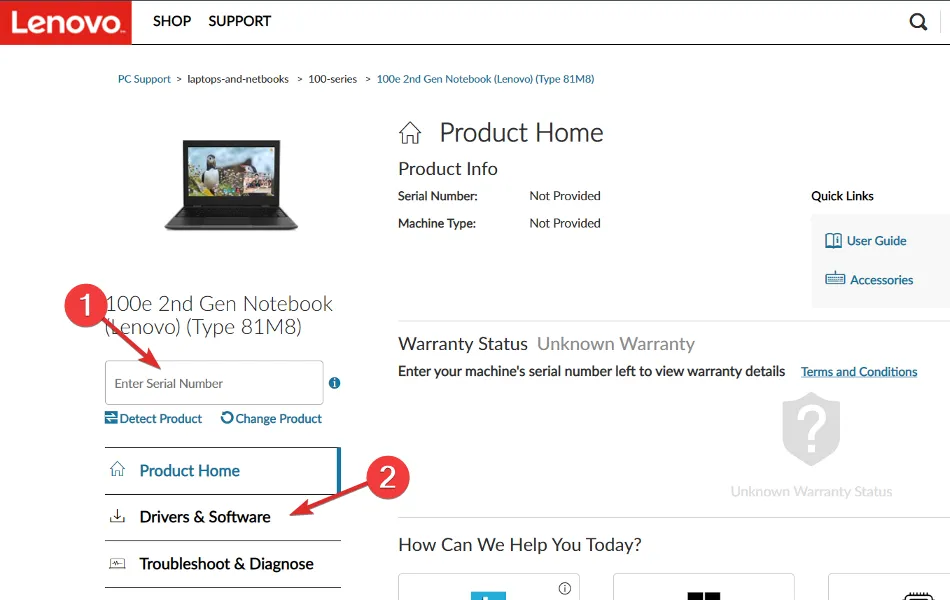
- Cerca l’ultimo aggiornamento del BIOS per il tuo computer e scaricalo. Tieni presente che avrai bisogno di un’unità flash per i seguenti passaggi.
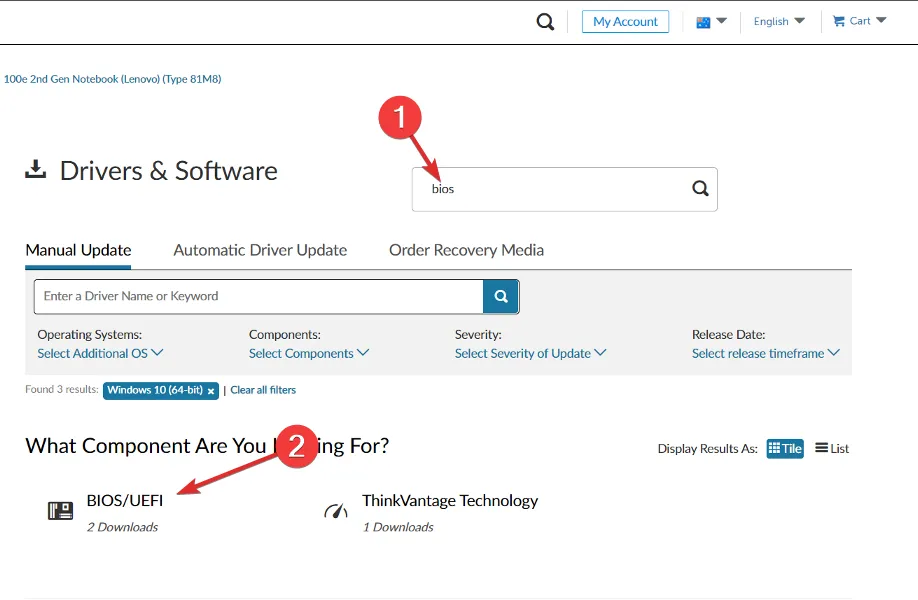
- Fai clic su Questo PC, seguito dalla tua unità flash, per spostare il file scaricato mentre ti istruiscono sul loro sito web.
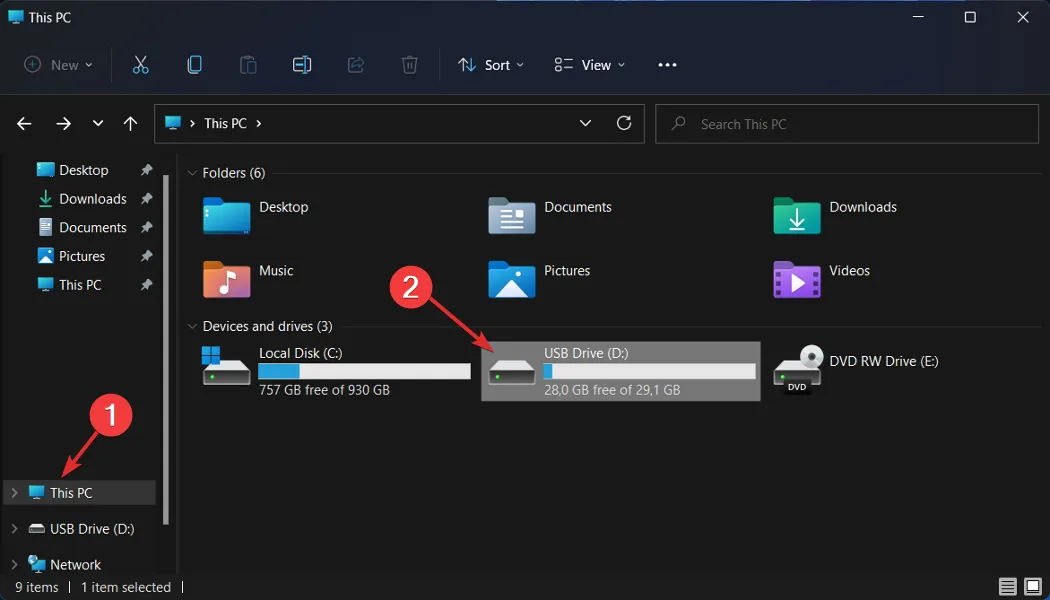
- Riavvia il computer e premi F2 o Canc per accedere al menu del BIOS.
- Fare clic sull’opzione di aggiornamento del BIOS, quindi scegliere il file scaricato dall’unità flash. Attendere il completamento del processo, quindi continuare con il processo di riavvio. Questo è tutto!
Blue Screen of Death è risolvibile?
La schermata blu della morte può verificarsi per diversi motivi, tra cui un sistema operativo o hardware difettoso all’interno del computer. Se questo è il caso, dovrai reinstallare il tuo sistema operativo o portare il tuo laptop in un reparto di assistenza in modo che possa essere risolto.
Per ulteriori informazioni sugli errori BSoD, consulta il nostro post su cosa fare se ricevi un BSOD troppo spesso e non sai esattamente come risolverlo.
Infine, dai un’occhiata al nostro articolo su come correggere l’errore dxgmms2.sys in Windows 11 se riscontri questo problema anche durante il riavvio.
Per favore lasciaci un messaggio nella sezione commenti qui sotto e dicci quale soluzione ha funzionato meglio per te. Grazie per aver letto!



Lascia un commento