Clona Windows 10/11 su SSD senza reinstallare
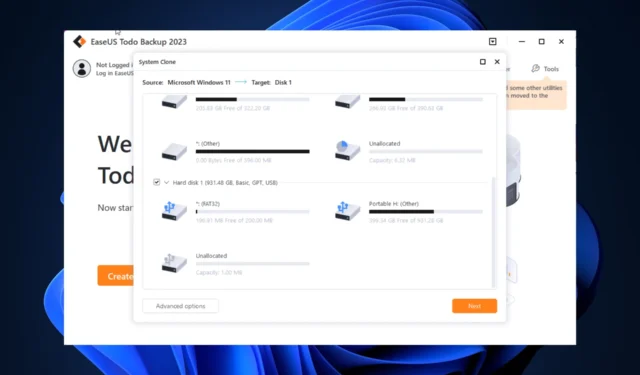
Per fortuna, non devi ricominciare da zero. In questo articolo, ti guideremo attraverso la migrazione/clonazione di Windows 10/11 da un HDD a un SSD senza una nuova installazione utilizzando EaseUS Todo Backup.
Cosa significa clonare Windows 10/11 su SSD?
Clonare Windows su un SSD significa creare una copia esatta dell’intero sistema operativo Windows, comprese le impostazioni, le app installate, i dati utente e trasferirlo su un nuovo SSD.
È un metodo comune utilizzato per aggiornare l’archiviazione del computer da HDD a SSD per aumentare la capacità di archiviazione e migliorare le prestazioni del sistema. Ciò riduce anche il tempo di avvio e aumenta la velocità di lettura/scrittura del dispositivo di archiviazione.
È necessario un software di clonazione per clonare l’installazione di Windows esistente e migrarla su un SSD. Con strumenti come EaseUS Todo Backup, puoi sostituire il tuo vecchio HDD con un nuovo SSD e utilizzare lo stesso sistema operativo e dati ma con velocità di lettura/scrittura più elevate e prestazioni complessive migliorate.
Come posso migrare Windows 10/11 su SSD?
Prima di impegnarsi in passaggi avanzati per la risoluzione dei problemi, dovresti prendere in considerazione l’esecuzione dei seguenti controlli:
- Assicurati che l’SDD abbia uno spazio maggiore rispetto all’attuale HDD.
- Tieni a portata di mano un cacciavite, un cavo adattatore sdoppiatore di alimentazione e un cavo SATA
- Controlla il tuo computer per uno slot PCIe per la connessione.
1. Inizializzare il nuovo disco
- Collega il tuo SSD al computer aprendo il mainframe e collegando l’SSD tramite cavo SATA. Premere Windows + R per aprire la finestra di dialogo Esegui .
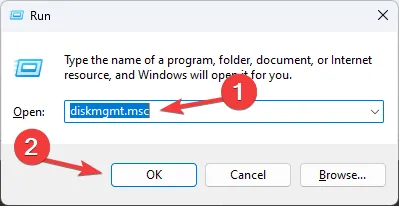
- Digita diskmgmt.msc e fai clic su OK per aprire Gestione disco .
- Otterrai un elenco di dischi rigidi collegati. Individua la nuova unità e fai clic con il pulsante destro del mouse per selezionare Inizializza disco dal menu di scelta rapida.
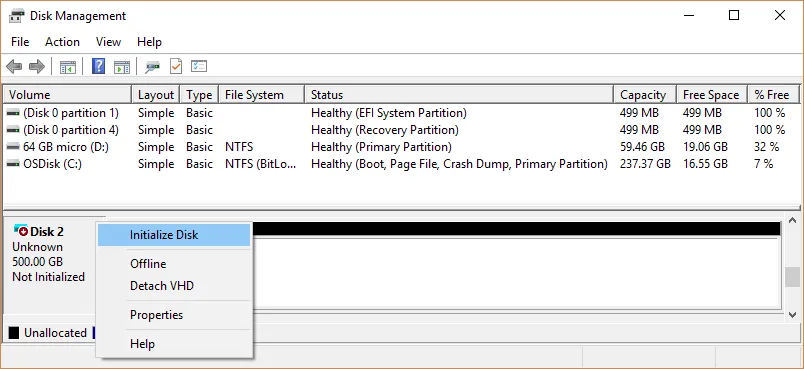
- Una volta avviato, scegli MBR o GPT e fai clic su OK .
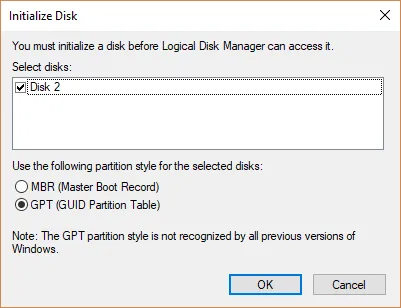
- Riavvia il computer per salvare le modifiche.
2. Scarica e installa EaseUS Todo Backup
- Scarica EaseUS Todo Backup dal sito ufficiale.
- Fare doppio clic sul file del programma di installazione e fare clic su Installa ora per avviare l’installazione.
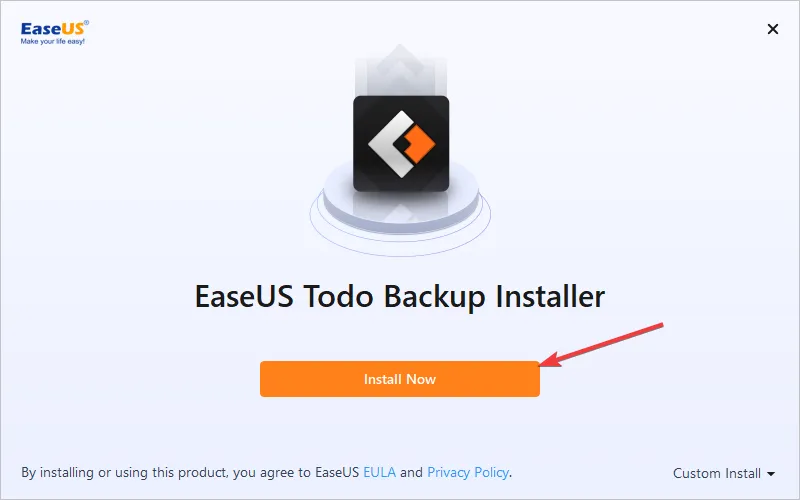
- Seleziona l’edizione che hai o scegli gratuita se usi la versione di prova.
- Al termine, fare clic su Avvia ora.
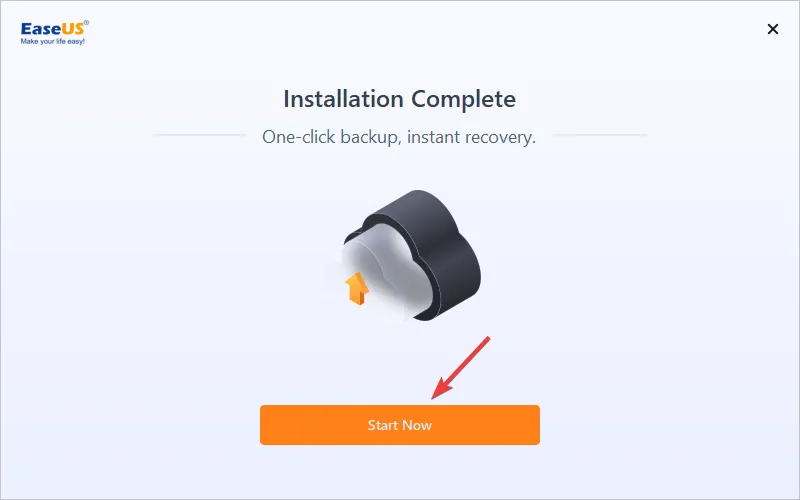
Il software verrà avviato e potrai avviare il backup dei dati.
3. Selezionare le opzioni per avviare la clonazione
- Nello strumento EaseUS Todo Backup, fai clic su Strumenti e seleziona Clona sistema .
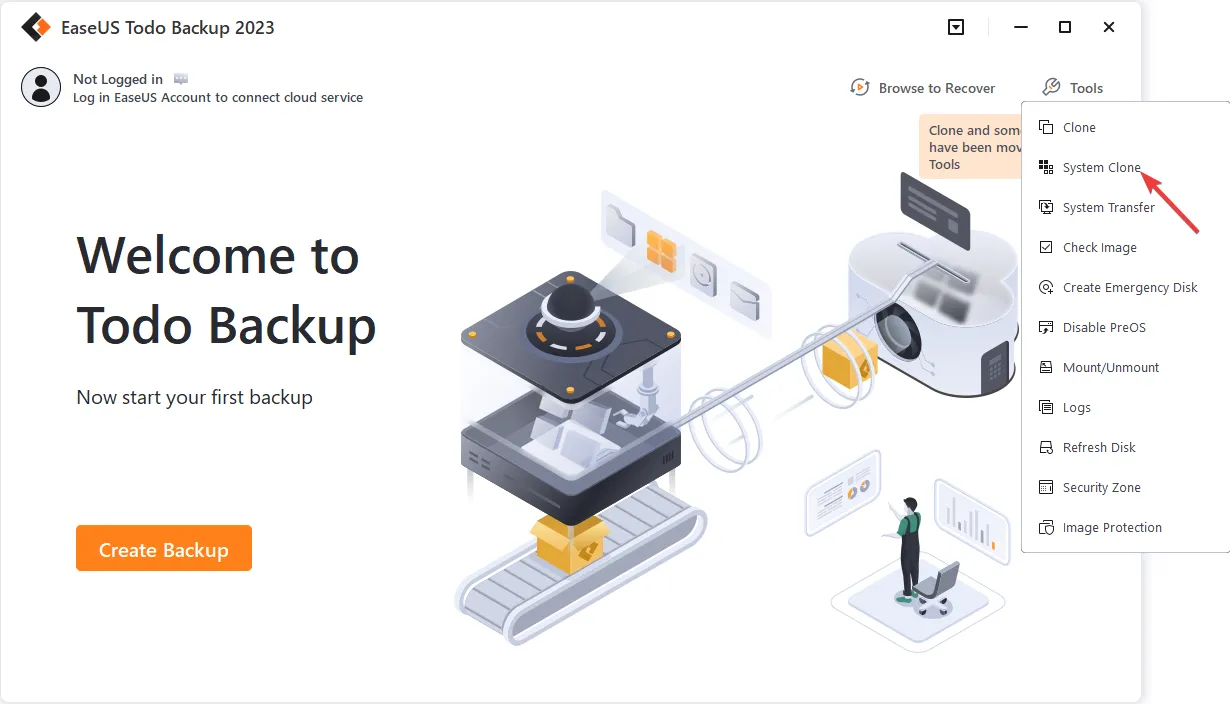
- Selezionare il disco o la partizione di destinazione da clonare, fare clic su Opzioni avanzate, selezionare Ottimizza per SSD , fare clic su OK, quindi su Avanti .
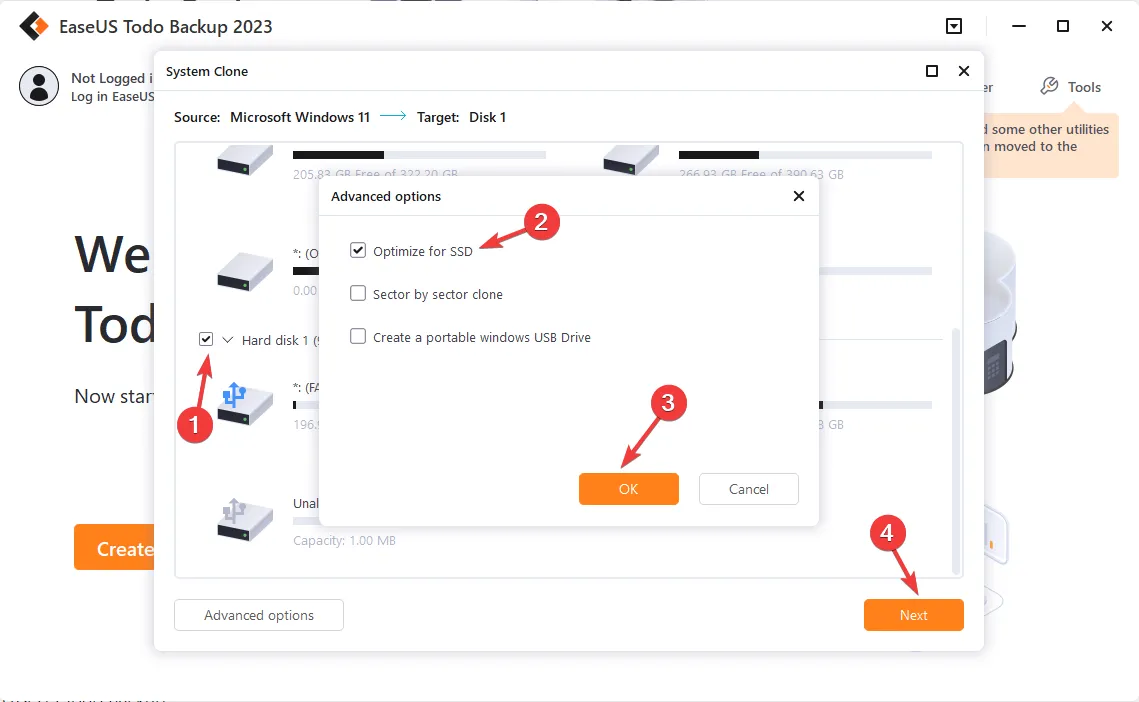
- Se desideri clonare il tuo sistema su un’unità USB, fai clic su Opzioni avanzate, seleziona Crea un’unità USB Windows portatile e fai clic su OK. Quindi, fai clic su Avanti .
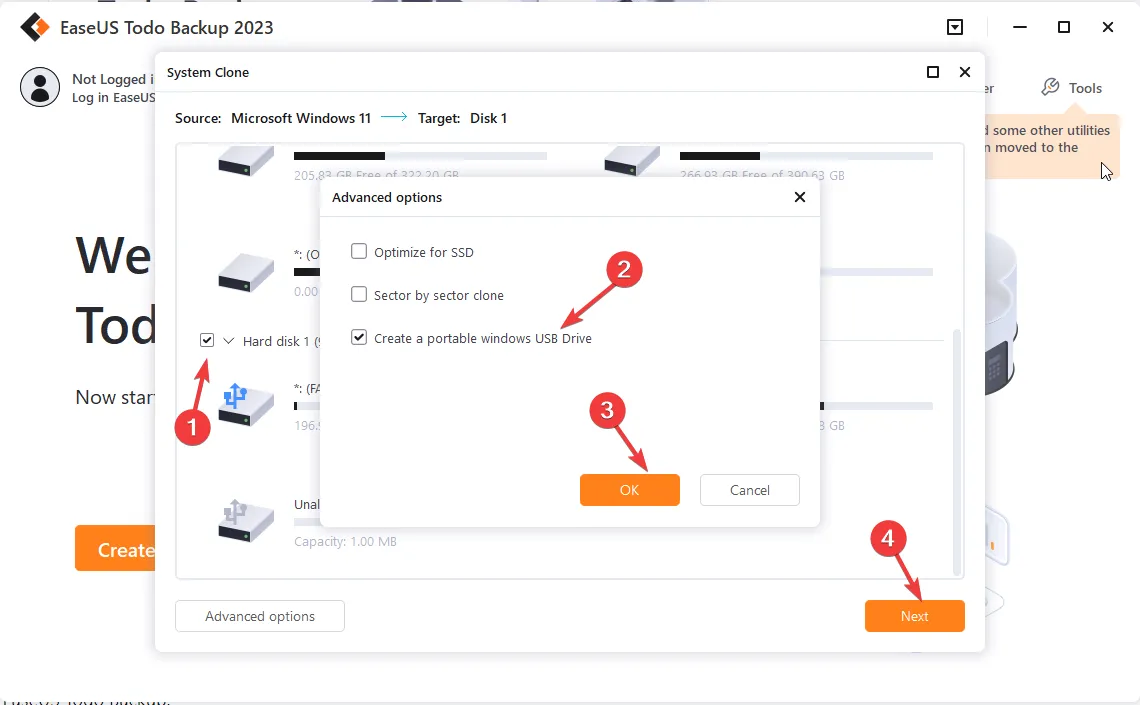
- Il processo di clonazione inizierà e il tempo dipenderà dal sistema operativo e dall’hardware.
4. Scegli l’unità da avviare
- Se desideri utilizzare sia l’HDD che la nuova unità, riavvia il PC e premi il tasto designato F10, F2, o DEL come indicato dal produttore per accedere al BIOS .
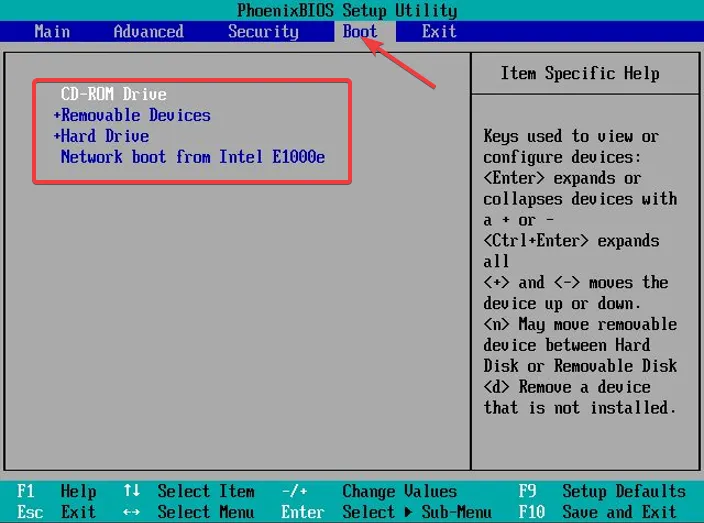
- Vai su Boot, seleziona il nuovo SSD come unità di avvio, quindi salva ed esci dalla modalità BIOS.
Tuttavia, se non desideri utilizzare la vecchia unità, puoi scollegarla e riavviare il computer.
Quali sono le migliori caratteristiche di EaseUS Todo Backup?
EaseUS Todo Backup è dotato di un set completo di funzionalità che semplificano agli utenti il backup, il ripristino e la clonazione dei propri computer.
La sua interfaccia user-friendly e le sue funzionalità avanzate lo rendono una scelta popolare sia per uso personale che aziendale. Alcune delle caratteristiche principali di questo strumento di backup sono:
- Clonazione del sistema : con questa funzione, lo strumento consente di migrare l’intero sistema operativo, inclusi file, app e impostazioni, su un SSD.
- Clona settore per settore : è possibile creare un clone settore per settore del disco o della partizione, assicurando che tutti i dati vengano trasferiti, inclusi i file eliminati e nascosti.
- Zona di sicurezza : ti consente di creare una partizione sicura e crittografata, quindi il ransomware non può accedere ai suoi contenuti, quindi se il tuo computer viene attaccato, i tuoi dati sono al sicuro.
- Opzioni di backup : le sue diverse opzioni di backup, tra cui Completo, Incrementale, Intelligente, Caldo e Differenziale, possono risparmiare tempo e spazio di archiviazione eseguendo solo il backup dei file che sono stati modificati dall’ultimo backup.
Ecco come clonare il tuo computer Windows da HDD a SSD senza reinstallare il sistema operativo utilizzando EaseUS Todo Backup.
Durante l’utilizzo dello strumento, abbiamo scoperto che è ricco di funzionalità, ha un’interfaccia intuitiva e può facilmente portare a termine il lavoro. Consigliamo vivamente questo strumento per il backup e il ripristino dei dati.
Se avete domande o suggerimenti, fatecelo sapere nella sezione commenti qui sotto.



Lascia un commento