Come correggere l’errore BSOD IRQL_NOT_LESS_OR_EQUAL in Windows 10?
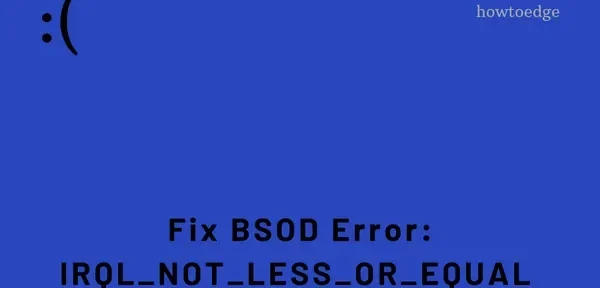
IRQL_NOT_LESS_OR_EQUAL BSOD è fondamentalmente un errore di tipo schermata blu che ti impedisce di superare la schermata blu. Diversi utenti hanno riferito di aver riscontrato questo codice di errore e di voler sapere come risolvere questo problema.
Cosa sta causando questo errore di schermata blu?
Come affermato in precedenza, IRQL_NOT_LESS_OR_EQUAL si verifica principalmente quando alcuni dei driver del dispositivo sono danneggiati. Inoltre, anche gli aggiornamenti di Windows in sospeso possono causare errori BSOD simili. In questo post, abbiamo discusso cinque metodi di lavoro che dovrebbero aiutare gli utenti a risolvere questo problema.
Sono i seguenti: “Aggiorna il sistema”, “Rimuovi i driver di dispositivo danneggiati”, “Rimuovi i driver difettosi” e “Utilizza un punto di ripristino del sistema”. Puoi utilizzare l’ultima correzione solo se ne hai creata una in questo post.
Come correggere l’errore BSOD IRQL_NOT_LESS_OR_EQUAL
Se stai riscontrando l’errore della schermata blu “IRQL_NOT_LESS_OR_EQUAL” sul tuo PC e non sai come risolvere il problema, segui le soluzioni seguenti in successione.
Una volta visualizzato questo errore sullo schermo, non sarai in grado di accedere normalmente a Windows. Entra in modalità provvisoria e quindi prova le seguenti soluzioni alternative. Se hai già provato alcune correzioni qua e là, puoi saltare questa e passare a quella successiva.
- Controlla gli aggiornamenti
- Aggiorna i driver difettosi
- Rimuovere i driver difettosi
- Usa il punto di ripristino del sistema precedente
1] Verifica la presenza di aggiornamenti di Windows in sospeso.
Un errore BSOD come IRQL_NOT_LESS_OR_EQUAL si verifica principalmente quando il tuo sistema operativo è obsoleto e non lo aggiorni da molto tempo. Supponendo che tu abbia già avviato in modalità provvisoria, segui questi semplici passaggi:
2] Aggiorna i driver difettosi
A volte un driver di dispositivo obsoleto può anche causare un errore di schermata blu su PC Windows 11 o 10. Vai avanti e aggiorna tutti i driver di dispositivo uno per uno. Tieni presente che i driver di dispositivo ora vengono aggiornati anche tramite Windows Update con il nome “Aggiornamenti opzionali”. Quindi puoi anche controllare lì se Gestione dispositivi non riesce a trovare aggiornamenti del driver in sospeso.
Ecco come controllare gli aggiornamenti dei driver utilizzando Gestione dispositivi −
- Premi insieme il logo Win e X per aprire il menu Power e seleziona Gestione dispositivi.
- Espandi ogni sezione facendo clic sul relativo segno > e controlla se contiene un punto esclamativo giallo.
- Fare clic con il pulsante destro del mouse su ciascun driver e selezionare l’ opzione Aggiorna driver .
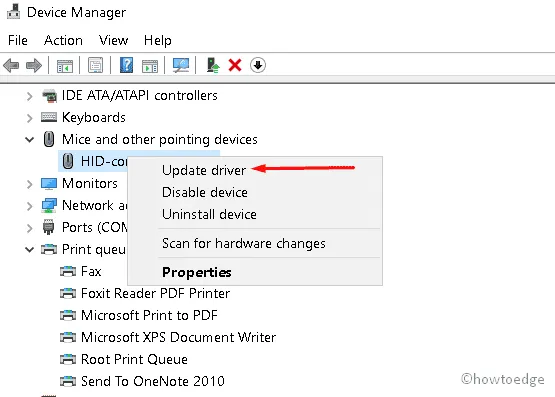
- Quando ti viene chiesto di controllare gli aggiornamenti online, fai clic su ” Cerca driver automaticamente “.
- Attendi un po’ perché il tuo sistema è occupato a connettersi a server Microsoft o di terze parti e controlla online gli aggiornamenti in sospeso.
- Se ci sono effettivamente aggiornamenti in sospeso, il sistema li scaricherà e li installerà sul tuo computer. In caso contrario, ti verrà chiesto di cercare ulteriori aggiornamenti su Windows Update.
Dopo aver completato con successo questa attività, riavvia il computer. Accedi di nuovo al tuo dispositivo e controlla se il problema è stato risolto ora. In caso contrario, provare la serie successiva di soluzioni.
Prova DriverFix
Se non hai ricevuto alcun aggiornamento del driver dopo aver eseguito le correzioni di cui sopra, dovresti provare DriverFix. Fondamentalmente, è uno strumento di terze parti in grado di trovare e riparare automaticamente driver obsoleti. Prova anche questo strumento se non riesci a correggere l’errore di riproduzione video AVI su PC Windows 11/10.
3] Rimuovere i driver difettosi
Secondo alcune recensioni degli utenti, anche i driver difettosi possono portare a questa situazione, ad es. a un errore BSOD. Rimuovi tutti i driver danneggiati che hai installato di recente. Per fare ciò, è necessario seguire i seguenti passaggi in sequenza:
- Premi il tasto Finestra e R contemporaneamente per avviare ” Esegui “.
- Immettere devmgmt.msc nella casella di testo , quindi fare clic su OK , che avvierà Gestione dispositivi.
- Espandi ogni sezione e controlla se un particolare driver sta causando problemi o è danneggiato in qualche modo.
Nota . È necessario cercare un punto esclamativo giallo accanto al nome del driver del dispositivo.
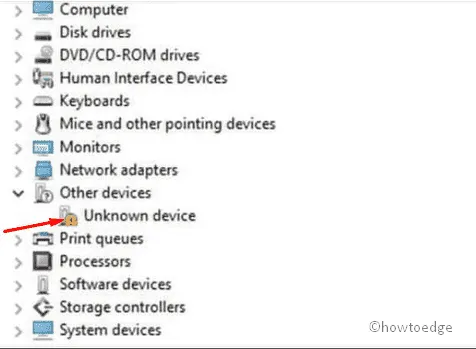
- Quando viene trovato, fai clic con il pulsante destro del mouse su di esso, quindi fai clic su ” Rimuovi ” per rimuoverlo dal sistema.
- Dovrebbe apparire un pop-up che chiede se si desidera davvero ” Rimuovere il software del driver per questo dispositivo “.
- Bene, fai clic su OK per confermare le ultime modifiche.
Infine, riavvia il sistema e controlla se il problema della schermata blu della morte è stato risolto.
4] Prova il punto di ripristino del sistema creato in precedenza.
Se il tuo sistema è bloccato con la schermata blu a causa dell’errore “IRQL_NOT_LESS_OR_EQUAL”, Ripristino configurazione di sistema è il modo migliore per risolvere questo problema.
Quando alcuni file come Impostazioni, Registro di sistema o app vengono danneggiati in qualche modo, questo fastidio si accende. In tal caso, un precedente punto di ripristino del sistema può aiutare a riportare il computer a una sequenza temporale in cui tutto funzionava abbastanza bene. Ecco la procedura passo passo completa −
- Innanzitutto, fai clic con il pulsante destro del mouse sul menu Start, quindi seleziona Esegui per aprire una finestra di comando.
- Nella finestra di dialogo popup, digitare rstrui.exe e quindi fare clic su OK per avviare Ripristino configurazione di sistema.
- Ora fai clic sul pulsante ” Avanti ” per continuare.
Andando avanti, seleziona uno dei punti di ripristino creati prima che si verificasse l’errore della schermata blu.
- Fai clic su “Cerca programmi vulnerabili” per fare in modo che il sistema ne verifichi l’autenticità e il malware al suo interno.
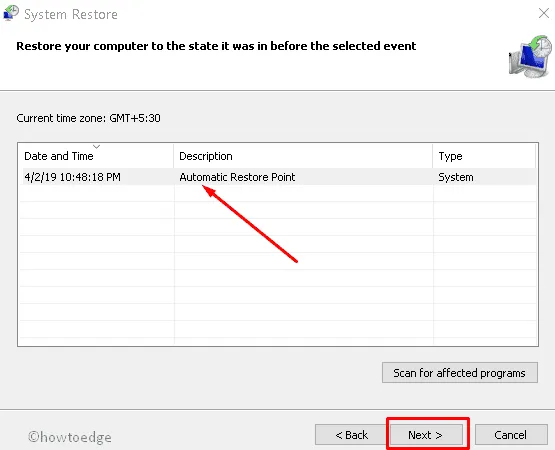
- Segui le istruzioni sullo schermo per completare questa attività.
- Una volta terminato, riavvia il computer.
Questa correzione risolverà definitivamente il problema IRQL_NOT_LESS_OR_EQUAL sul tuo sistema. Se hai ancora domande relative a questo articolo, chiedici nella sezione commenti qui sotto.
Fonte: Howtoedge



Lascia un commento