Correzione: errore videocamera webcam 0xA00F424F (0x80004001)
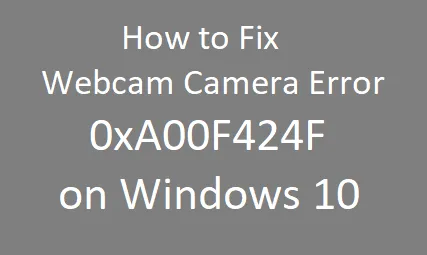
Alcuni di voi hanno recentemente segnalato l’errore della fotocamera della webcam 0xA00F424F (e talvolta 0x80004001) durante il tentativo di scattare foto con una webcam integrata. A volte l’app Fotocamera si rifiuta di scattare foto, ma quando provi a scattarne un’altra, viene visualizzato il codice di errore. In tal caso, gli utenti devono riavviare l’app Fotocamera in modo da poter scattare un’altra foto che in realtà è piuttosto fastidiosa.
Si prega di abilitare JavaScript
Tuttavia, questo problema non influirà sulle prestazioni del tuo PC e non influirà anche su altre applicazioni. Viene fornito con un messaggio di errore che dice:
Something went wrong
Sorry, we weren't able to save the photo.
If you need it, here's the error code: 0xA00F424F(0x803131500)
Correggi errore videocamera webcam 0xA00F424F (0x80004001)
Per correggere l’errore della fotocamera della webcam 0xA00F424F (0x80004001), attenersi alla seguente procedura:
1] Aggiorna tutti i tuoi driver usando DriverFix
L’errore 0xA00F424F si verifica principalmente a causa di problemi di driver sul computer. Quando cerchi aggiornamenti facoltativi su Windows Update, questo potrebbe non mostrare alcun aggiornamento in sospeso. DriverFix è un ottimo strumento in grado di diagnosticare automaticamente qualsiasi danneggiamento all’interno dei driver installati e risolverli.
Prova questa app e verifica se ciò comporta problemi di driver sul tuo computer. Nel caso in cui non desideri provare questa app premium, passa attraverso le soluzioni native su PC Windows e controlla se risolvono questo problema o meno.
2] Ripristina l’app Fotocamera per correggere l’errore 0xA00F424F
Per risolvere questo problema, potresti voler reimpostare l’app Fotocamera. Il ripristino dell’app Fotocamera ripristinerà anche ogni elemento ai valori predefiniti, quindi assicurati che non abbia modificato alcuna impostazione all’interno dell’app.
Finestre 11 :
- Vai su Impostazioni ( Win + I ) e seleziona
Apps > Apps & features. - Scorri verso il basso e individua l’app Fotocamera.
- Fai clic sui tre punti verticali disponibili all’estremità destra e seleziona Opzioni avanzate.
- Nella schermata successiva, vai alla sezione Ripristina e premi il pulsante Ripristina .
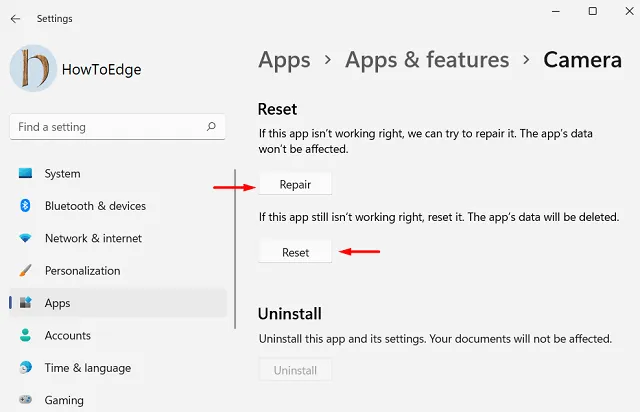
- Attendere il ripristino della fotocamera e riavviare il PC.
Accedi di nuovo al tuo dispositivo e controlla se puoi accedere normalmente alla tua fotocamera di Windows.
Finestre 10 :
- Fare clic con il pulsante destro del mouse sul pulsante Start e selezionare App e funzionalità dal menu Power utente.
- Sul lato destro, scorri e cerca l’ app Fotocamera .
- Una volta trovato, selezionalo e poi fai clic su Opzioni avanzate .
- Scorri fino a trovare la sezione Reimposta .
- Fare clic sul pulsante Reimposta per eliminare i dati dell’app e altri dettagli di accesso.
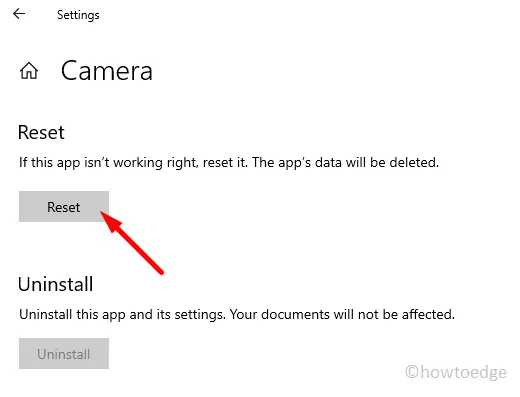
- Quando viene visualizzato il menu a comparsa, fare clic sul pulsante Ripristina per confermarlo.
3] Aggiorna i driver della fotocamera
Se il problema persiste, potrebbero esserci dei problemi con i driver della fotocamera o con l’app stessa. In tal caso, prova ad aggiornare o reinstallare i driver della fotocamera e vedere se aiuta.
- Aprire la finestra di dialogo Esegui utilizzando i tasti di scelta rapida Windows+R .
- Digitare
devmgmt.mscnella casella di testo e premere Invio. - Nella finestra Gestione dispositivi, fare clic con il pulsante destro del mouse sul driver della fotocamera e selezionare l’ opzione Aggiorna driver .
- Se si desidera individuare e installare il driver manualmente, selezionare l’ opzione Sfoglia il mio computer per i driver .
- Quindi fare clic sul collegamento che dice Fammi scegliere da un elenco di driver di dispositivo sul mio computer .
- Nella pagina successiva, assicurati che l’ opzione Mostra hardware compatibile sia selezionata. In caso contrario, controllalo.
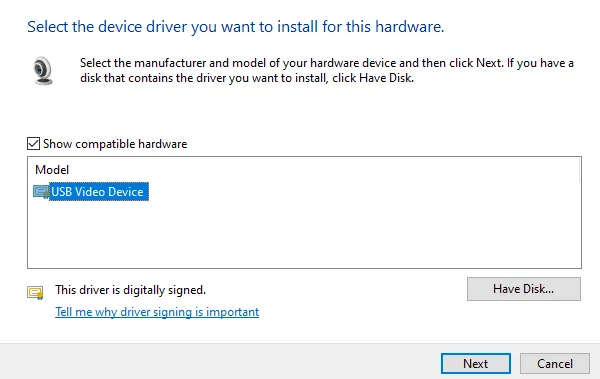
- All’interno dell’area della casella, selezionare Dispositivo video USB e fare clic su Avanti per avviare l’aggiornamento dei driver della fotocamera.
- Al termine, chiudi la finestra e riavvia il computer.
4] Reinstallare il driver della fotocamera
Se il metodo precedente non ha funzionato e si riscontra ancora lo stesso problema, puoi provare a reinstallare il driver della fotocamera e riprovare. Per fare ciò, segui i passaggi seguenti:
- Fare clic con il tasto destro sul pulsante Start e selezionare Gestione dispositivi .
- Nella pagina successiva, fai clic con il pulsante destro del mouse sul driver della fotocamera e seleziona Disinstalla dispositivo .
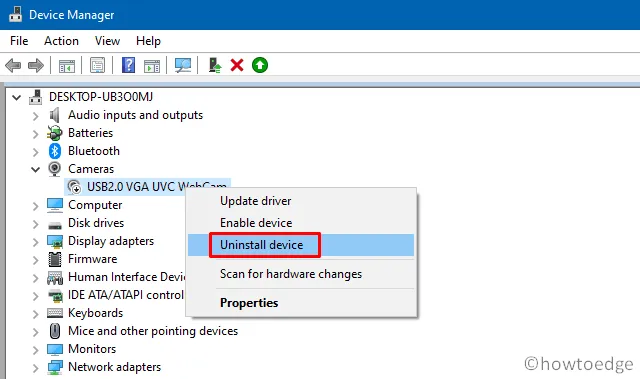
- Una volta disinstallato il driver, riavvia il computer e apri nuovamente Gestione dispositivi.
- Vai alla scheda Azione e seleziona Cerca modifiche hardware .
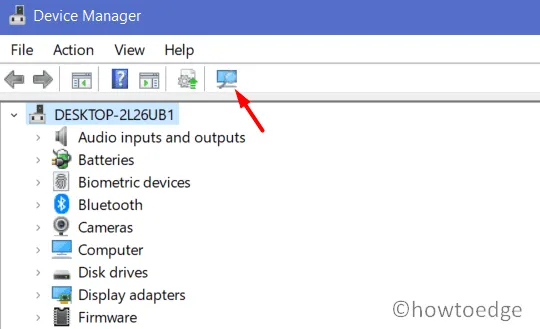
- Il tuo dispositivo ora dovrebbe identificare i driver mancanti e scaricare automaticamente la sua ultima versione. Tutto dovrebbe funzionare correttamente ora.
5] Modifica autorizzazioni cartella per correggere l’errore 0xA00F424F (0x80004001)
Successivamente, puoi provare a modificare le autorizzazioni della cartella Rullino fotografico. Quando usi l’app Fotocamera per scattare fotografie, salva quelle immagini in una cartella denominata Rullino fotografico (all’interno della libreria Immagini). Per salvare le immagini, dovresti dargli il pieno controllo. Ecco come puoi farlo:
- Apri Esplora file premendo i tasti Windows + E.
- Nel riquadro di navigazione a sinistra, individua e fai clic con il pulsante destro del mouse sulla cartella Rullino fotografico .
- Seleziona Concedi l’accesso a > Persone specifiche.
- Nel campo di testo, digita il tuo nome e fai clic sul pulsante Aggiungi .
- Dopo aver modificato l’autorizzazione per la cartella Rullino fotografico, segui gli stessi passaggi e modifica anche le autorizzazioni per la cartella Immagini e la cartella Video .
Come posso riparare la mia fotocamera su PC Windows?
Tuttavia, se per qualsiasi motivo il problema non viene risolto, scegli l’app premium, ad esempio DriverFix .



Lascia un commento