Come disattivare gli aggiornamenti automatici di Windows 11
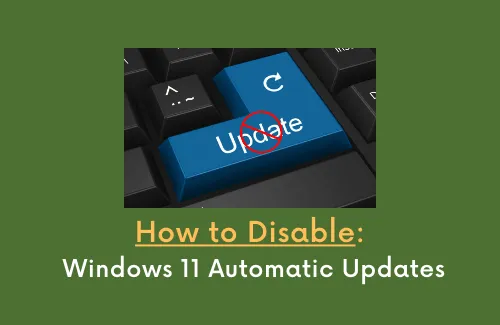
Gli aggiornamenti di Windows sono fondamentali per mantenere il tuo sistema operativo aggiornato, sicuro e protetto. Tuttavia, cosa succede se il tuo dispositivo smette di funzionare in modo efficiente dopo aver installato un aggiornamento patch? Ebbene, in questi casi, rimuovere le patch di sicurezza/non di sicurezza installate di recente e imporre una restrizione alla ricezione di ulteriori aggiornamenti. In questa guida, abbiamo discusso cinque diversi modi per disabilitare temporaneamente o permanentemente gli aggiornamenti automatici di Windows 11.
Dopo aver disabilitato gli aggiornamenti, il tuo PC non riceverà più aggiornamenti, correzioni o miglioramenti delle patch di sicurezza. In breve, il tuo dispositivo rimane vulnerabile alle minacce online. Continua a visitare la pagina Cronologia di Windows Update e verifica se Microsoft risolve i problemi per i quali hai disabilitato gli aggiornamenti in primo luogo. Tieni presente che i problemi possono essere risolti solo tramite gli aggiornamenti di Windows, quindi devi abilitarlo in un momento o nell’altro.
Cosa succede dopo aver disabilitato gli aggiornamenti automatici di Windows 11?
Poiché Windows 11 è ancora in fase di sviluppo, gli utenti ricevono nuove funzionalità e correzioni di bug di tanto in tanto. Dopo aver impedito al tuo dispositivo di ricevere aggiornamenti, queste sono le cose che non riceverai più:
Disabilita gli aggiornamenti automatici su Windows 11 – 5 modi
Rivedere e leggere cosa accadrà dopo aver installato un aggiornamento della patch è sempre una buona cosa da fare. Se riscontri problemi con un aggiornamento della patch che ritieni possa danneggiare il tuo sistema operativo, segui uno dei metodi seguenti per impedire al PC di ricevere gli aggiornamenti.
1] Imposta il tuo PC come connessione a consumo
Se sei alla ricerca di modi per interrompere temporaneamente gli aggiornamenti automatici di Windows 11, dovresti seguire questo metodo e impostare il tuo PC come connessione a consumo. L’abilitazione di questa impostazione dirà al sistema di non scaricare ulteriori aggiornamenti poiché sei su un piano dati limitato. Ecco come puoi attivare questa impostazione su Windows 11:
- Fai clic con il pulsante destro del mouse sull’icona Rete sulla barra delle applicazioni e premi l’opzione – Impostazioni di rete e Internet.
- Il sistema ti porterà alla seguente posizione: Impostazioni> Rete e Internet.
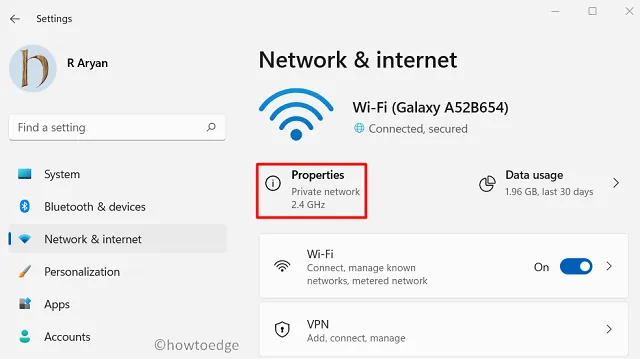
- Fai clic su Proprietà, quindi fai scorrere l’interruttore a levetta “Connessione misurata” verso destra.

Ecco fatto, il sistema operativo non scaricherà automaticamente ulteriori aggiornamenti di Windows 11 sul tuo computer. Anche nei casi in cui ha dovuto scaricare un aggiornamento, questo ti informerà in anticipo dello stesso.
2] Metti in pausa gli aggiornamenti
Se non desideri che nemmeno la sicurezza o altri aggiornamenti importanti vengano installati sul tuo PC Windows 11, puoi sospendere gli aggiornamenti per 1 settimana seguendo questi semplici passaggi:
- Premi WinKey + I per avviare Impostazioni.
- Fai clic su Aggiornamento di Windows nel riquadro di sinistra.
- Vai alla pagina giusta e fai clic su ” Pausa per 1 settimana ” accanto a Sospendi aggiornamenti. Puoi trovare questa impostazione nella sezione “Altre opzioni”.
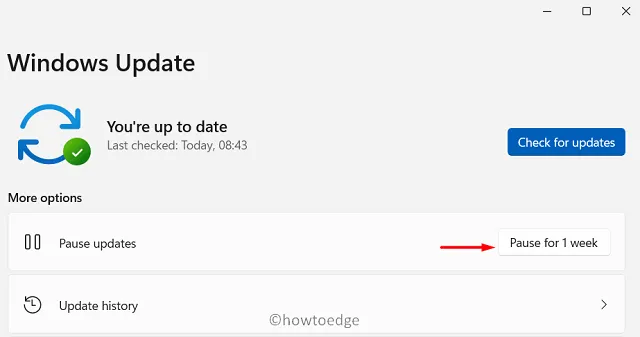
- Il tuo PC smetterà di ricevere aggiornamenti per il periodo di tempo scelto.
3] Disabilita il servizio Windows Update
Nel caso in cui desideri disabilitare gli aggiornamenti automatici di Windows 11 per più di 1 settimana, o per sempre, vai e interrompi i servizi che sono essenziali per i processi di aggiornamento. Ci sono fondamentalmente tre servizi che dovrebbero essere in esecuzione sul tuo dispositivo per ricevere aggiornamenti tempestivi. Sono: aggiornamento di Windows, BITS e crittografia. Ecco come disabilitare uno qualsiasi di questi servizi su Windows 11:
- Premi Ctrl + Maiusc + Esc per aprire Task Manager.
- Quando si apre, vai su File e premi Esegui nuova attività.
- Nella finestra di dialogo Esegui, digita ”
services.msc” e premi OK . - Quando viene avviata la finestra Servizi, scorrere verso il basso e individuare il servizio di aggiornamento di Windows.
- Fai clic con il pulsante destro del mouse su questo servizio quando viene trovato e premi Proprietà .
- Utilizza il menu a discesa accanto al tipo di avvio e seleziona Disabilitato .
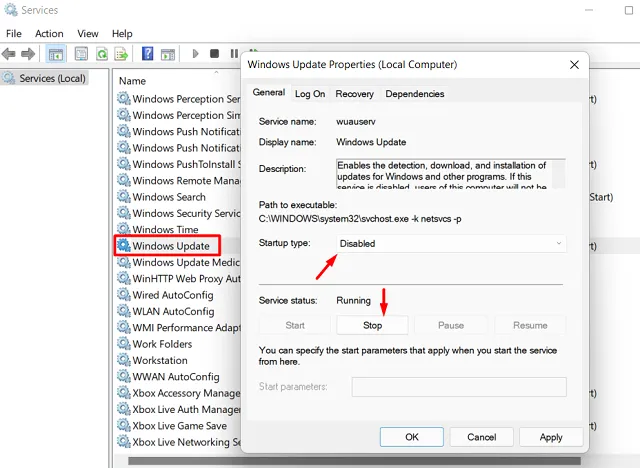
- Premi Stop e poi Applica > OK .
Ecco fatto, non riceverai più ulteriori aggiornamenti sul tuo PC Windows 11.
Devo disabilitare Windows Update in modo permanente?
Sebbene Microsoft non raccomandi di disabilitare gli aggiornamenti cumulativi per più di una settimana, puoi farlo disabilitando il servizio di aggiornamento di Windows. Esegui questa attività solo se i recenti aggiornamenti delle patch di sicurezza/non di sicurezza stanno causando più danni che benefici sul tuo dispositivo.
4] Modificare il registro
Ogni azione che esegui sul tuo computer modifica di conseguenza il registro corrispondente. Se qualcuno desidera disabilitare gli aggiornamenti automatici su Windows 11 modificando direttamente il registro, può farlo seguendo questi passaggi:
- Prima di tutto, premi Win + R per avviare la finestra di dialogo Esegui.
- Digita ”
regedit” vicino al cursore lampeggiante e premi OK . - Nella finestra del registro, vai a quanto segue:
Computer\HKEY_LOCAL_MACHINE\SOFTWARE\Policies\Microsoft\Windows
- Fare clic con il tasto destro sulla cartella Windows e procedere come segue: Nuovo > Chiave.
- Rinominare la chiave appena creata come “AU”.
- Vai all’interno della chiave AU, fai clic con il pulsante destro del mouse in qualsiasi punto dello spazio vuoto e premi Nuovo> Valore DWORD (32 bit).
- Rinominare questa voce come “AUOptions”. Fare doppio clic su di esso e inserire uno dei numeri seguenti secondo le proprie necessità.
| Numero | Risultati corrispondenti |
| 2 | Notifica per il download e l’installazione automatica |
| 3 | Download automatico e notifica per l’installazione |
| 4 | Download automatico e pianificazione dell’installazione |
| 5 | Consenti all’amministratore locale di scegliere le impostazioni |
| 7 | Consenti download, notifica per installazione, notifica per riavvio |
- Leggi i risultati che otterrai dopo aver inserito un numero qualsiasi all’interno del campo dati “AUOptions”.
- Fare clic su OK per confermare le modifiche e riavviare il PC.
5] Criteri di gruppo
Se utilizzi Windows 10 Pro o Enterprise Edition, puoi invece utilizzare Criteri di gruppo per disabilitare gli aggiornamenti automatici di Windows 11. Per fare ciò, utilizzare questi passaggi:
- Premi Win + X e premi Esegui .
- Digita ”
gpedit.msc” e premi OK . - Quando si apre la politica di gruppo locale, vai a quanto segue:
Configurazione computer > Modelli amministrativi > Componenti di Windows > Windows Update > Gestisci esperienza utente finale
- Vai al riquadro di destra e fai doppio clic su Configura aggiornamenti automatici.
- Seleziona il pulsante di opzione disabilitato e premi OK .

Tuttavia, se desideri modificare la configurazione corrente, rivisita il percorso sopra e abilita il pulsante di opzione che hai disabilitato appena prima, ad esempio Configura aggiornamenti automatici.
- Utilizzare il menu a discesa “Configura aggiornamento automatico” e selezionare uno dei numeri seguenti. Potresti conoscere le loro funzioni corrispondenti nella sezione giusta.
- 2 – Notifica per il download e l’installazione automatica
- 3 – Download automatico e notifica per l’installazione
- 4 – Download automatico e pianificazione dell’installazione
- 5 – Consenti all’amministratore locale di scegliere le impostazioni
- 7 – Consenti download, Notifica per installazione, Notifica per riavvio
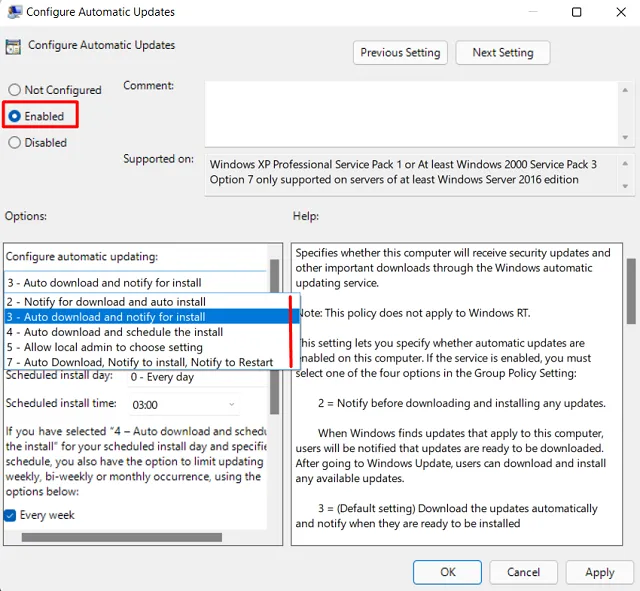
- Spero che tu abbia già scelto e messo giù il numero con cui vuoi andare.
- Fare clic su Applica quindi su OK per confermare le modifiche apportate fino a quel momento.
- Riavvia il PC in modo che le modifiche recenti abbiano effetto dal prossimo accesso.
Come interrompere la ricezione degli aggiornamenti per i prodotti Microsoft
- Fare clic con il tasto destro sull’icona di Windows e premere Impostazioni.
- Seleziona Windows Update > Opzioni avanzate.
- Disattiva l’interruttore a levetta – “Ricevi aggiornamenti per altri prodotti Microsoft”.
- Ecco fatto, non riceverai ulteriori aggiornamenti fino a quando questa impostazione non sarà disabilitata.
Devo disabilitare Windows Update?
Si dovrebbe smettere di ricevere aggiornamenti solo quando c’è qualche problema con i recenti aggiornamenti cumulativi. In questo modo, dici al tuo PC di non scaricare/installare ulteriori patch sul tuo computer. Tuttavia, se tutto funziona come al solito e non ci sono problemi con il prossimo aggiornamento cumulativo, non dovresti disabilitare Windows Update.
Con gli aggiornamenti cumulativi disabilitati su Windows 11, il tuo PC rimarrà non sicuro e non protetto sulle build del sistema operativo precedenti.
- Come disabilitare l’esecuzione automatica degli aggiornamenti di Windows 10



Lascia un commento