La protezione dello stack applicata dall’hardware in modalità kernel è disattivata [Correzione]
![La protezione dello stack applicata dall’hardware in modalità kernel è disattivata [Correzione]](https://cdn.thewindowsclub.blog/wp-content/uploads/2023/04/kernel-mode-hardware-enforced-stack-protection-is-off-640x375.webp)
Questo messaggio può lasciare il tuo PC vulnerabile agli attacchi di malware, quindi devi risolvere questo problema il prima possibile.
Fortunatamente, ci sono modi per risolvere questo problema e nella guida di oggi ti mostreremo il modo migliore per risolverlo.
Che cos’è la protezione dello stack applicata dall’hardware in modalità kernel?
Questa funzione è associata alla protezione dell’autorità di sicurezza locale ed è progettata per proteggere le informazioni sensibili, come le credenziali di accesso o le chiavi di crittografia.
Utilizzando questa funzione, il tuo computer bloccherà l’esecuzione di codice non attendibile in modalità kernel e manterrà il tuo PC al sicuro.
Come posso correggere la protezione dello stack applicata dall’hardware in modalità kernel è disattivata?
Prima di iniziare a risolvere questo problema, potresti voler eseguire le seguenti operazioni:
- Aggiorna BIOS : si consiglia di aggiornare il BIOS . Per correggere questo errore, è necessario disporre di un BIOS che supporti la tecnologia CET (Control-flow Enforcement Technology).
1. Modificare il registro
- Premi Windows il tasto + R e inserisci regedit . Premi Enter.
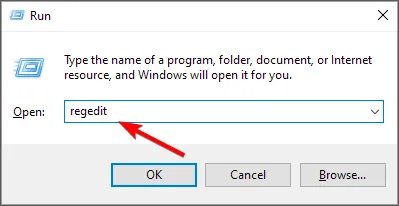
- Una volta aperto l’Editor del Registro di sistema, vai al seguente percorso:
HKEY_LOCAL_MACHINE\SYSTEM\CurrentControlSet\Control\Session Manager\Memory Management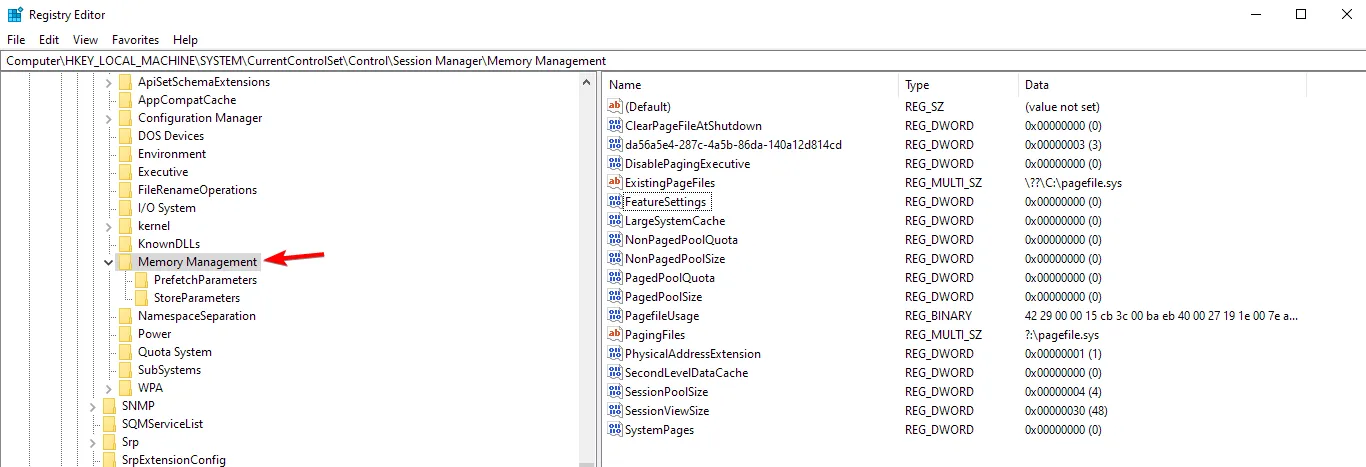
- Nel riquadro di destra, individuare FeatureSettingsOverride e fare doppio clic su di esso.
- Se non è disponibile, fai clic con il pulsante destro del mouse nel riquadro destro, scegli Nuovo, quindi seleziona DWORD (valore a 32 bit). Denominare il nuovo valore FeatureSettingsOverride e fare doppio clic su di esso.
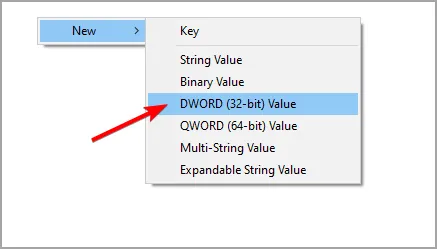
- Ora modifica i dati del valore in 9 e salva le modifiche.
- Chiudi l’Editor del Registro di sistema e riavvia il PC.
Il KSHSP sarà ora abilitato. Se non lo è, procedi come segue:
- Apri la ricerca e inserisci cmd. Ora seleziona Esegui come amministratore per avviare il prompt dei comandi.
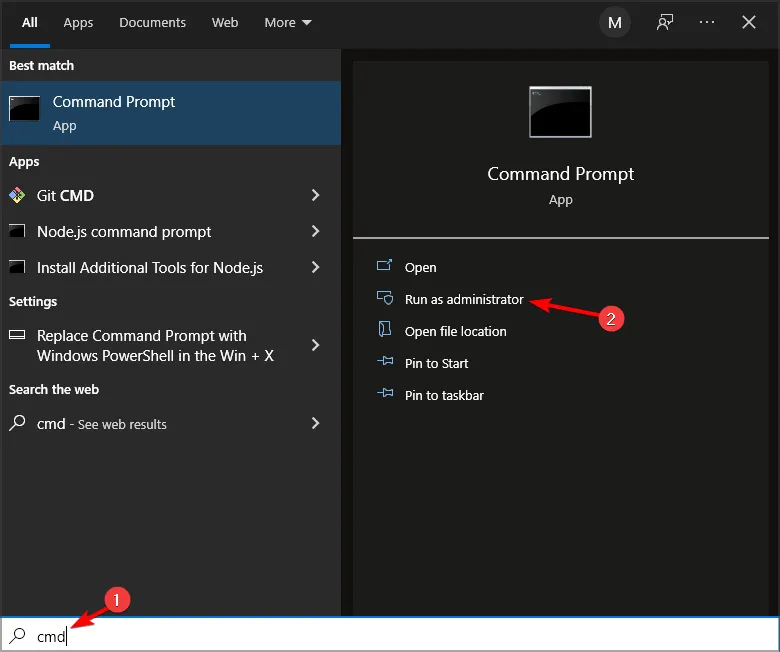
- Immettere il seguente comando:
bcdedit /set {current} nx AlwaysOn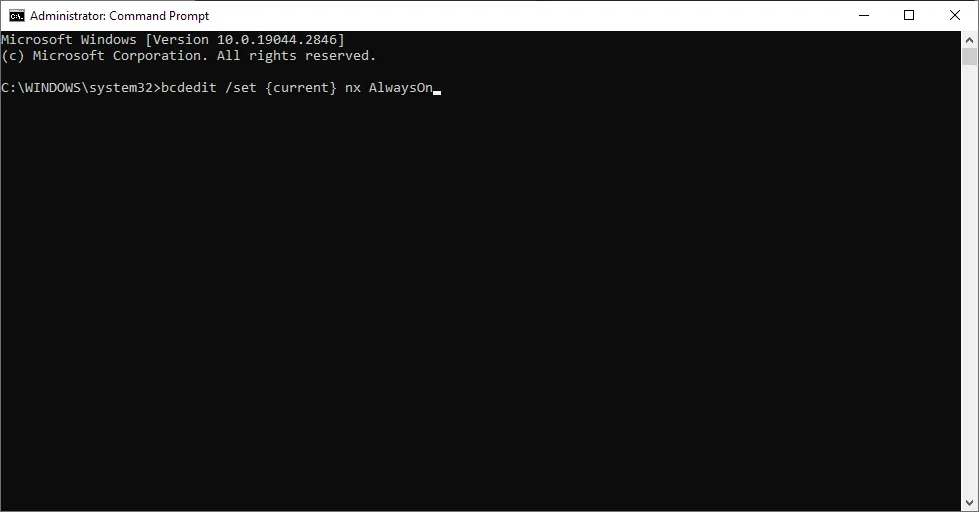
- Dopo averlo fatto, questa funzione dovrebbe essere abilitata.
2. Disinstalla GameGuard e altri software anti-cheat
- Premi Windows il tasto + X e scegli App e funzionalità .
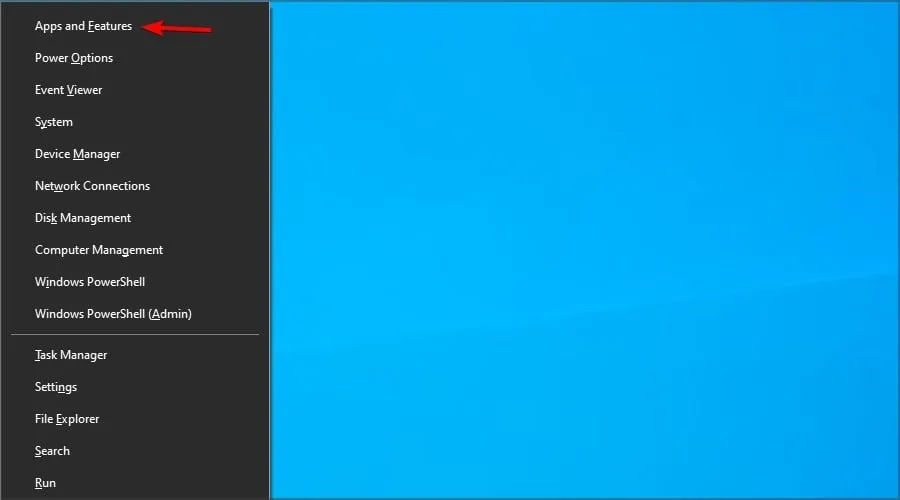
- Individua il software che desideri disinstallare e fai clic sul pulsante Disinstalla .

- Seguire le istruzioni sullo schermo per completare il processo.
Secondo gli utenti, il problema è il software GameGuard fornito con Phantasy Star Online 2 . Dopo aver disinstallato il gioco, il problema dovrebbe essere risolto.
Tieni presente che altre applicazioni anti-cheat possono causare questo problema. Gli utenti lo hanno segnalato con Valorant e Vanguard, ma dopo aver rimosso il gioco, il problema è scomparso.
3. Abilitare la virtualizzazione nel BIOS
- Riavvia il PC e continua a premere F2o Delper accedere al BIOS .
- Una volta entrato nel BIOS, vai all’overclocking della CPU .
- Scegli Advanced CPU Settings e abilita SVM .
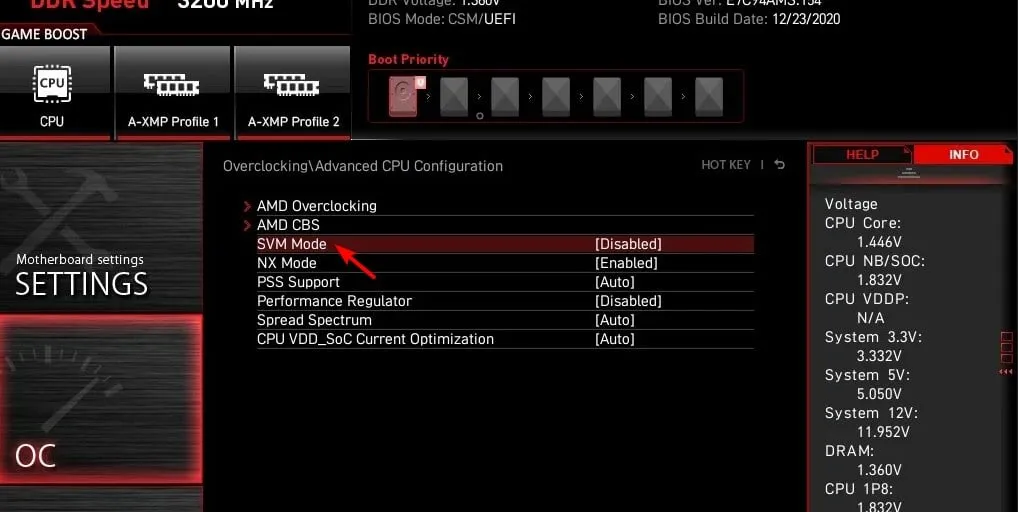
- Torna a Windows e sarai in grado di abilitare questa funzione dalle impostazioni di Core Isolation.
4. Eseguire un aggiornamento sul posto
Scarica il file ISO
- Visita la pagina di download di Windows 10 .
- Fare clic su Scarica ora nella sezione Crea supporto di installazione di Windows 10.

- Una volta scaricato il software, eseguilo.
- Accetta i termini di servizio.
- Scegli Crea supporto di installazione (unità flash USB, DVD o file ISO) per un altro PC e fai clic su Avanti .
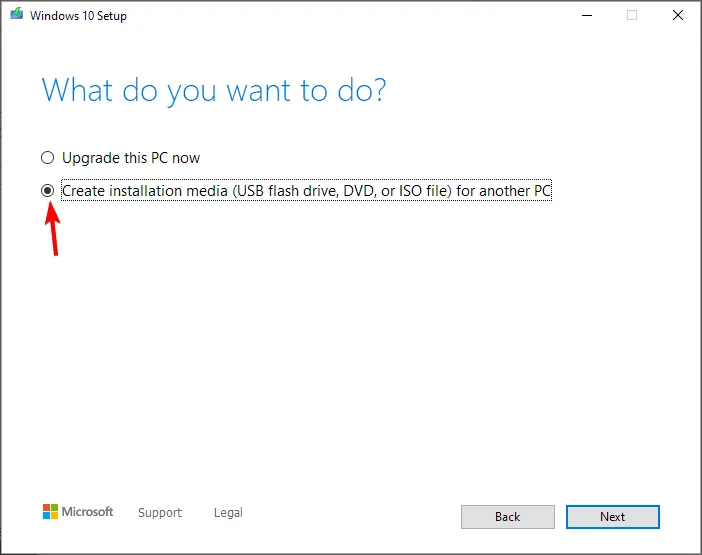
- Assicurati che le impostazioni corrispondano alla tua architettura e lingua e fai clic su Avanti .
- Scegli il file ISO e fai clic su Avanti.
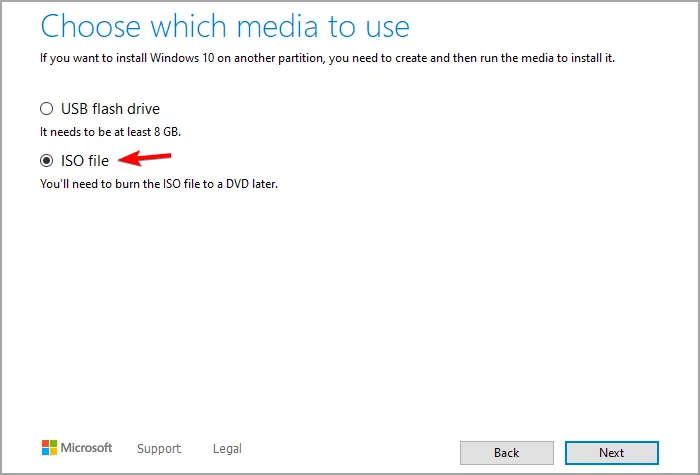
- Imposta la posizione di salvataggio e attendi che il software lo scarichi.
Eseguire l’aggiornamento
- Una volta scaricato il file ISO, fai doppio clic per montarlo.
- Apparirà una nuova finestra. Fare doppio clic sul file di installazione per eseguire l’installazione.
- Seguire le istruzioni sullo schermo.
- Dopo aver raggiunto Scegli cosa tenere sullo schermo, assicurati di selezionare Mantieni le impostazioni di Windows, i file personali e le app . Se questa opzione non è disponibile, se procedi perderai le applicazioni e i file installati dall’unità di sistema.

- Il processo di installazione inizierà ora.
Al termine dell’installazione, verificare se il problema è stato risolto.
Questi sono solo alcuni metodi che possono correggere la protezione dello stack applicata dall’hardware in modalità kernel disattivata. Il tuo dispositivo potrebbe essere un errore vulnerabile.
Se il problema persiste, forse dovresti prendere in considerazione l’utilizzo di un antivirus di terze parti. Molte ottime soluzioni antivirus per Windows offrono una protezione migliore rispetto a Windows Defender.
Abbiamo perso una soluzione che ha funzionato per te? In tal caso, faccelo sapere nella sezione commenti qui sotto.



Lascia un commento