Dispositivo USB VMware Player disattivato
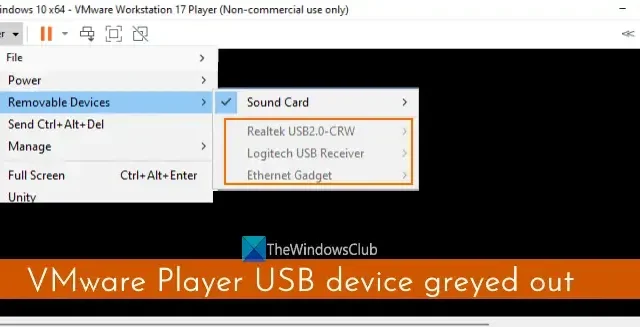
Alcuni utenti si sono lamentati del fatto che quando aprono VMware Player (o VMware Workstation Player ) sul proprio PC Windows e accendono la macchina virtuale, non sono in grado di accedere ai dispositivi USB rimovibili come fotocamera USB, disco rigido USB, ecc. ., connesso alla macchina host. Per alcuni utenti, alcuni dispositivi USB sono disattivati e per altri tutti i dispositivi sono disabilitati. Se affronti anche questo problema, ti aiuteremo a risolvere questo problema disattivato del dispositivo USB di VMware Player con alcune semplici soluzioni.
Se un dispositivo USB rimovibile non è compatibile con VMware Player, non può essere utilizzato con una macchina virtuale. Tuttavia, se il dispositivo è compatibile e hai ancora questo problema, le soluzioni trattate in questo post saranno sicuramente utili.
Dispositivo USB VMware Player disattivato
Per risolvere il problema del dispositivo USB di VMware Player disattivato, puoi utilizzare le correzioni elencate di seguito. Prima di ciò, ricollega i dispositivi USB al sistema host e verifica se i dispositivi USB sono abilitati per il sistema operativo guest per il quale hai questo problema. Inoltre, esegui VMware Workstation Player come amministratore e aggiornalo scaricando tutti i componenti software. Se il problema persiste, utilizzare le soluzioni elencate di seguito:
- Controlla se il controller USB è presente
- Modifica il file di configurazione VMX della tua macchina virtuale
- Assicurati che il servizio di arbitrato USB VMware sia in esecuzione
- Crea una nuova macchina virtuale.
Controlliamo queste soluzioni una per una.
1] Controlla se il controller USB è presente
Per una macchina virtuale creata utilizzando VMware Player, è necessario un dispositivo controller USB per utilizzare i dispositivi USB. Sebbene il controller USB venga aggiunto per impostazione predefinita quando crei una nuova macchina virtuale, se viene rimosso per qualche motivo o non aggiunto durante l’installazione della VM, potrebbe essere il motivo per cui vedi che tutti o alcuni dispositivi USB sono disattivati. Quindi, controlla se il controller USB è presente per quella particolare VM e aggiungilo se non è presente. Per questo, utilizzare i seguenti passaggi:
- Innanzitutto, spegni o spegni la macchina virtuale ed esci da VMware Workstation Player
- Avvia di nuovo VMware Player
- Seleziona una macchina virtuale dalla sezione di sinistra per la quale hai questo problema con il dispositivo USB disattivato
- Apri il menu del lettore presente nell’angolo in alto a sinistra
- Accedi al menu Gestisci
- Fare clic sull’opzione Impostazioni macchina virtuale…. Si aprirà una finestra
- Passa alla scheda Hardware in quella finestra
- Nell’elenco Dispositivi, cerca Controller USB. Se presente, selezionare dalla sezione a destra la corretta compatibilità USB (USB 3.1, USB 2.0, ecc.) e premere il tasto OK
- Se il Controller USB non è presente, fare clic sul pulsante Aggiungi nella sezione in basso a sinistra
- Si aprirà una finestra di Installazione guidata hardware . Lì, seleziona Controller USB nei tipi di hardware e premi il pulsante Fine
- Verrà aggiunto il dispositivo controller USB per quella particolare VM. Selezionalo e imposta la compatibilità USB utilizzando il menu a discesa se la compatibilità predefinita non è corretta
- Premere il pulsante OK
- Gioca alla macchina virtuale
- Accedi al menu Player, quindi al menu Dispositivi rimovibili e i dispositivi USB dovrebbero essere abilitati e non disattivati.
2] Modifica il file di configurazione VMX della tua macchina virtuale
Questa è una delle migliori soluzioni per risolvere questo problema. Ogni macchina virtuale creata utilizzando VMware Player contiene un file di configurazione *.vmx nel percorso di installazione. Se quel file VMX contiene una riga che imposta i dispositivi USB su restrizioni, questo è il motivo per cui i dispositivi USB sono visibili come disattivati. Quella riga sarebbe stata aggiunta al file VMX durante il processo di creazione della VM. Devi trovare e rimuovere quella linea. Per questo, modifica il file di configurazione VMX della tua macchina virtuale usando i passaggi aggiunti di seguito:
- Spegni la macchina virtuale ed esci da VMware Player. In caso contrario, potresti avere problemi a modificare il file VMX
- Ora accedi alla cartella in cui è stata creata la macchina virtuale e tutti i suoi dati sono presenti sul tuo computer host. Il percorso predefinito per la creazione di una macchina virtuale è C:\Utenti\ Nome utente \Documenti\Macchine virtuali. Sostituisci Username con il nome utente effettivo e accedi alla cartella della macchina virtuale. Ad esempio, se hai creato una macchina virtuale Windows 10 x64, nella cartella Macchine virtuali vedrai una cartella Windows 10 x64. Tutti i file e le cartelle relativi a quella VM saranno lì. Se hai impostato una posizione personalizzata per la creazione della VM, accedi a quella particolare posizione
- Trova il file *.vmx (diciamo Windows 10 x64.vmx) e aprilo in Blocco note o in qualche altro software di editor di testo
- Ora cerca una riga che dice restrizioni.defaultAllow = “FALSE” ed eliminala
- Salva il file VMX
- Apri VMware Workstation Player e riproduci la macchina virtuale
- Apri il menu Dispositivi rimovibili e dovresti essere in grado di accedere e connetterti ai dispositivi USB precedentemente disattivati.
3] Assicurati che il servizio di arbitrato USB VMware sia in esecuzione
VMware USB Arbitration Service consente ai dispositivi USB collegati al sistema operativo host di essere utilizzabili dal sistema operativo guest o dalla macchina virtuale. Tuttavia, se questo servizio non è in esecuzione, potrebbe creare problemi nell’utilizzo dei dispositivi USB ed è per questo che vedresti che i dispositivi USB sono disattivati quando provi ad accedervi in VMware Player dopo aver riprodotto una macchina virtuale. Quindi, dovresti assicurarti che il servizio di arbitrato USB VMware sia in esecuzione e dovrebbe essere eseguito automaticamente modificando il suo tipo di avvio. I passaggi sono:
- Digita servizi nella casella di ricerca del tuo PC Windows 11/10 e premi il tasto Invio
- Nella finestra Servizi , scorrere verso il basso e fare doppio clic su VMware USB Arbitration Service
- Si aprirà la finestra Proprietà di questo servizio. Premere il pulsante Avvia per eseguire il servizio
- Ora per assicurarti che il servizio venga eseguito automaticamente, imposta il Tipo di avvio su Automatico utilizzando il menu a discesa
- Premere il pulsante Applica e il pulsante OK.
4] Crea una nuova macchina virtuale
Se questo problema si è verificato dopo aver spostato la macchina virtuale in un nuovo host o in una nuova posizione nello stesso host, potrebbe essere possibile che i file VM non vengano spostati correttamente, causando ulteriormente questo problema. Quindi, se questo è il caso e queste soluzioni non funzionano, potrebbe essere necessario creare una nuova macchina virtuale utilizzando VMware Player per il nuovo host o posizione. Questo richiederebbe molto tempo ma vale la pena provare.
Spero che queste correzioni ti aiutino.
Come abilito i dispositivi USB in VMware?
Un dispositivo USB compatibile (ad esempio un disco rigido USB esterno) collegato alla macchina fisica viene abilitato automaticamente in VMware Player. Devi solo connetterlo per usarlo con una macchina virtuale. Per questo, avvia una macchina virtuale in VMware Workstation Player, apri il menu Player, seleziona il menu Dispositivi rimovibili, accedi al dispositivo USB e fai clic sull’opzione Connetti .
Se non vedi un dispositivo USB compatibile da connettere, apri le Impostazioni della macchina virtuale, seleziona Controller USB e attiva l’opzione Mostra tutti i dispositivi di input USB. Ora accedi alla sezione Dispositivi rimovibili per quella VM, quindi collega il tuo dispositivo USB.
Perché i miei strumenti VMware sono disattivati?
Se l’ opzione Installa strumenti VMware è disattivata in VMware Player, può succedere perché l’immagine degli strumenti è già montata o nel tuo sistema manca un’unità ottica virtuale, ecc. Per risolvere questo problema, accedi alla finestra Impostazioni macchina virtuale usando il menu Gestisci. Rimuovere il dispositivo dell’unità CD/DVD e il dispositivo dell’unità floppy dalla scheda Hardware e aggiungere nuovamente il dispositivo dell’unità CD/DVD. Impostare l’opzione Usa unità fisica per l’unità CD/DVD sulla modalità Rilevamento automatico . Ora dovresti essere in grado di utilizzare l’opzione Installa VMware Tools.



Lascia un commento