I lavori di stampa dicono l’eliminazione ma non l’eliminazione
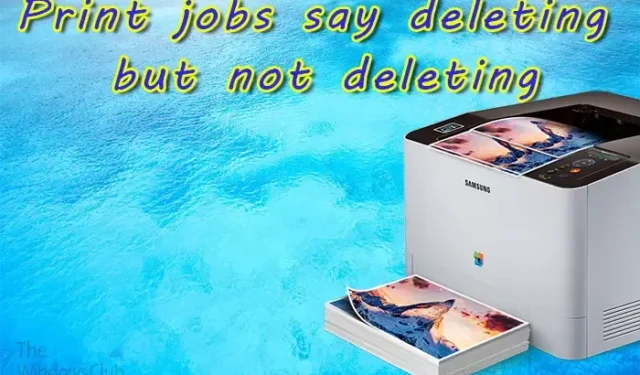
Di tanto in tanto, potrebbe essere necessario eliminare un lavoro di stampa dalla coda per qualsiasi motivo. Ci sono momenti in cui la stampante può dare un errore quando si tenta di eliminare. Ora, se i lavori di stampa indicano l’eliminazione ma non l’eliminazione , ecco come aggirare il problema.
Quando si invia il documento alla stampante per la stampa, si sposta nella coda di stampa. Nella coda di stampa, il lavoro attende di essere stampato. I lavori verranno stampati in base a quando entrano in coda. Puoi vedere la coda di stampa dal tuo computer, qui puoi eliminare il documento.
I lavori di stampa dicono l’eliminazione ma non l’eliminazione
Se hai problemi in cui un lavoro di stampa dice di eliminare ma non di eliminare, questo articolo ti mostrerà come risolverlo.
- Elimina il lavoro dal tuo computer
- Riavvia il servizio spooler
- Riavvia la stampante e il computer
- Aggiorna il driver della stampante
1] Elimina il lavoro dal tuo computer
Questo passaggio richiede che tu vada alla coda di stampa sul tuo computer ed elimini il lavoro lì. Alcune stampanti consentono di eliminare i lavori utilizzando un pulsante sulla stampante. Tuttavia, se non funziona, eliminare il lavoro dalla coda di stampa sul computer.
Per eliminare il processo di stampa dalla coda di stampa sul tuo computer, vai su Start e digita Stampanti e scanner . Si aprirà la finestra Bluetooth e dispositivo , stampanti e scanner , fare clic sul nome della stampante. Si aprirà la finestra della stampante, fare clic su Apri coda di stampa . La coda di stampa si aprirà dove vedrai i documenti nella coda della stampante. Fare clic con il tasto destro sul file che si desidera eliminare e premere Elimina .
2] Riavvia il servizio spooler
Il servizio spooler è il luogo in cui i lavori di stampa vengono archiviati e inviati alla stampante. Possono verificarsi problemi nello spooler di stampa e potrebbe essere necessario riavviare lo spooler.
Riavvia lo spooler di stampa utilizzando Gestione computer
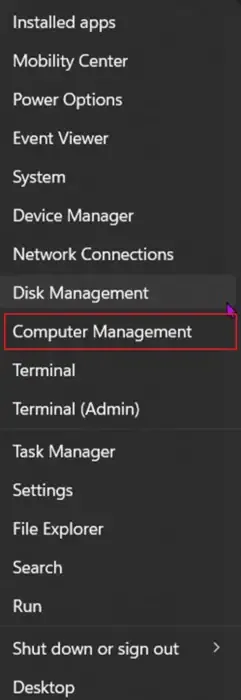
Per riavviare il servizio spooler, fare clic con il pulsante destro del mouse sul pulsante Start di Windows per visualizzare il menu. Quindi fai clic su Gestione computer .
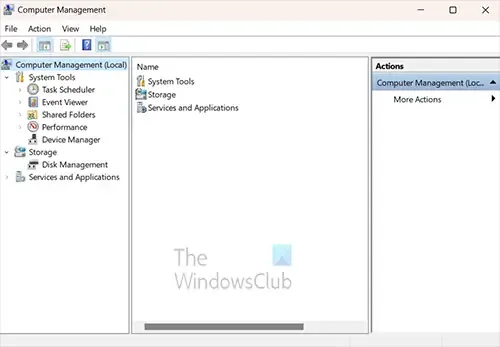
Si aprirà la finestra di gestione del computer. Cerca l’intestazione Gestione disco e fai clic sulla freccia accanto a Servizi e applicazione .
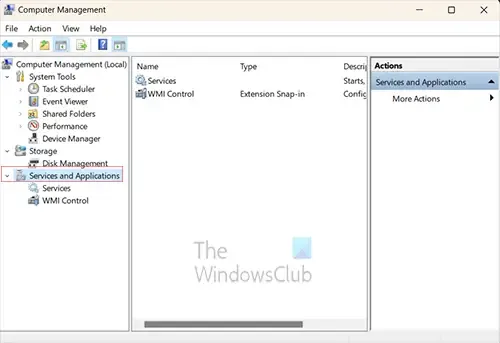
Quando si fa clic sulla freccia, verranno visualizzati due elementi aggiuntivi in Servizi e applicazione , questi due elementi sono Servizi e Controllo WMI . Faresti clic su Servizi.
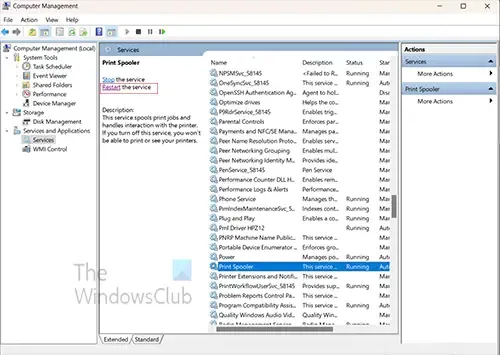
Quando fai clic su Servizi, la colonna centrale della finestra Gestione computer verrà popolata. Scorri verso il basso fino a visualizzare un servizio denominato Print spooler .
Dovrai arrestare lo spooler di stampa e ci sono alcuni modi per farlo. È possibile fare clic con il pulsante destro del mouse sullo spooler di stampa e dal menu fare clic su Stop . Verrà visualizzata una finestra di avanzamento e la barra viene eseguita per alcuni secondi, quando si interrompe lo spooler di stampa viene arrestato.
Sarà ora necessario riavviare lo spooler di stampa. Per avviare lo spooler di stampa, fare clic con il pulsante destro del mouse su Spooler di stampa e dal menu fare clic su Avvia. Apparirà una finestra di avanzamento e, quando scomparirà, verrà avviato lo spooler di stampa.
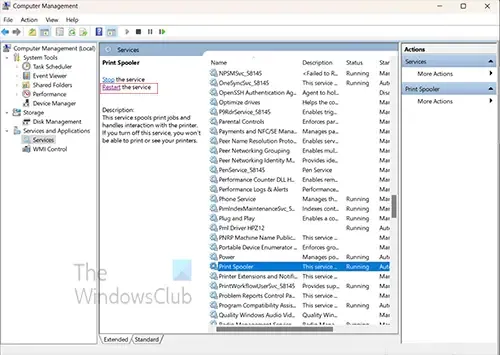
Poiché riavvierai lo spooler di stampa, puoi semplicemente fare clic sulla parola Restart . Apparirà la finestra di avanzamento e Stop quindi e Riavvia lo spooler di stampa.
Riavvia lo spooler di stampa utilizzando il prompt dei comandi
È possibile riavviare lo spooler di stampa utilizzando il prompt dei comandi. Fai clic su cerca o fai clic sul pulsante Windows e digita CMD .

Vedrai l’icona del prompt dei comandi, fai clic su di essa per aprire il prompt dei comandi. Nella finestra del prompt dei comandi digitare net stop spooler per arrestare il servizio. Attendere una richiesta di successo, quindi digitare net start spooler “Quando il servizio si riavvia, dovrebbe svuotare la coda di stampa di eventuali lavori bloccati.
3] Riavviare la stampante e il computer
Quando tutto il resto fallisce, un piccolo riavvio a volte aiuta, il riavvio può ripulire qualsiasi cosa bloccata nella memoria. In questo caso, riavvierai sia la stampante che il computer. Il riavvio della stampante svuoterà la memoria e ciò dovrebbe aiutare a rimuovere eventuali lavori dalla memoria. Il riavvio del computer dovrebbe aiutare a rimuovere i lavori che si trovano nella coda di stampa. La tua stampante potrebbe avere una cache e i lavori che non vengono eliminati potrebbero essere lì, il riavvio aiuterà a cancellarli.
4] Aggiorna il driver della stampante

L’aggiornamento del driver della stampante aiuterà a prevenire il problema con la stampante, non eliminando i lavori. Dovresti controllare il sito web del produttore della stampante per vedere se ci sono aggiornamenti per la tua stampante. A seconda della stampante, potrebbe essere installato un software di gestione della stampante durante l’installazione del driver della stampante. È possibile verificare se questo software di gestione della stampante consente di cercare gli aggiornamenti.
Come si cancella un lavoro di stampa bloccato durante l’eliminazione?
Ci sono alcuni modi in cui puoi provare a cancellare un lavoro che è bloccato durante l’eliminazione .
- Riavvia lo spooler di stampa cercando services.msc . Quando si apre la finestra Servizi, scorri verso il basso e cerca Spooler di stampa. Fare clic su Spooler di stampa, quindi fare clic sulla parola Riavvia vicino alla parte superiore della finestra. Quando lo spooler di stampa si riavvia, controlla se il documento è ancora bloccato nella coda di stampa.
- Un altro modo per rimuovere il lavoro bloccato durante l’eliminazione consiste nel riavviare sia il computer che la stampante. Il riavvio di entrambi cancellerà il lavoro dalla cache del computer e dalla stampante.
Come si annullano i lavori di stampa in coda?
Potresti avere lavori nella coda di stampa che hai inviato per errore o non vuoi più che vengano stampati. È possibile annullare il lavoro dalla coda di stampa facendo clic sull’icona della stampante nella barra delle applicazioni nella parte inferiore destra della barra delle applicazioni. Quando si apre la coda della stampante, fare clic con il pulsante destro del mouse sul lavoro di stampa che si desidera eliminare e fare clic su Annulla .



Lascia un commento