Come rimuovere i virus di Windows con Linux

Sebbene Microsoft abbia notevolmente migliorato Windows Defender, il tuo sistema non è ancora impermeabile ai virus. Il caso peggiore è quando il virus prende il controllo del tuo sistema e non puoi avviarlo. Quando ciò accade, potresti voler utilizzare una distribuzione Linux live per rimuovere i virus di Windows. Questo tutorial ti mostra come farlo.
Perché usare Linux?
Se il desktop di Windows si rifiuta di avviarsi correttamente in modalità provvisoria e desideri esplorare il file system e utilizzare il computer, avrai bisogno di un ambiente live per farlo. Certo, puoi eseguire il flashing di Windows su un’unità USB e utilizzare semplicemente la sua riga di comando di ripristino, ma le tue opzioni sono limitate.
Il flashing di un’unità USB con una distribuzione Linux offre numerosi vantaggi, come ad esempio:
- Un ambiente grafico da usare sul tuo sistema
- Un profilo di risorsa leggera
- Accesso a un gestore di pacchetti che consente di installare le applicazioni al volo in uno spazio temporaneo
- Un ambiente sandbox che non viene contaminato da ciò che sta influenzando l’installazione di Windows
Per la maggior parte dei casi d’uso, in particolare quando si rimuovono le infezioni che colpiscono il file system, l’utilizzo di una distribuzione Linux live è il percorso di minor resistenza.
Quale distribuzione dovrei usare?
Nella maggior parte dei casi, Ubuntu rappresenta un’opzione convincente, con il suo ampio repository, l’interfaccia grafica e la facilità d’uso. Per semplicità, molte delle istruzioni in questo tutorial saranno rilevanti per Ubuntu.
Poiché utilizziamo ClamAV nativo di Linux per cercare virus e altre minacce che infettano il tuo sistema, puoi anche utilizzare Arch e Fedora se hai più familiarità con loro.
Prima di andare oltre, installa la distro che preferisci sulla tua unità USB utilizzando uno strumento come balenaEtcher.
Avvio nel sistema operativo live
Per eseguire correttamente l’avvio da un’unità USB, dovrai configurare il BIOS della scheda madre per l’avvio dall’unità USB. In genere, è possibile accedere al BIOS premendo ripetutamente F1, F2, F10, F12o Del. Una volta entrato, cerca “Boot” o “Boot Order”. Assicurati che l’unità USB sia in alto. Se c’è un’opzione di avvio “UEFI” per l’unità USB, sposta anche quella in alto, sopra qualsiasi altra opzione.
Lascia che l’unità si avvii. Sarai accolto da una schermata GRUB che ti consente di scegliere tra più opzioni. Seleziona “Prova o installa Ubuntu” e premi Enter.
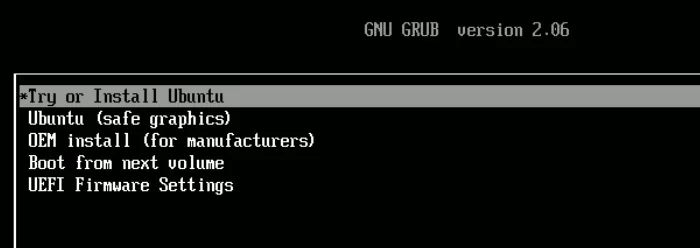
Una volta che l’unità USB ha terminato di caricare il sistema operativo in memoria, ti darà la possibilità di scegliere tra provare Ubuntu o installarlo.
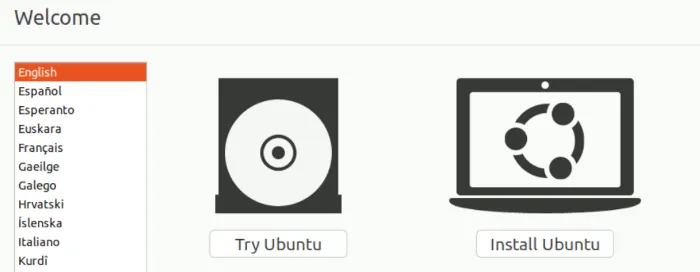
Scegli “Prova Ubuntu”, che dovrebbe portarti sul desktop.
Installazione di ClamAV
- Premere Ctrl+ Alt+ Tper aprire il terminale.
- Aggiorna i repository con una nuova versione:
sudo apt update
- Installa ClamAV:
sudo apt install clamav
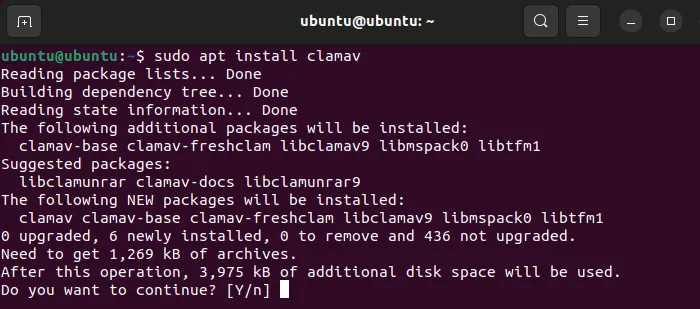
Ora che hai ClamAV, è il momento di usarlo per scansionare il tuo sistema.
- Apri il tuo file manager. In Ubuntu, è l’icona di una cartella sul dock a sinistra del desktop.
- Fai clic su “Altre posizioni” nella parte inferiore della barra laterale sinistra.
- Scegli l’unità Windows che vuoi che ClamAV esegua la scansione.
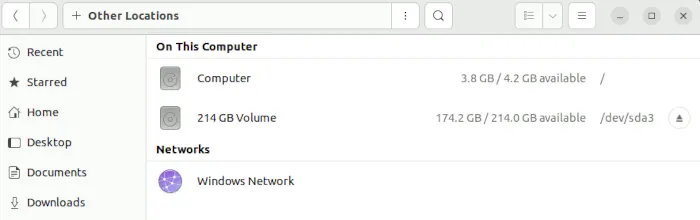
- Seleziona l’unità. Se hai un sacco di partizioni, saprai di aver scelto quella giusta se sono visibili le seguenti cartelle: “Programmi”, “Utenti” e “Windows”.
- Fai clic con il pulsante destro del mouse su qualsiasi spazio vuoto all’interno del file manager e fai clic su “Apri nel terminale”. Ciò fornisce una finestra di terminale con la cartella principale dell’unità già aperta.
- Avvia ClamAV tramite il
clamscancomando:
sudo clamscan -r.
Questo eseguirà la scansione dei file nella directory corrente (la directory principale di Windows) in modo ricorsivo, alla ricerca di virus lungo il percorso. Il .rappresenta “questa directory” e il -rflag gli dice di scansionare l’intero albero di cartelle in modo ricorsivo.
Con questo comando, eseguirai una corsa a secco. Non rimuoverà alcun file. Ciò ti consente di vedere quali file ClamAV rileva come virus in modo da poter giudicare da solo se desideri che vengano rimossi.
- In qualsiasi momento durante il processo, se desideri annullare la scansione, premi semplicemente Ctrl+ Csulla tastiera.
- Se vuoi che ClamAV rimuova i file per te, passa l’
--remove=yesopzione in questo modo:
sudo clamscan -r. --remove=yes
- Se non vuoi che esegua la scansione di determinati tipi di file, passa il
--exclude=flag tutte le volte che vuoi.
sudo clamscan -r. --remove=yes --exclude=.png
L’esempio sopra escluderebbe i file di immagine PNG, poiché spesso non contengono nulla che rappresenti una minaccia.
- Aggiungi
--verbosea questo comando se desideri vedere tutto ciò che ClamAV sta facendo quando esegue una scansione. Il--infectedflag potrebbe effettivamente essere più utile qui, informandoti solo quando è stato trovato un file infetto. - Tieni presente che ClamAV utilizzerà una quantità significativa di memoria di sistema (ho registrato oltre 1,3 GB di utilizzo della RAM) durante il processo di scansione. Inoltre, poiché utilizza un solo thread di elaborazione per il processo di scansione, la scansione completa di un’unità potrebbe richiedere molto tempo.
Dopo aver inserito un virus proof-of-concept che simulerebbe uno scenario peggiore in cui Windows non si avvia correttamente, ClamAV è stato in grado di trovare il colpevole e eliminarlo entro un’ora. È stato un processo lungo, ma sembra che questo vecchio software antivirus faccia ancora molto bene il suo lavoro.
Registrazione
Quando si esegue la procedura di prova (senza --removeflag), è possibile inserire l’output della scansione in un file che è possibile cercare in seguito:
sudo clamscan -r. | tee ~/output.txt
Questo comando dice a ClamAV di eseguire una scansione ricorsiva della directory corrente e di inviare il risultato a un file “output.txt” nella home directory dell’unità USB.
Successivamente puoi andare su “output.txt” e cercare il termine “TROVATO” per vedere ogni virus rilevato. Questo ti aiuta a trovare rapidamente le minacce sul tuo sistema senza dover guadare chilometri di terminali fangosi dopo il fatto!
Domande frequenti
ClamAV utilizza definizioni dei virus aggiornate?
Sì, quando installi ClamAV, un servizio noto come clamav-freshclamviene installato e avviato sul tuo sistema live. Questo servizio mantiene aggiornato il database euristico per te.
Esiste una GUI per l’utilizzo di ClamAV?
Puoi installare il clamtkpacchetto, che è un front-end GUI limitato per ClamAV.
In Ubuntu, puoi usare il collegamento trovato all’interno del repository GitLab dello sviluppatore per Ubuntu/Debian. Una volta scaricato il .debfile, eseguilo e dovrebbe installare ClamTK per te!
ClamAV può essere installato direttamente su Windows?
SÌ. Se sei in grado di avviare il tuo sistema Windows, ClamAV ha una versione per Windows che puoi scaricare dal sito dello sviluppatore .
- Twitta



Lascia un commento