Errore sconosciuto durante il tentativo di bloccare il file in Teams, Excel, OneDrive, PowerPoint
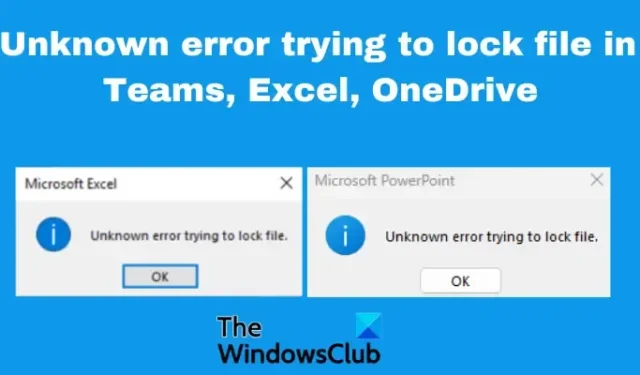
Alcuni utenti di Office hanno recentemente riscontrato ” Errore sconosciuto nel tentativo di bloccare il file ” durante l’utilizzo di app di Office come Excel, Teams, OneDrive, PowerPoint, ecc. È ancora più frustrante per gli utenti aziendali di SharePoint, che si affidano al servizio per condividere e modificare i file. In questo post, proveremo a correggere l’ errore sconosciuto tentando di bloccare i file in Teams, Excel, OneDrive e SharePoint . Questo errore sconosciuto impedisce agli utenti di accedere al file o persino di eseguire qualsiasi attività su di esso.
Teams, Excel, OneDrive e SharePoint sono strumenti essenziali per molti utenti individuali e aziendali. Il recente aggiornamento di Microsoft sembra avere problemi temporanei che attivano un errore sconosciuto nel tentativo di bloccare i file. In alcuni casi, i file si aprono bene su browser diversi e in app desktop di file come Excel, ma falliscono in altre app Microsoft. Diamo prima un’occhiata alle possibili cause di questo errore sconosciuto che sta bloccando i tuoi file.
Perché ricevo un errore sconosciuto nel tentativo di bloccare il file in Office?
Esistono diversi motivi per cui si ottiene un errore sconosciuto tentando di bloccare i file su Teams, Excel, OneDrive, ecc. Una delle cause più comuni di questo errore sono bug e anomalie temporanee nelle app Microsoft, soprattutto dopo un aggiornamento. Le impostazioni o i problemi relativi alle autorizzazioni e alla sicurezza di Windows possono attivare un errore sconosciuto nel tentativo di bloccare il file. Il file potrebbe anche essere utilizzato da un altro utente; ciò può accadere nei casi in cui il sistema ha memorizzato dati elaborati e grezzi in una determinata struttura di directory. I problemi di rete possono anche causare errori quando la connessione è congestionata o non stabile.
Correzione dell’errore sconosciuto nel tentativo di bloccare il file in Teams, Excel, OneDrive, PowerPoint
L’errore sconosciuto può verificarsi per un utente o per tutti gli utenti o client nella stessa rete in un’organizzazione. Per correggere l’errore sconosciuto che tenta di bloccare il file in Teams, Excel, OneDrive, PowerPoint, SharePoint, ecc., le app di Office utilizzano le seguenti soluzioni;
- Esegui i passaggi di base
- Svuota la cache di Microsoft Office
- Ripristina la versione precedente dell’app
- Modifica le impostazioni di visualizzazione protetta
- Reimposta il centro di caricamento di Office
Vediamo nel dettaglio queste soluzioni.
1] Esegui i passaggi di base
A volte, l’errore sconosciuto che tenta di bloccare il file può essere causato da semplici problemi che possono essere risolti eseguendo passaggi di base. Per correggere l’errore sconosciuto, eseguire i seguenti passaggi preliminari:
- Scansiona il tuo PC alla ricerca di virus e malware . Se il tuo sistema o i tuoi file sono infetti o attaccati da malware, potrebbero essere bloccati dalla sicurezza di Windows e non si apriranno.
- Riavvia il computer e controlla se il problema è stato risolto. Puoi anche provare ad accedere a tali file nello stato della modalità provvisoria di Windows .
- Esci dalle app in esecuzione in background. Alcune app in background possono interferire con alcuni file o altre app, innescando problemi come un errore sconosciuto che tenta di bloccare il file in Teams, Excel, OneDrive, ecc.
- Prova a riavviare l’app interessata. Ad esempio, se riscontri il problema in Teams, riavvia l’app e verifica se l’errore è stato risolto.
- Aggiorna il tuo Microsoft Office se ci sono versioni più recenti. Le nuove versioni sono dotate di bug corretti e altre funzionalità necessarie.
2] Svuota la cache di Microsoft Office
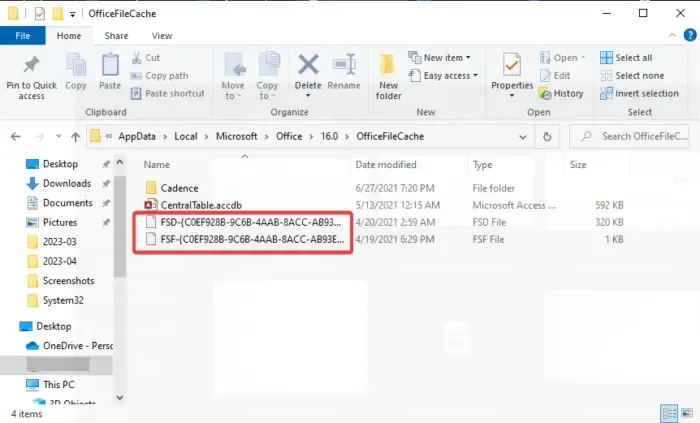
L’errore sconosciuto che sta tentando di bloccare i tuoi file può essere causato da una cache di Office danneggiata che è ancora archiviata nel tuo sistema. Svuotare la cache di Office in modo sicuro può aiutarti a correggere errori sconosciuti. Ecco come:
- Apri la finestra di dialogo Esegui premendo il tasto Windows + R .
- Copia e incolla il seguente percorso nella finestra di dialogo Esegui e premi Invio sulla tastiera del tuo PC:
%LOCALAPPDATA%\Microsoft\Office\ - Una volta aperto File Explorer r, vai su 16.0 > OfficeFileCache .
- Elimina tutti i file con prefisso FSF o FSD .
- Al termine, riavvia il computer e riavvia l’app.
3] Ripristina la versione precedente dell’app
Se continui a ricevere l’errore sconosciuto tentando di bloccare il file su Teams, OneDrive, Excel, ecc. Dopo aver aggiornato l’app, puoi provare a risolvere il problema ripristinando la versione precedente. È necessario disabilitare gli aggiornamenti automatici di Office e quindi ripristinare la versione precedente. Per ripristinare la versione precedente in Teams, Excel, OneDrive, ecc., procedi nel seguente modo;
- Avvia Office come Excel e vai su File> Account> Opzioni di aggiornamento> Disabilita aggiornamenti.
- Successivamente, apri il prompt dei comandi digitando cmd nella casella di ricerca di Windows e seleziona Esegui come amministratore .
- Per ripristinare l’applicazione Office precedente, copiare e incollare la seguente riga di comando e premere Invio (uno alla volta):
cd %programfiles%\Common Files\Microsoft Shared\ClickToRunofficec2rclient.exe /update user updatetoversion=(Previous version ID)
Sostituisci “ID versione precedente” con il valore effettivo, ad esempio 16.0.16026.20200 .
4] Modifica le impostazioni di visualizzazione protetta
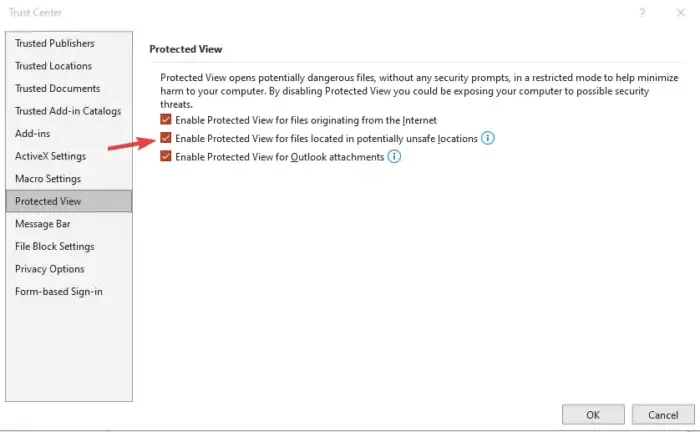
Potresti ricevere l’errore sconosciuto tentando di bloccare il file in Teams , Excel, OneDrive, ecc. Perché Windows ritiene che il file o il documento sia potenzialmente non sicuro da aprire o modificare. In questo caso, è necessario modificare le impostazioni di Visualizzazione protetta come segue;
- Apri l’app predefinita del documento come Excel, Word, Powerpoint, ecc. Cercando il nome nella casella di ricerca e premendo Invio .
- Vai a File > Opzioni > Centro protezione > Impostazioni Centro protezione > Proteggi visualizzazione.
- Successivamente, deseleziona la casella accanto ad Abilita visualizzazione protetta per i file che si trovano in posizioni potenzialmente non sicure.
5] Reimposta il centro di caricamento di Office
Il ripristino del Centro di caricamento di Microsoft Office garantisce l’eliminazione di tutta la cache dai file di Office caricati. Queste cache a volte possono attivare un errore che tenta di bloccare i file. Per reimpostare il Centro di caricamento di Office, procedi nel seguente modo:
- Cerca Office Upload nella casella di ricerca e seleziona Apri per avviare Office Upload Center .
- Nel Centro di caricamento, individua Impostazioni e fai clic su di esso.
- Individua le impostazioni della cache e seleziona Elimina file memorizzati nella cache . Tutti i file memorizzati nella cache verranno eliminati.
- Successivamente, seleziona la casella accanto a Elimina i file dalla cache dei documenti di Office quando sono chiusi, quindi seleziona OK per completare il processo.
Alcuni utenti hanno segnalato di ricevere un errore sconosciuto nel tentativo di bloccare i file quando tentano di accedere ai file nel Web online di SharePoint. Diamo un’occhiata a questo brevemente.
Come correggere l’errore sconosciuto di SharePoint che tenta di bloccare il file
SharePoint è un’ottima applicazione Web per la collaborazione e la condivisione di file. Se ricevi un errore sconosciuto durante il tentativo di bloccare i file durante l’utilizzo di SharePoint, prova i seguenti passaggi:
- Estrarre il file selezionando il documento con il problema e facendo clic sui tre punti orizzontali, quindi fare clic su Estrai.
- Utilizzare l’ Editor del Registro di sistema per creare un percorso di rete. Digita regedit nella finestra di dialogo Esegui e premi Invio. Segui questo percorso:
HKEY_LOCAL_MACHINE\SYSTEM\CurrentControlSet\Services\WebClient\Parameters.
- Successivamente, fai clic con il pulsante destro del mouse su uno spazio vuoto a sinistra e fai clic su Nuovo . Rinomina il nuovo valore come AuthForwardServerList e premi Invio . Ora, fai clic con il pulsante destro del mouse sul valore appena creato (AuthForwardServerList) e scegli Modify . Immettere l’URL del sito Web nell’opzione Dati valore e selezionare OK . Chiudi l’editor e riavvia il tuo Webclient Service.
- Svuota la cache del browser . Il processo di cancellazione del browser dipende dal tipo di browser che stai utilizzando.
- Infine, puoi escludere SharePoint dalle impostazioni di sicurezza del firewall. Digita firewall nella casella di ricerca di Windows per aprire Windows Defender Firewall . Fai clic su Consenti a un’app o a una funzionalità tramite l’opzione Windows Defender Firewall e scegli Sharepoint . Seleziona la casella accanto a Pubblico e privato . Premi OK per salvare e completare il processo e riavviare il computer.
Questo dovrebbe funzionare per gli utenti di SharePoint.
Speriamo che una soluzione ti aiuti a correggere l’errore sconosciuto che tenta di bloccare il file su Teams, OneDrive, Excel, SharePoint, ecc.
Correzione: Excel ha esaurito le risorse durante il tentativo di calcolare una o più formule
Come posso sbloccare un file Excel bloccato per la modifica?
Se un file Excel è bloccato per la modifica, puoi sbloccarlo ottenendo l’accesso dall’altro utente, assicurandoti che la versione in uso supporti la creazione condivisa o inserendo il documento in SharePoint o OneDrive. Inoltre, assicurati che il documento Excel che stai utilizzando sia nel formato corretto, ad es. xlsx,. xlsm, o. xlsb.
Perché Excel dice che il file è bloccato da me?
Il file Excel potrebbe indicare che è bloccato se l’utente che lo ha condiviso con te sta attualmente modificando il documento. Può anche essere dovuto al fatto che l’app di Office in esecuzione in background ha già aperto il file. Un altro motivo potrebbe essere che il file Excel è già contrassegnato come “Finale” e non è consentito aggiornarlo. Se il file è protetto da password devi ottenere la password per aprirlo; non ci sono scorciatoie per questo.



Lascia un commento