20 impostazioni sulla privacy da esaminare in Windows
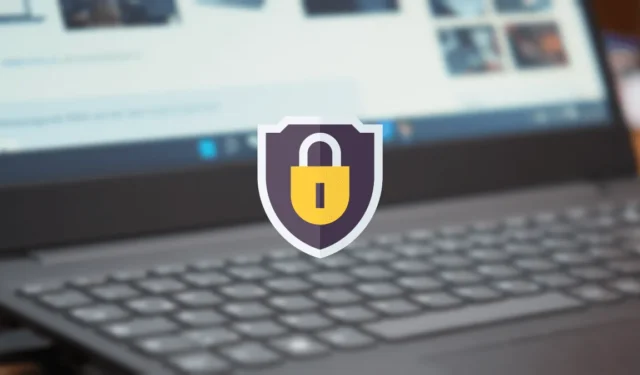
Non è un segreto che le grandi aziende tecnologiche vogliano sapere cosa stai facendo online e oltre. Stanno cercando di raccogliere e utilizzare tali informazioni per le proprie esigenze, quindi è necessario essere consapevoli di ciò che stanno raccogliendo. Se desideri ridurre la quantità di dati che escono su di te, utilizza le ampie impostazioni sulla privacy di Windows 11 e 10 discusse in questa guida.
1. Impostazioni generali sulla privacy di Windows
La prima tappa quando si tratta della privacy di Windows dovrebbe essere controllare le opzioni generali tramite l’app Impostazioni. Puoi accedervi visitando “Impostazioni -> Privacy e sicurezza -> Generale”.

Ci sono quattro opzioni, tra cui “Mostrami i contenuti suggeriti nell’app Impostazioni”, che devi disabilitare qui. Assicurati di disattivarli tutti “Off”. In Windows 10 troverai meno opzioni generali.
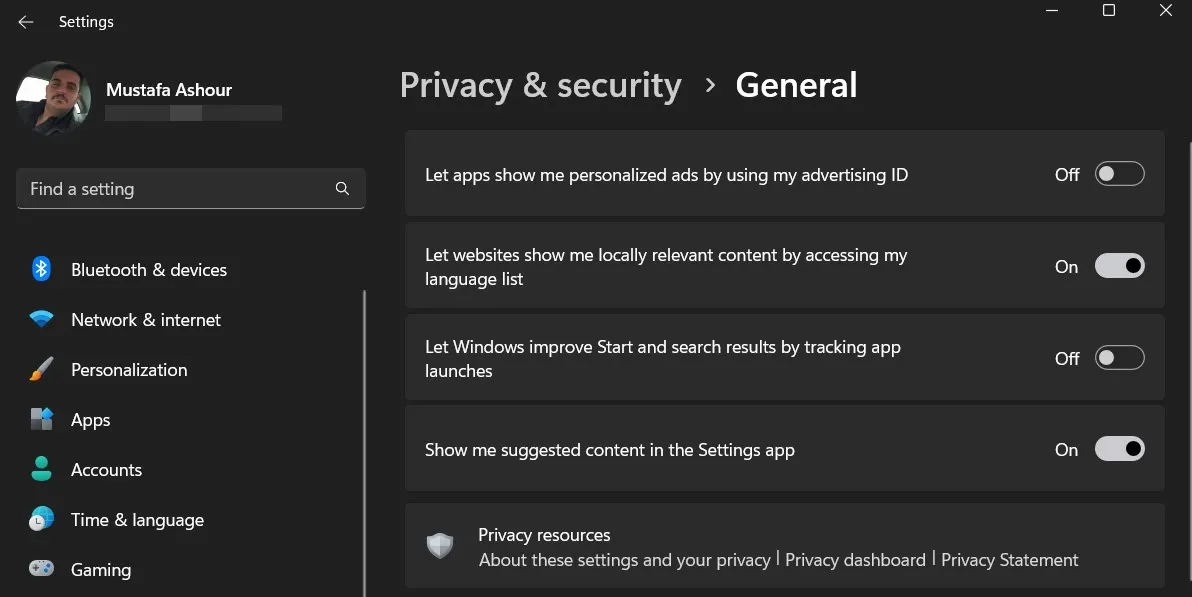
2. Disabilitare il riconoscimento vocale
Le impostazioni sulla privacy vocale di Windows ti danno la possibilità di impedire a Microsoft di archiviare la tua voce nel cloud. Questi dati possono essere utilizzati per migliorare i servizi vocali basati su cloud di Microsoft. Se non lo desideri, disabilita la funzione. Tieni presente che senza questa opzione abilitata, non sarai in grado di utilizzare Cortana. Se utilizzi altri servizi vocali che non si basano sul cloud, continueranno a funzionare.
Per disattivare il riconoscimento vocale, vai su “Impostazioni -> Privacy e sicurezza -> Voce”. Disattiva l’opzione “Riconoscimento vocale online”. In Windows 10, puoi trovare questa funzione (e le altre descritte di seguito) in “Privacy”.
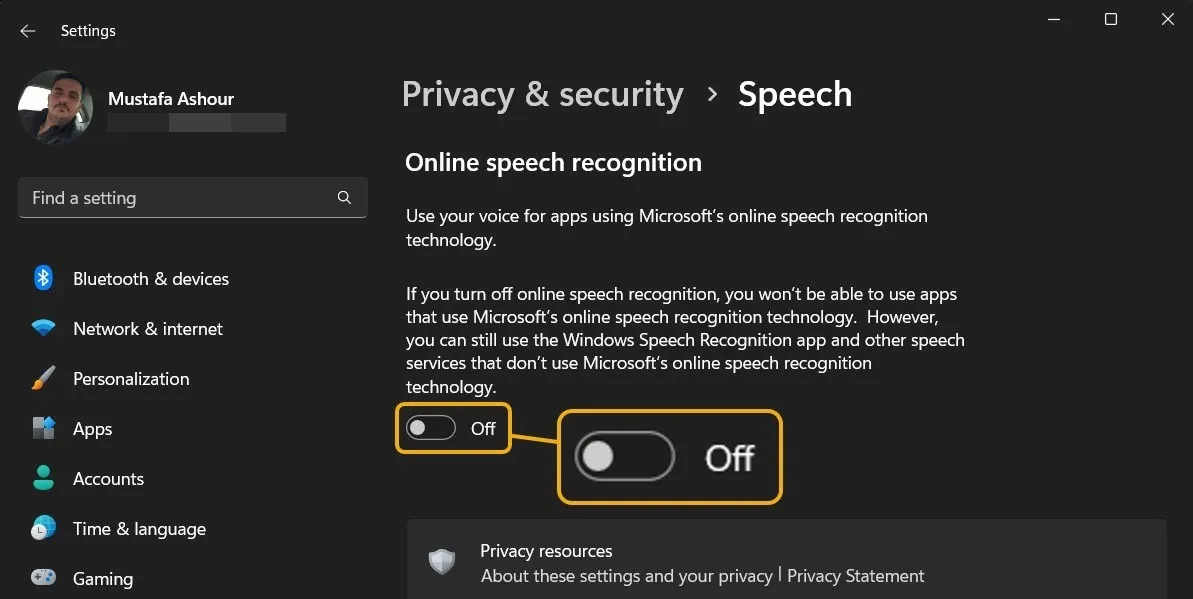
Puoi anche disabilitare Cortana su Windows 11 semplicemente effettuando la disconnessione.
Cordiali saluti : Windows ha la propria funzione di digitazione vocale incorporata e la disattivazione del riconoscimento vocale online non lo influirà.
3. Personalizzazione dell’inchiostrazione e della digitazione
La personalizzazione dell’input penna e della digitazione salva i tuoi schemi di digitazione e scrittura a mano su tablet e computer 2 in 1. Senza di esso, potresti perdere alcune delle funzionalità a cui sei abituato, ma proprio come con Speech, i servizi memorizzati solo sul tuo computer continueranno a funzionare correttamente.
Per disabilitare la funzione, vai su “Privacy e sicurezza -> Inchiostrazione e personalizzazione della digitazione”. Disattiva “Dizionario di input penna e digitazione personalizzato”.

Nella stessa pagina “Personalizzazione input penna e digitazione” in Windows 10, troverai l’opzione “Conosci di te”. Spegnilo.
4. Impostazioni di diagnostica e feedback
In questa sezione puoi controllare la quantità di dati diagnostici e di utilizzo a cui vuoi che Microsoft abbia accesso. Probabilmente vorrai consentire la trasmissione di meno dati possibile su Internet.
Per iniziare a gestire queste impostazioni, vai su “Privacy e sicurezza -> Diagnostica e feedback”. Disattiva “Invia dati diagnostici facoltativi” per impedire al tuo dispositivo Windows di condividere dati aggiuntivi con Microsoft. Ciò include i siti Web che visiti e il modo in cui utilizzi le tue app.
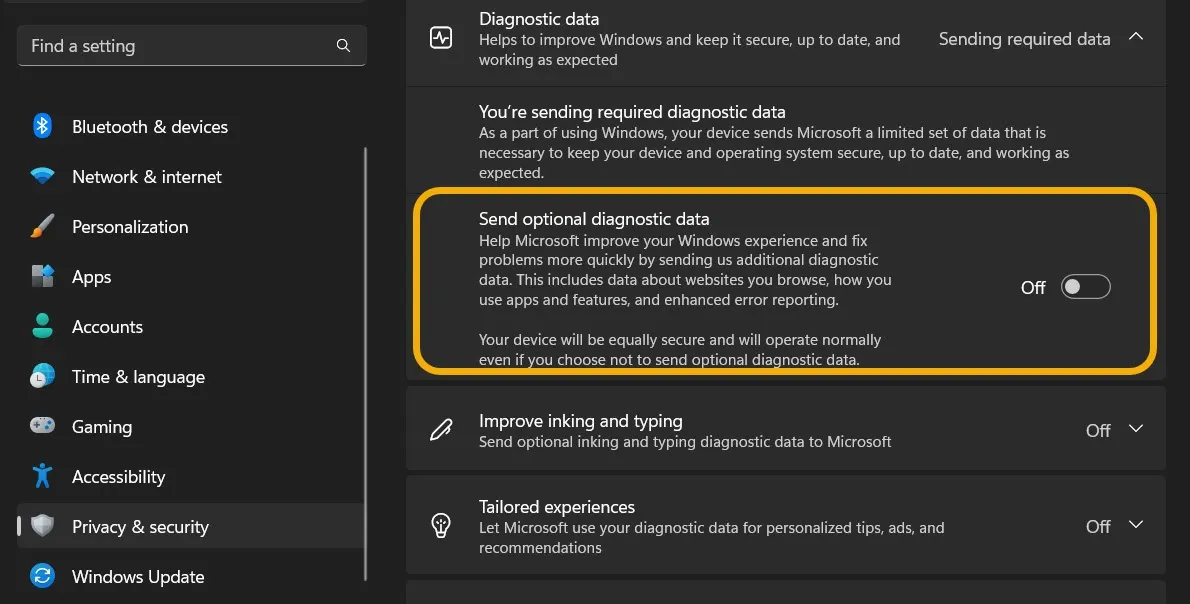
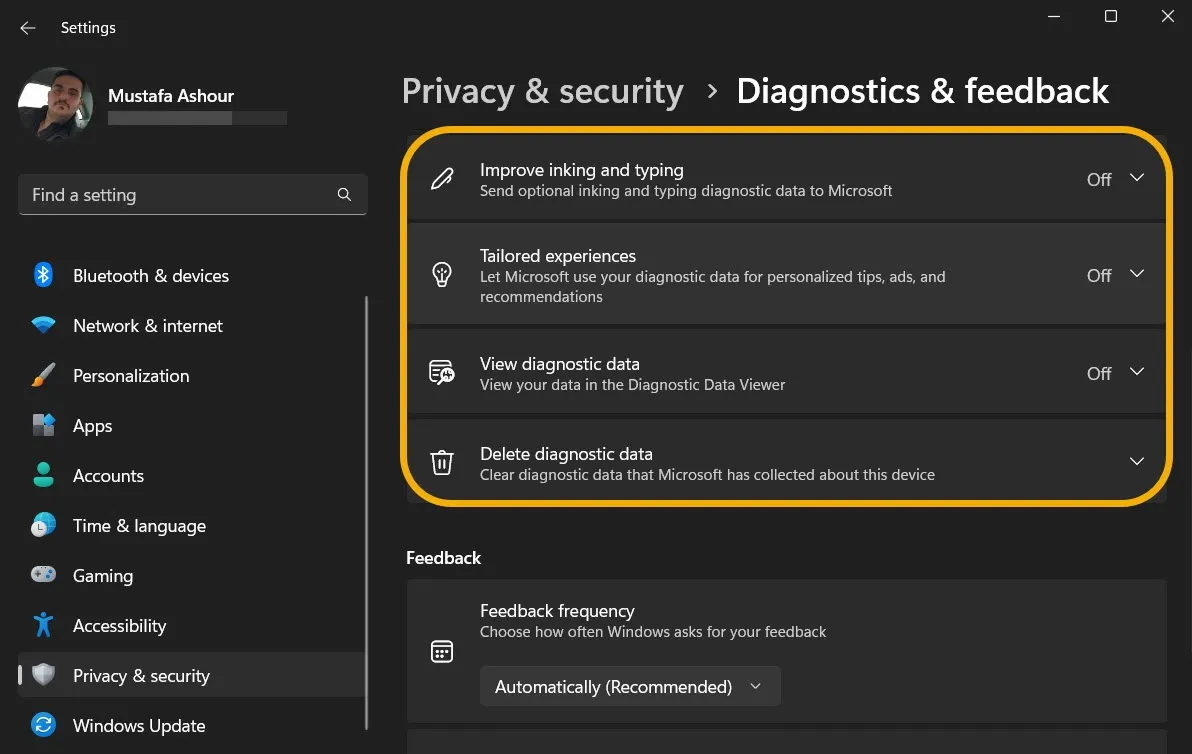
5. Cronologia delle attività
Potresti anche voler controllare la cronologia delle attività per determinare se le informazioni sull’utilizzo del tuo computer vengono inviate a Microsoft. Se lo è, puoi disattivarlo.
Vai a “Privacy e sicurezza -> Cronologia attività”. Disattiva la funzione “Cronologia attività”.
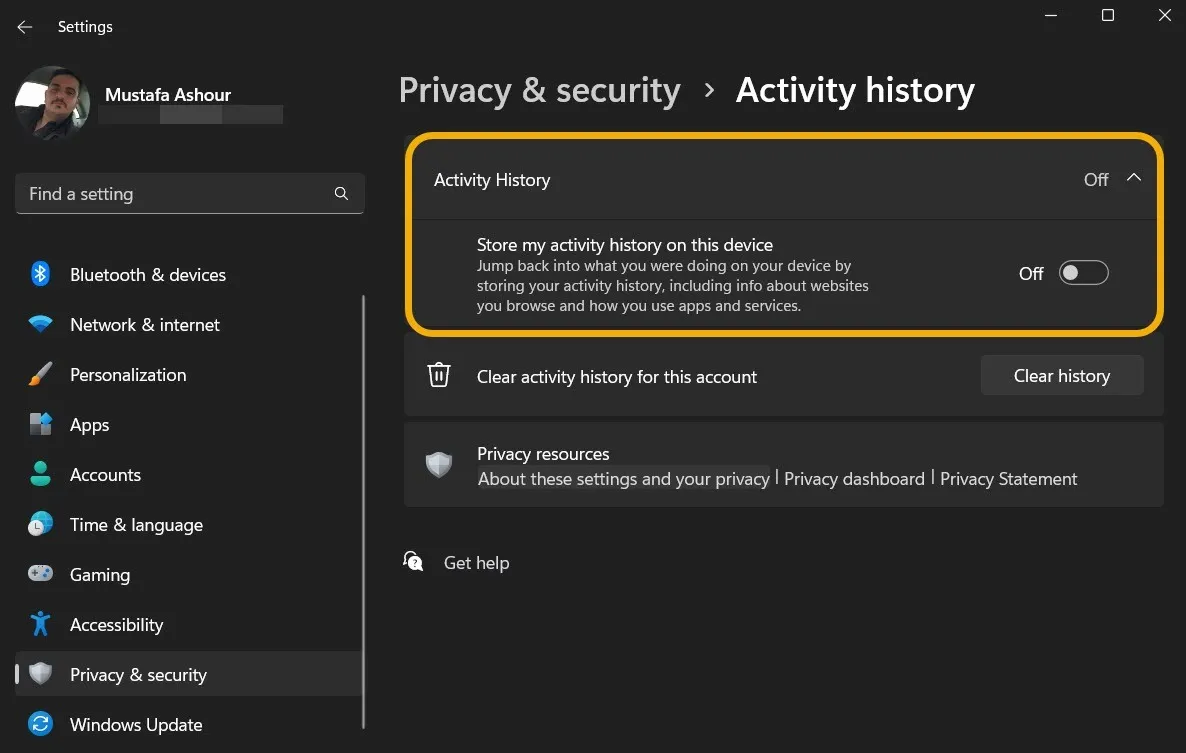
6. Privacy sulla posizione
La disattivazione della funzione Posizione sul tuo dispositivo eliminerà la possibilità che il tuo computer invii la tua posizione fisica a Microsoft. Inoltre, impedirà alle app di fare lo stesso.
In Windows 11, gli utenti possono abilitare i servizi di localizzazione per il dispositivo ma disabilitarli per app specifiche. Tuttavia, ti consigliamo di disattivare del tutto la posizione. Vai su “Privacy e sicurezza -> Posizione”, quindi disattiva “Servizi di localizzazione”. Si noti che è possibile aggiungere eccezioni alla regola.
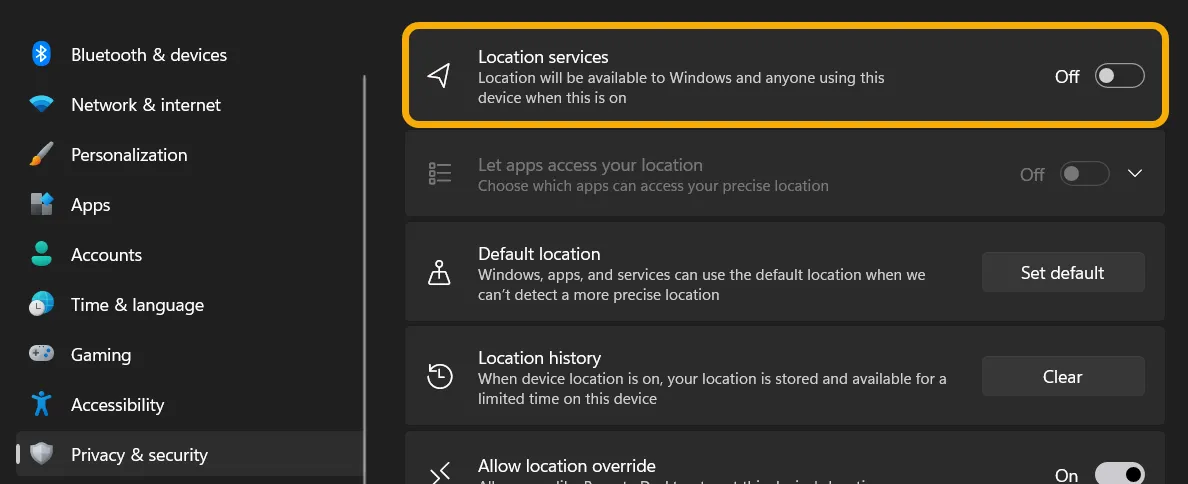
Tieni presente che puoi impostare una “Posizione predefinita” per la tua macchina. Ciò ti consentirà di impostare la tua posizione senza abilitare i servizi di localizzazione per far funzionare meglio le app e i servizi dipendenti dalla posizione.

7. Fotocamera e microfono
Tenere traccia delle impostazioni della fotocamera e del microfono impedisce ad app casuali di utilizzare questi strumenti integrati senza autorizzazione.
Vai su “Privacy e sicurezza”, quindi “Fotocamera” e “Microfono” nella sezione “Autorizzazioni app”.
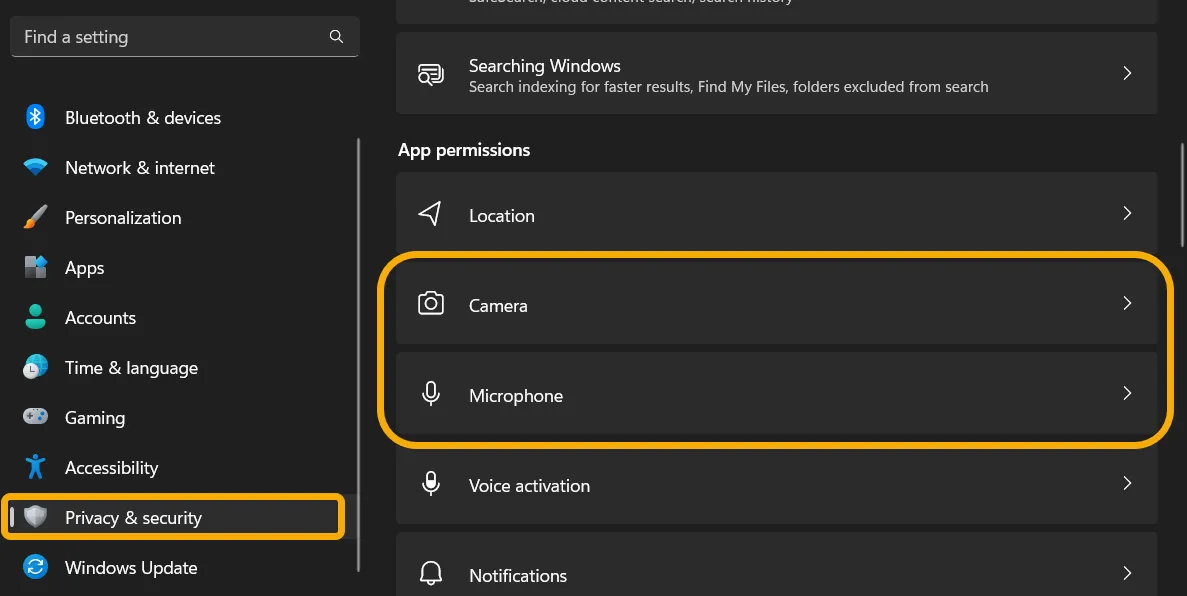
In Fotocamera, puoi abilitare o disabilitare l’accesso a livello di sistema o gestire quali app possono accedere alla tua fotocamera. Puoi anche vedere tutte le richieste dell’app per accedere alla videocamera in “Attività recenti”.
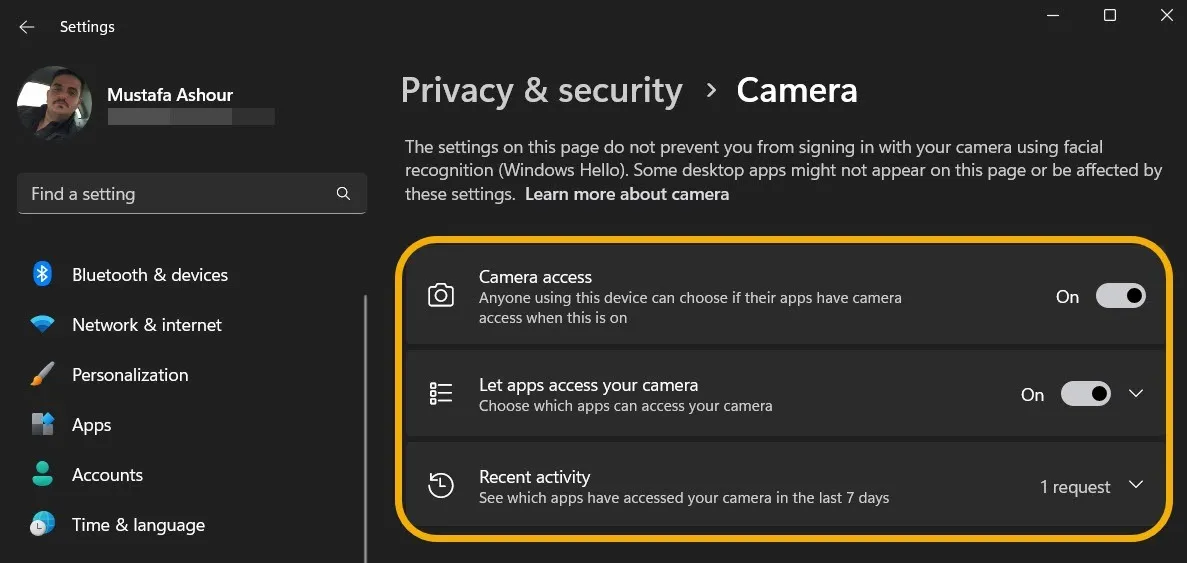
Troverai impostazioni simili in “Microfono”.
8. Accesso alle notifiche
Questa opzione ti consente di gestire se vuoi che le tue app abbiano accesso alle notifiche del tuo dispositivo. La disattivazione non influirà sul funzionamento delle notifiche.
Vai a “Privacy e sicurezza -> Notifiche”. Disabilita “Accesso alle notifiche”.

9. Informazioni sull’account
Non vuoi che le tue app abbiano accesso alle informazioni del tuo account? Questa impostazione ti consentirà di disattivare tale accesso e mantenere al sicuro le informazioni del tuo account.
Vai su “Privacy e sicurezza -> Informazioni sull’account” e fai clic su di esso per espanderlo. Scegli se vuoi che le app sul tuo dispositivo Windows accedano alle informazioni del tuo account Microsoft e, in tal caso, scegli se vuoi impedire a determinate app di farlo.
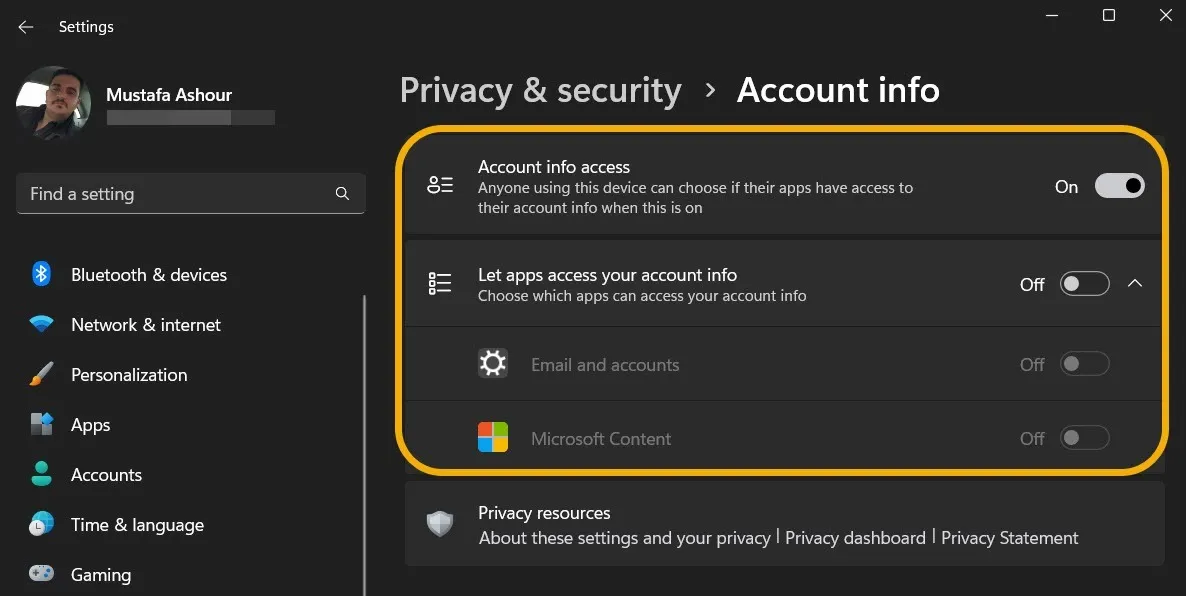
10. Contatti e calendario
Questi due set di opzioni ti consentono di scegliere quali app possono accedere a Contatti e Calendario.
Vai su “Privacy e sicurezza” e apri “Contatti” e “Calendario”. Puoi consentire l’accesso ai contatti a livello di sistema, disabilitarlo o selezionare le app specifiche per concedere l’accesso.
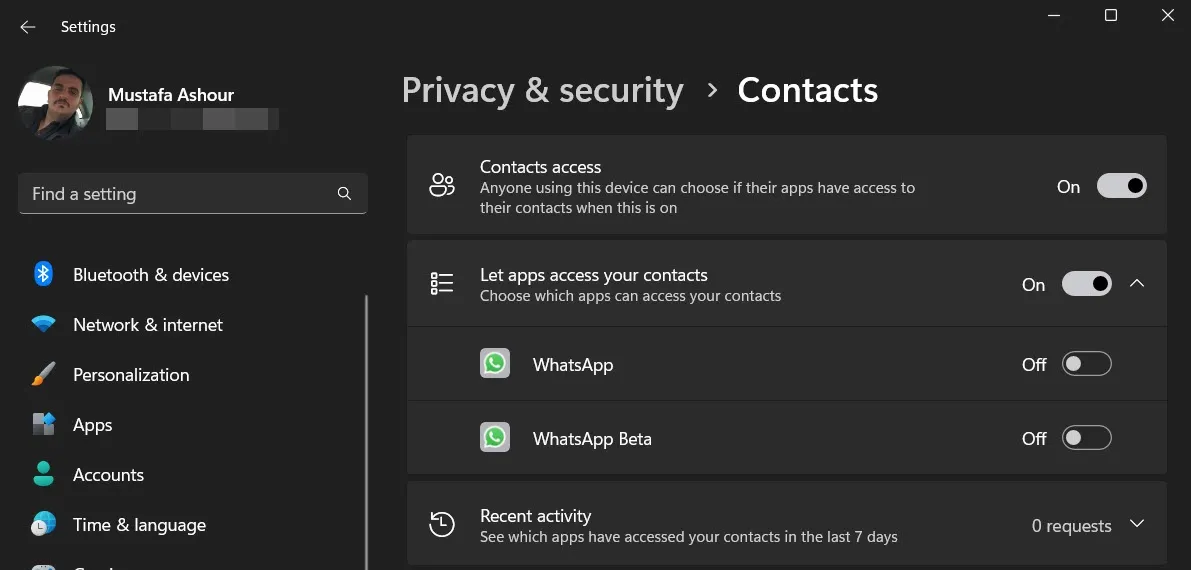
11. Cronologia delle chiamate
Sembra che poche persone utilizzino il proprio computer Windows per effettuare chiamate telefoniche, ma se lo fai, ti consigliamo di controllare questa impostazione per assicurarti che nessun’altra app casuale acceda a quei dati.
Vai su “Privacy e sicurezza -> Cronologia chiamate” e disabilita l’opzione “Accesso cronologia chiamate” da lì. Puoi anche selezionare le tue autorizzazioni preferite per le app.

12. E-mail
Passare a “Privacy e sicurezza -> Email”. Disattiva “Accesso e-mail” o scegli se desideri consentirlo per app specifiche.
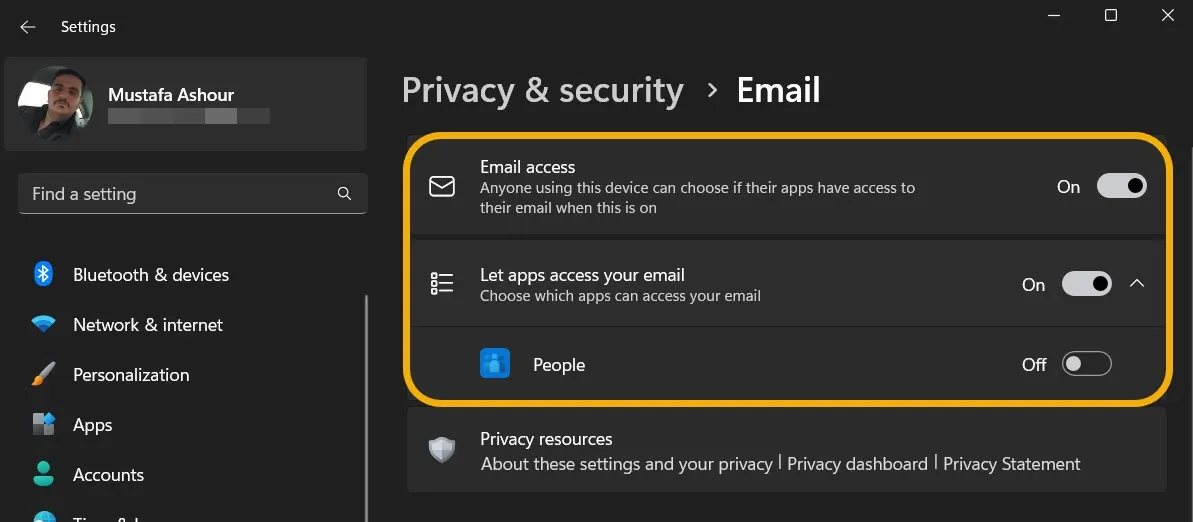
13. Attività e messaggistica
Windows ti consente anche di decidere se desideri che le tue app abbiano accesso agli elenchi di attività e ai messaggi, se li hai configurati. In tal caso, seleziona le app appropriate.
Accedi a “Attività” e “Messaggi” in “Privacy e sicurezza”. Abilitare o disabilitare l’accesso.

14. Radio
Le radio sono i trasmettitori che inviano informazioni tramite Bluetooth e Wi-Fi, tra gli altri. Molto probabilmente, avrai bisogno che questi siano attivi, ma puoi controllare quali app li stanno utilizzando attivando / disattivando l’interruttore accanto a ciascuna app.
Passare a “Privacy e sicurezza -> Radio” e toccarlo per espandere. Scegli se disabilitare questo servizio o limitarne l’accesso ad app specifiche.

15. Altri dispositivi
Questa impostazione consente al tuo computer di comunicare con dispositivi wireless che non sono stati accoppiati in modo esplicito con il tuo computer. Se non vuoi che ciò accada, vai su “Privacy e sicurezza -> Altri dispositivi”.

16. App in background
Il controllo di questa impostazione non solo migliorerà la privacy, ma migliorerà anche le prestazioni. Se hai troppe app in esecuzione inutilmente in background, il tuo computer può rallentare, quindi controlla questo elenco e disattiva quelle app in esecuzione che non ti servono.
A differenza degli utenti di Windows 10, gli utenti di Windows 11 non possono disabilitare l’attività in background per tutte le app contemporaneamente: devono essere disabilitate una per una. Vai su “Impostazioni -> App -> App installate”, quindi fai clic sull’icona a tre punti accanto all’app e seleziona “Opzioni avanzate”.
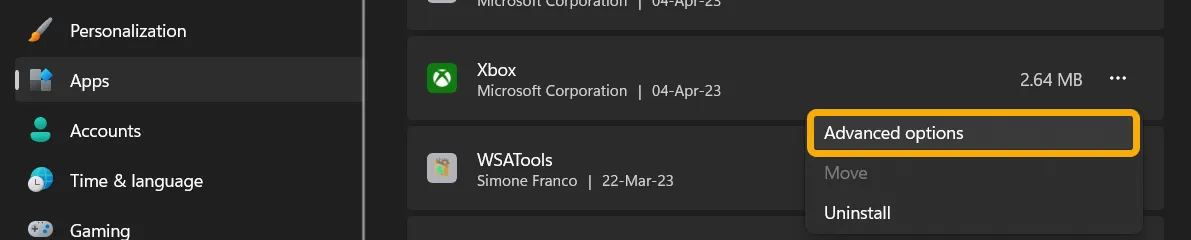
Puoi gestire l’attività in background per questa app. Seleziona “Mai” se non vuoi che funzioni in background.
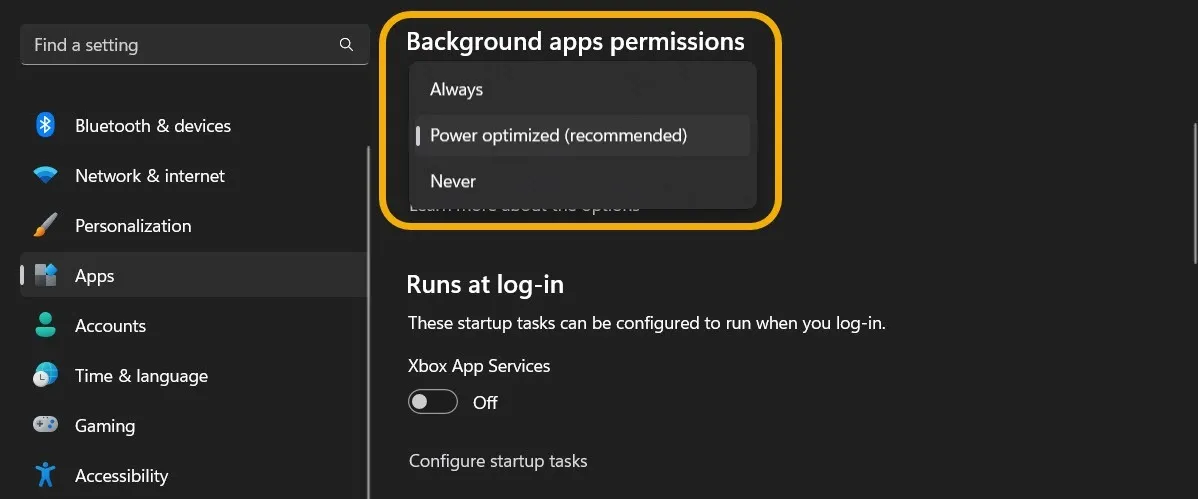
In Windows 10, puoi utilizzare il dispositivo di scorrimento “Consenti l’esecuzione delle app in background” per impedire a qualsiasi app di farlo.
Cordiali saluti : impedisce alle app di andare online in Windows, come spiegato nella nostra guida.
17. Diagnostica dell’app
Questa impostazione determina la quantità di informazioni che invierai a Microsoft se hai bisogno di diagnosticare un problema. Devi solo inviare informazioni sulle app interessate. In generale, non c’è nulla di male nel disattivare questa funzione per una maggiore privacy di Windows.
Puoi farlo da “Privacy e sicurezza -> Diagnostica app”. Puoi disabilitare “Accesso diagnostico app” e “Consenti alle app di accedere alle informazioni diagnostiche sulle altre tue app”.
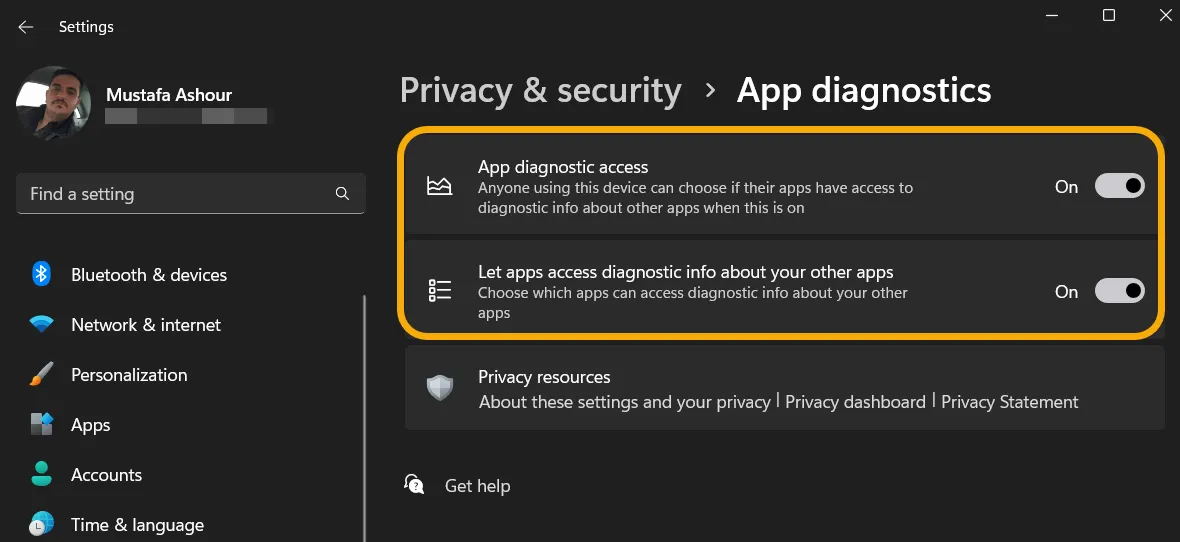
18. Download automatici di file
La sezione Download automatici di file sblocca le app in modo che possano scaricare automaticamente i file dai servizi di archiviazione cloud online. Se utilizzi l’archiviazione online per evitare che il tuo disco rigido si riempia, ti consigliamo di consentire solo a determinate app di richiedere l’accesso a questi file.
Da “Privacy e sicurezza”, seleziona “Download automatici di file” e applica le tue impostazioni preferite.
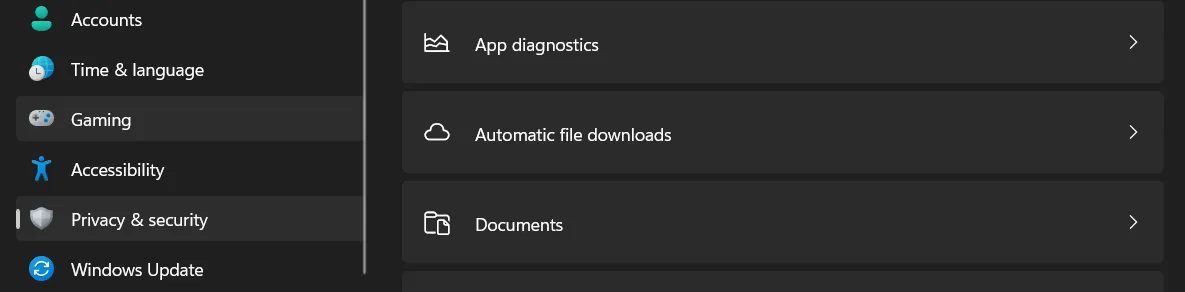
19. Documenti, immagini, video e file system
Puoi anche controllare quali app hanno accesso ai tuoi documenti, libreria musicale, immagini, video e file system. Fare clic su ciascuno di essi (sono elencati nella parte inferiore dello schermo) per modificare l’elenco a cui è consentito l’accesso.
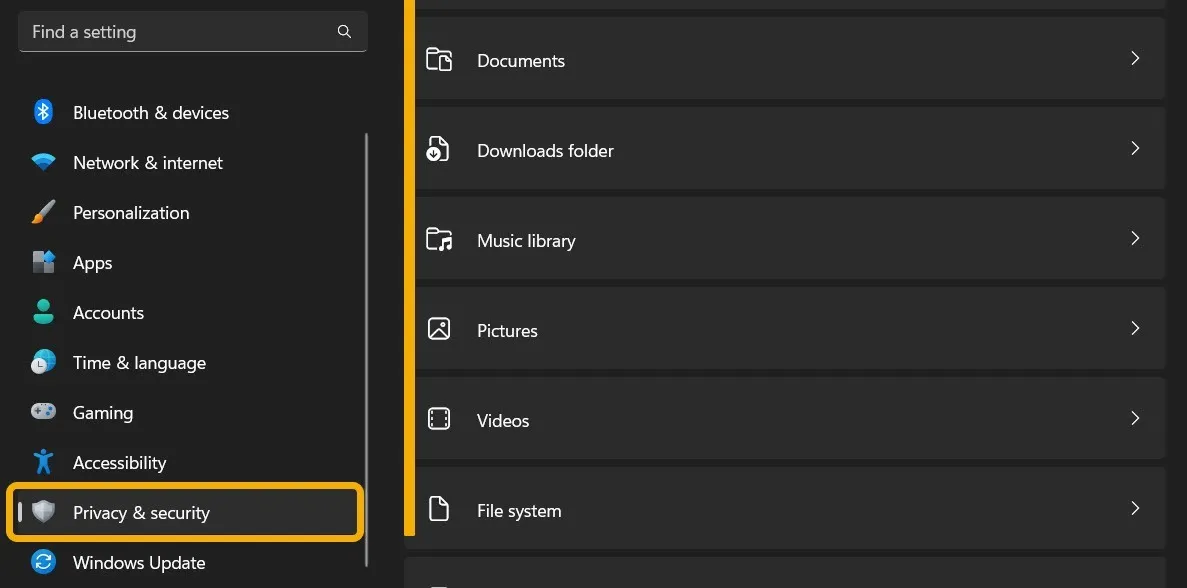
20. Dashboard sulla privacy di Microsoft
Il Privacy Dashboard di Microsoft è uno strumento poco conosciuto che ti consente di vedere i dati di tracciamento e le informazioni che Microsoft ha già raccolto e che sono collegati al tuo account Microsoft.
Puoi accedere a Microsoft Privacy Dashboard tramite questa pagina. Accedi con il tuo account Microsoft in modo da poter eliminare i dati o ottimizzare più preferenze sulla privacy.

Mantenere le tue informazioni private
- Twitta


Lascia un commento