Come abilitare il controllo RGB di Windows 11

Anche se non hai costruito un PC da gioco con RGB abbondante, è probabile che almeno una delle tue periferiche abbia un certo grado di implementazione RGB. Per sfruttare appieno tutti i componenti RGB in una build, gli utenti devono attualmente pasticciare con almeno un software aggiuntivo, da uno dei produttori di dispositivi o da un software di terze parti dedicato in grado di sincronizzare tutti i loro componenti RGB. Ma una funzionalità sperimentale di Windows 11 potrebbe presto rendere questi programmi obsoleti. Questo tutorial mostra come testare e provare questa funzione di controllo RGB prima ancora che appaia nel sistema operativo.
Come aggiungere il controllo RGB necessario su Windows
Allo stato attuale, molti utenti di PC possiedono componenti e periferiche di diversi produttori: schede madri di Gigabyte, RAM di Corsair, GPU di MSI, mouse di Razer e così via. Di conseguenza, finiscono per installare programmi di personalizzazione RGB di ciascuno di questi produttori. Con troppi programmi da gestire, un unico software in grado di fare tutto suona molto meglio.

Fortunatamente, Microsoft ha recentemente aggiunto una nuova funzionalità sperimentale a una delle build di anteprima di Windows che mira a sostituire tutto il software RGB aggiuntivo. L’opzione Illuminazione è stata aggiunta in “Impostazioni -> Personalizzazione” come parte del programma Windows Insider. Per testare questa funzione di illuminazione, dovrai iscriverti al programma e aggiornare la tua versione di Windows all’ultima build di anteprima.
Aggiorna Windows 11 all’ultima build Insider
Per iscriverti al programma Windows Insider, procedi nel seguente modo:
- Premi Win+ Iper aprire l’app Impostazioni e seleziona “Windows Update” dalle opzioni a sinistra.
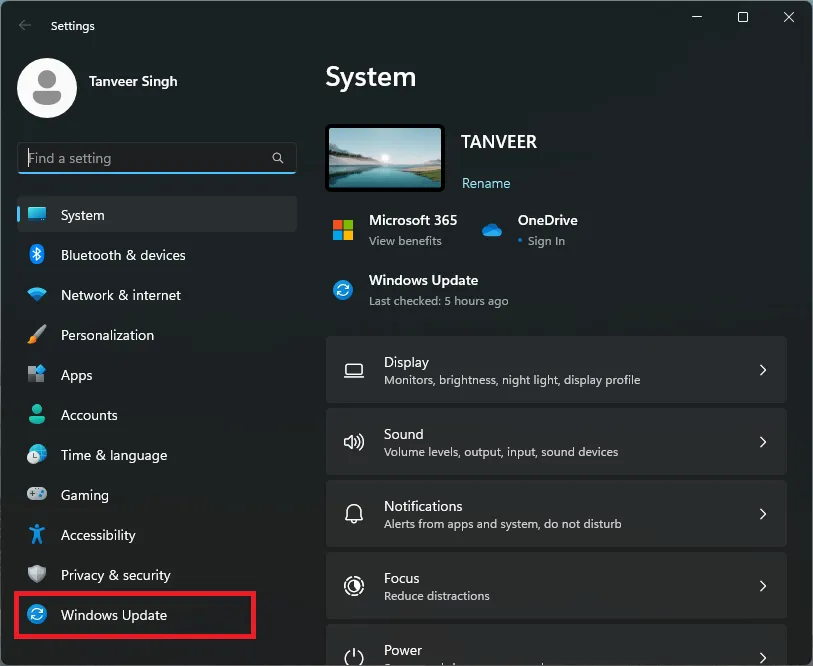
- Fare clic su “Programma Windows Insider” per avviare il processo di registrazione. Dovrai selezionare un account Microsoft per la registrazione e un canale. Seleziona il canale “Dev” o “Canary” per procedere.
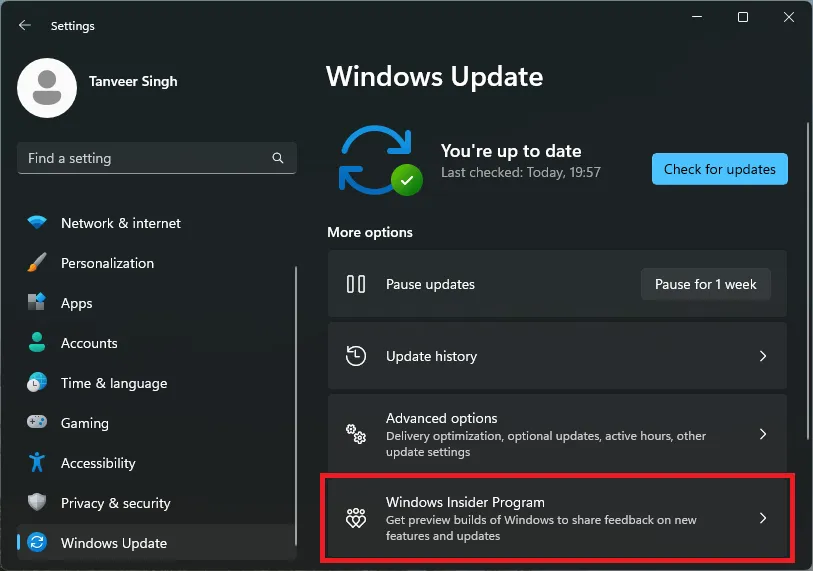
- Dopo esserti iscritto al programma, torna alla schermata di Windows Update per vedere le ultime build di anteprima mostrate come aggiornamenti disponibili. Scarica e installa l’ultima build di anteprima e riavvia il computer.
Abilita il controllo dell’illuminazione utilizzando ViVeTool
ViVeTool è uno strumento open source che consente di abilitare funzionalità sperimentali fornite come parte delle build di anteprima di Windows. È disponibile sia come strumento da riga di comando che come versione GUI. Segui i passaggi seguenti per scaricare, installare e utilizzare ViVeTool per abilitare la funzione di controllo dell’illuminazione RGB nascosta su Windows:
- Scarica ViVeTool dalla pagina di download di GitHub.
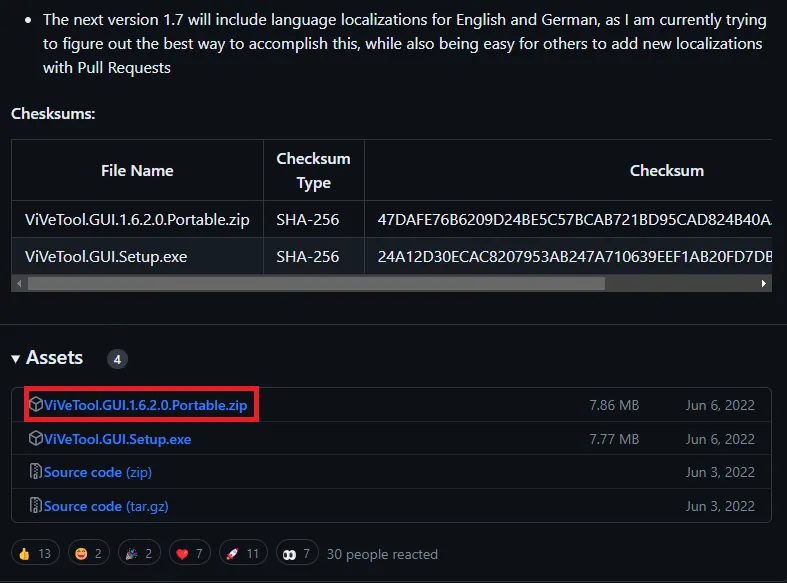
- Estrai i file in qualsiasi posizione a tua scelta ed esegui l’applicazione ViVeTool_GUI dai file estratti.

- Seleziona il tuo numero di build dal menu a discesa in alto a sinistra. Puoi trovare il tuo numero di build accedendo a “Impostazioni -> Sistema -> Informazioni”. Il numero di build verrà elencato accanto a “Build del sistema operativo” in “Specifiche di Windows”.
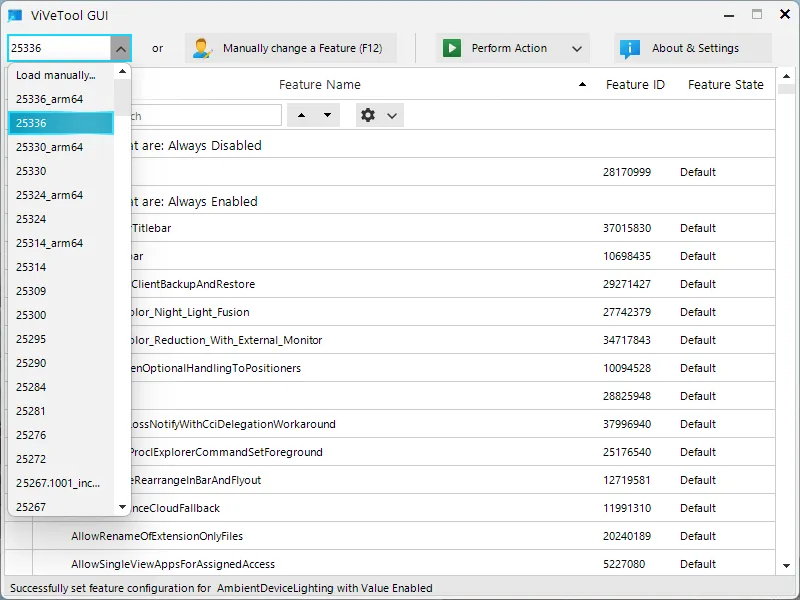
- Dopo aver selezionato il tuo numero di build in ViVeTool, la finestra verrà popolata con tutte le funzionalità disponibili per la tua build. Nella casella di ricerca, digita “ambient” per trovare la funzione AmbientDeviceLighting.
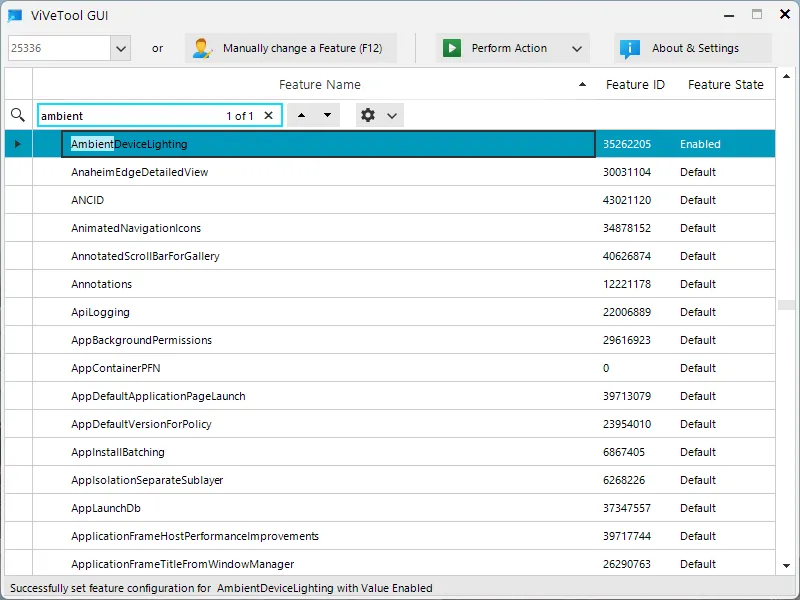
- Selezionare “AmbientDeviceLighting” e fare clic su “Esegui azione -> Attiva funzione” per abilitare la funzione di controllo dell’illuminazione nell’app Impostazioni di Windows.
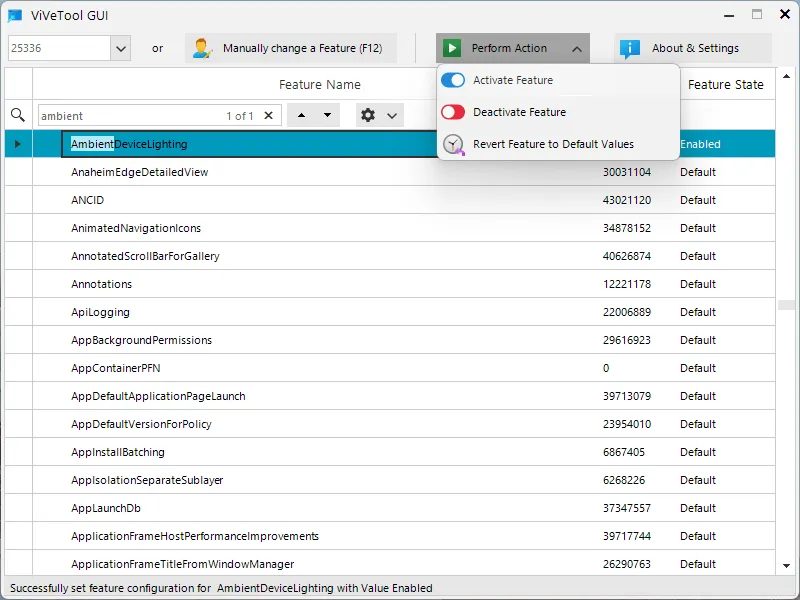
Personalizza l’illuminazione RGB tramite Impostazioni
Dopo aver abilitato l’impostazione Illuminazione, puoi accedervi nell’app Impostazioni. Segui i passaggi seguenti per personalizzare l’illuminazione RGB utilizzando questa funzione:
- Premere Win+ Iper aprire l’app Impostazioni. Seleziona “Personalizzazione -> Illuminazione”.
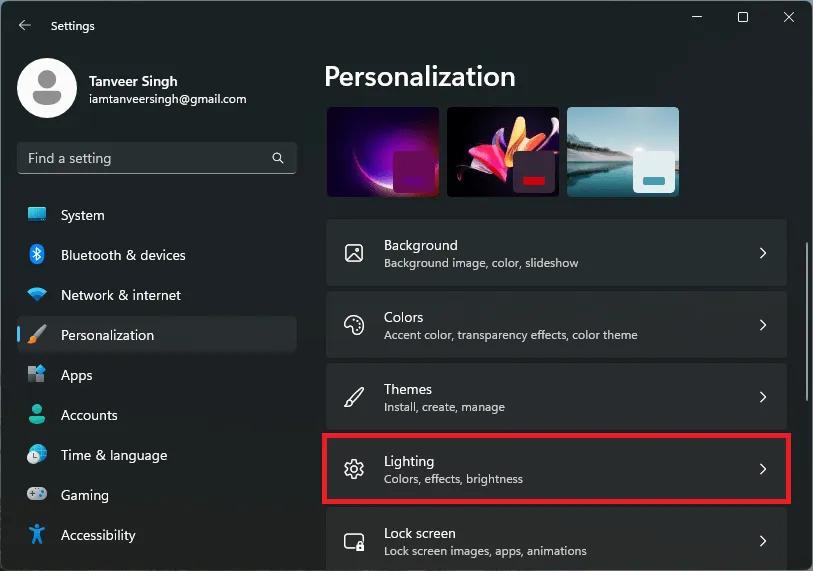
- Attiva “Abilita illuminazione ambientale” per attivarla. Verranno visualizzati tutti i dispositivi supportati e potrai personalizzare gli effetti di luce per ciascuno di essi. Windows ti consente anche di sincronizzare altre luci RGB con il colore dell’accento di Windows.
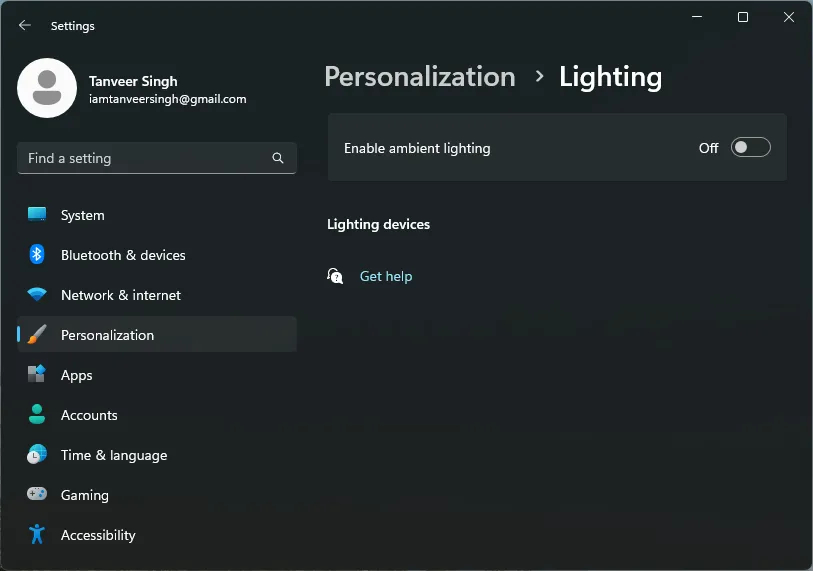
Domande frequenti
Che cos’è il programma Windows Insider?
Il programma Windows Insider è il modo in cui Microsoft offre funzionalità di Windows nuove e inedite a utenti curiosi disposti a provarle prima di chiunque altro. Poiché queste build di anteprima sono dotate di funzionalità non testate, la stabilità è spesso compromessa. Gli utenti che sono disposti a risolvere alcuni problemi di prestazioni possono iscriversi a questo programma e ottenere l’accesso a nuove funzionalità prima del pubblico in generale.
ViVeTool è sicuro da usare?
Come faccio a sapere se la mia scheda madre ha RGB?
L’utilizzo dell’illuminazione RGB sul PC richiede le intestazioni RGB o ARG appropriate sulla scheda madre. Qualsiasi scheda madre di fascia medio-alta rilasciata negli ultimi cinque anni è sicuramente dotata di connettori ARGB che consentono di collegare direttamente i componenti RGB indirizzabili alla scheda madre.
Le schede madri più vecchie possono o meno avere intestazioni ARG, ma è probabile che trovi almeno intestazioni RGB su di esse. Le intestazioni RGB limitano la personalizzazione solo a pochi colori ed effetti predefiniti e non consentono di implementare colori e motivi personalizzati. Se stai acquistando una nuova scheda madre, dai un’occhiata alle migliori schede madri da gioco 2023 di Intel.
Credito immagine: Unsplash . Tutti gli screenshot di Tanveer Singh.
- Twitta



Lascia un commento