Come sostituire il BIOS del Chromebook con SeaBIOS

Hai un Chromebook? Vorresti poter eliminare ChromeOS e installare qualcos’altro? Buone notizie! Tutto quello che devi fare è sostituire il BIOS del Chromebook con SeaBIOS. Molti Chromebook sono supportati da questa modifica, così tanti che ci vorrebbe molto tempo per elencarli tutti.
Il mio dispositivo è supportato?
Vai su questa pagina e scorri verso il basso per scoprire se il tuo dispositivo è supportato. Se non vedi un grafico come quello nella foto qui sotto, dai un’occhiata a una di queste due pagine archiviate – grafico versione 1 e grafico versione 2 . Tieni presente che anche se il tuo dispositivo non è elencato, è comunque possibile che funzioni.

Se il tuo dispositivo è supportato ed è in grado di eseguire il BIOS modificato, dovrai fare alcune cose prima che possa essere installato. In particolare, dovrai disabilitare la modalità di sola lettura e abilitare la modalità sviluppatore, nonché rimuovere qualsiasi tipo di interruttore hardware di sola lettura che potrebbe essere presente sul tuo dispositivo Chrome.
Prima di fare qualsiasi cosa, esegui il backup del BIOS del Chromebook. Se qualcosa va storto, vorrai una copia di backup.
Abilita la modalità sviluppatore
Prima di abilitare la modalità sviluppatore, tieni presente che in alcuni casi ciò può invalidare la garanzia. Lascia anche il tuo sistema senza le protezioni di sicurezza integrate. Quindi, fallo a tuo rischio e pericolo.
- Spegni il Chromebook.
- Riavvia il Chromebook e tieni premuti contemporaneamente i pulsanti Esc, Refreshe .Power
- Quando viene visualizzato un avviso (non viene visualizzato su tutti i Chromebook), premi Ctrl+ D.
- Se viene visualizzato un messaggio sulla verifica del sistema operativo, premere Enterper procedere.

- Attendi che il tuo Chromebook si riavvii in modalità sviluppatore.
Se vuoi disattivare la Modalità sviluppatore e reimpostare il Chromebook:
- Spegni e riavvia il Chromebook.
- Premi la barra spaziatrice quando viene visualizzato il messaggio di verifica del sistema operativo.
- Il Chromebook verrà ripristinato e riavviato normalmente.
Abilita la lettura/scrittura sul tuo dispositivo Chrome
Poiché il file system di ChromeOS è di sola lettura per impostazione predefinita, deve essere configurato per l’accesso completo in lettura e scrittura.
- Apri un terminale premendo Ctrl+ Alt+ T. Questo ti porterà al prompt di Crosh.
- Entra
shellnel terminale. Questo avvierà una shell Bash in cui sarai in grado di inserire comandi.

- Immettere questi comandi per abilitare l’accesso in lettura-scrittura:
sudo -s
flashrom --wp-disable
- Riavvia il dispositivo e il file system di ChromeOS sarà abilitato alla lettura/scrittura.
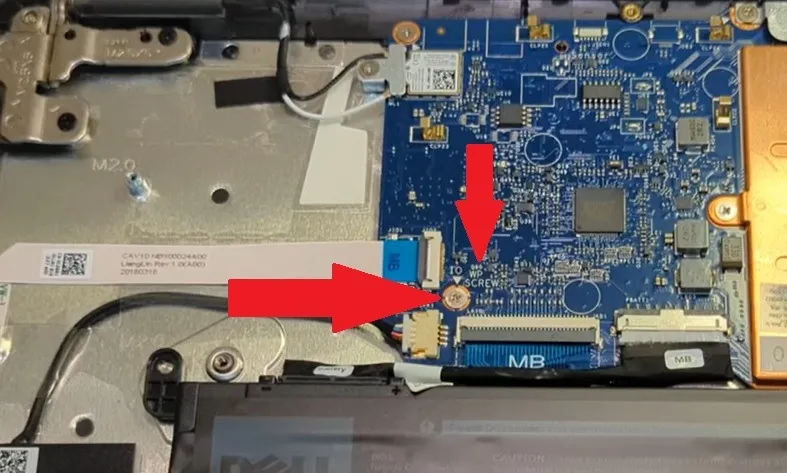
Installa il BIOS modificato
L’installazione del BIOS modificato è incredibilmente semplice. In realtà è la parte più semplice del processo.
- Premi Ctrl+ Alt+ Tper aprire una finestra di terminale e inserisci il seguente comando:
cdrm -f flash_chromebook_rom.sh
curl -L -O https://johnlewis.ie/flash_chromebook_rom.sh
sudo -E bash flash_chromebook_rom.sh
- Quando è completo, riavvia il sistema.

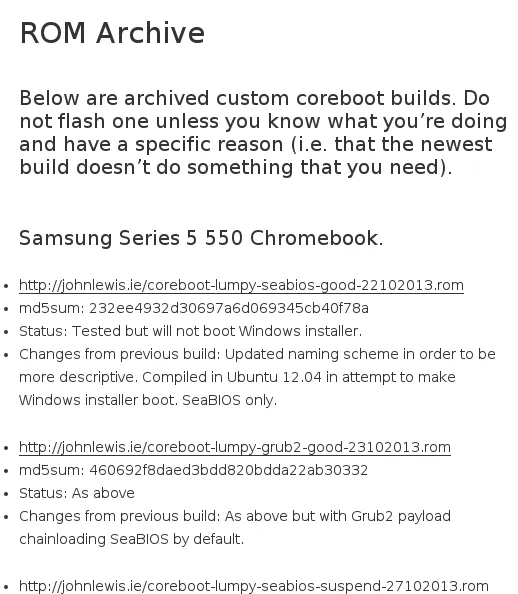
Dopo il riavvio del Chromebook, vedrai una schermata nera con la scritta Sea BIOS invece del logo Chrome. Ciò significa che l’installazione è andata a buon fine. se vuoi tornare al BIOS normale, carica semplicemente il backup di ChromeOS, esegui il comando sopra e seleziona l’opzione di ripristino. Farà il resto.
Da qui il tuo Chromebook è effettivamente “privato”. Naturalmente, questo significa che è possibile installare sistemi operativi alternativi. Basta installarlo su un’unità flash USB e collegarlo per caricarlo. SeaBIOS per impostazione predefinita caricherà prima l’USB. Godere!
Nuovo BIOS vs. Doppio avvio
In origine, non era possibile eseguire il dual boot sui Chromebook. Questo è il motivo principale per cui potrebbe essere necessario modificare il BIOS del Chromebook in SeaBIOS. Tuttavia, alcuni Chromebook più recenti ora consentono il dual boot. Funziona meglio con i Chromebook con un SSD rispetto a un eMMC. Questo perché un BIOS Windows non funziona con eMMC, quindi se vuoi eseguire il dual boot di Windows e ChromeOS, avrai bisogno di un SSD.
Per i vecchi Chromebook che eseguono Intel Sandy/Ivy Bridge o Pineview, il supporto della funzionalità di avvio legacy insieme all’utilizzo di SeaBIOS è l’unico modo per eseguire il dual boot.
Se preferisci non modificare il BIOS del Chromebook, ci sono altri metodi supportati su specifici modelli di Chromebook. Inoltre, se SeaBIOS non è compatibile, il seguente metodo potrebbe funzionare per te.
Il primo è chrx . È progettato per consentirti di installare Linux insieme a ChromeOS. Le specifiche e i passaggi completi sono riportati sul sito dello strumento.
Puoi anche aggiungere ChromeOS al tuo dispositivo Windows o Linux utilizzando questo processo . Questo non è per i Chromebook, però.
Installa Windows su un Chromebook
Se desideri installare Windows e ChromeOS su un Chromebook, il processo è simile a quello che faresti con SeaBIOS.

Per iniziare, avrai bisogno di un Chromebook, un PC Windows e un’unità flash.
- Spegni il Chromebook e rimuovi la vite di protezione da scrittura dall’interno.
- Premi Esc+ Refresh+ Powerdurante il riavvio.
- Premi Ctrl+ De Enterper attivare la modalità sviluppatore.
- Premere Ctrl+ Alt+ Tper aprire una finestra di terminale.
- Digita
shelle premi Invio. - Inserisci i seguenti comandi e premi Invio:
cd ~
curl -L -O https://mrchromebox.tech/uefi-flash.sh && sudo bash uefi-flash.sh
- Scegli “Firmware coreboot completo”.
- Digita “Y” per confermare la tua scelta e “U” per installare il firmware UEFI.
- Sul tuo dispositivo Windows, scarica Windows 10 .
- Apri il file e segui le istruzioni per creare un supporto di installazione USB.
- Inserisci l’unità flash nel Chromebook e riavvialo. Se il tuo Chromebook non si avvia direttamente dall’unità, riavvia e premi ESCnon appena si avvia e seleziona l’unità.
- Segui le istruzioni per installare Windows. Quando ti viene chiesto un codice Product Key, scegli “Non ho un codice Product Key”. Inoltre, seleziona “Personalizzato: installa solo Windows”.
- Ignora tutti gli avvisi visualizzati e passa attraverso il processo. Se tutto va bene, il tuo Chromebook dovrebbe ora avviarsi in Windows.
Ripristina il BIOS di Chrome alle impostazioni di fabbrica
Se non ti piacciono le modifiche o le cose non hanno funzionato come previsto, puoi ripristinare le impostazioni di fabbrica al BIOS Chrome originale. Avrai bisogno di un PC Windows, una distribuzione Linux e un’unità flash. Se hai utilizzato il metodo SeaBIOS, puoi eseguire lo stesso comando utilizzato per installarlo e utilizzare l’opzione Ripristina per tornare al BIOS Chrome. Altrimenti, procedi come segue:
- Assicurati che la vite di protezione da scrittura sia ancora fuori. In caso contrario, dovrai rimuoverlo prima di procedere.
- Su un PC Windows, scarica Ubuntu ISO e Rufus . Ne hai bisogno per creare un’unità Ubuntu avviabile da utilizzare sul tuo Chromebook.
- Apri Rufus e seleziona le seguenti opzioni:
- Chiavetta USB
- Schema di partizione GPT per UEFI
- Grasso32
- Seleziona la tua ISO di Ubuntu accanto a “Crea un disco di avvio utilizzando”

- Fare clic su “Start” per creare un’unità flash avviabile.
- Al termine, rimuovi l’unità e collegala al tuo Chromebook.
- Riavvia il Chromebook e avvia dall’unità USB. Se non si avvia automaticamente da USB, premere ESCper accedere al menu di avvio durante il processo di avvio.
- Scegli “Ubuntu” da cui avviare.
- Seleziona “Prova Ubuntu”.
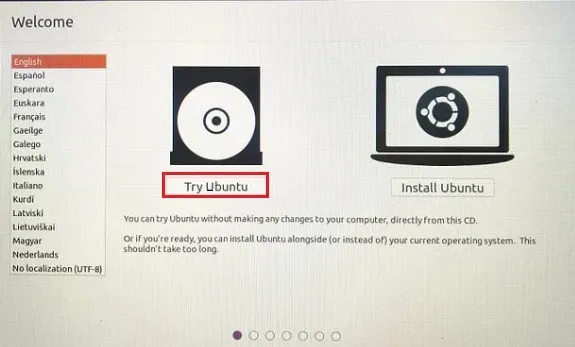
- Attendi l’avvio di Ubuntu. Connettiti alla tua rete Wi-Fi al termine poiché avrai bisogno di Internet per i passaggi successivi.
- Apri una finestra di Terminale. Ctrl+ Alt+ Tfunziona anche qui.
- Immettere il seguente comando:
cd ~; curl -L -O http://mrchromebox.tech/firmware-util.sh; sudo bash firmware-util.sh
Se ricevi un errore, inserisci questo comando seguito dal comando precedente:
sudo apt install curl
- Digita “9” per scegliere “Ripristina firmware originale (completo)”.
- Digita “Y” per confermare.
- Se disponi di un backup del BIOS del Chromebook, inserisci ora un’unità flash e digita “Y” quando ti viene richiesto il file di backup. Se non disponi di un backup, digita “N” e lo script cercherà di trovare online il file giusto per te.
- Una volta installato tutto, devi ripristinare Chrome OS. Scarica l’ utilità di ripristino del Chromebook utilizzando il tuo PC Windows.
- Avrai bisogno di un’unità USB per il passaggio successivo. Puoi semplicemente usare l’unità Ubuntu se ti piace o un’altra unità vuota.
- Avvia l’utilità di ripristino del Chromebook e inserisci il numero del tuo modello. Se non sei sicuro di cosa sia, lo troverai al centro dello schermo in basso durante il processo di avvio.
- Una volta che l’unità di ripristino è pronta, spegni il Chromebook e inserisci l’unità.
- Avvia il Chromebook e attendi il processo di verifica.
- Una volta completato, accedi come al solito.
- Infine, reimposta i flag di avvio aprendo una finestra di terminale e inserendo quanto segue e premendo Invio dopo ciascuno:
shell
cd ~
curl -L -O http://mrchromebox.tech/firmware-util.sh; sudo bash firmware-util.sh
- Seleziona “4” e poi “5” e premi Invio per completare il processo.
Domande frequenti
Questo processo potrebbe danneggiare il mio Chromebook?
SÌ. Fare scherzi con il BIOS e provare a trasformare il tuo Chromebook in qualcosa che non è non è un processo privo di rischi. Questo è il motivo per cui invalida la garanzia. Idealmente, lo faresti solo su un vecchio Chromebook che non ti dispiace se si rovina.
È meglio eseguire il dual boot o installare un altro sistema operativo sul mio Chromebook o semplicemente acquistare come dispositivo diverso?
È più semplice e sicuro acquistare semplicemente un altro dispositivo. Se vuoi un PC Windows, acquista un dispositivo Windows economico. Se desideri utilizzare Linux, formatta un PC Windows e installa Linux, configura un ambiente dual-boot o utilizza VirtualBox per utilizzare Linux all’interno di Windows. In effetti, puoi persino utilizzare una versione ridotta di ChromeOS in VirtualBox se desideri eseguire Windows, Linux e ChromeOS insieme.
SeaBIOS aiuterà ad accelerare il mio Chromebook?
Non probabile. Se il tuo Chromebook è lento, prova questi suggerimenti per velocizzarlo. Se riscontri problemi con l’accensione del Chromebook, prova questi metodi di risoluzione dei problemi.
Credito immagine: Unsplash , Unsplash , Tutti gli screenshot di Crystal Crowder
- Twitta



Lascia un commento