Come correggere l’errore di installazione di .NET Framework 0x800F0907
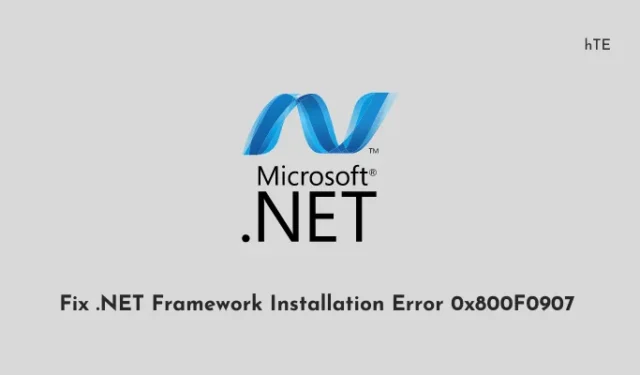
Diversi utenti hanno segnalato di aver ricevuto un errore 0x800F0907 o 0x800F0906 quando stavano tentando di installare l’ultima versione di. NET Framework sui propri PC. Se sei uno di questi utenti e ti stai chiedendo cosa fare dopo, questo post sul blog è sicuramente per utenti come te.
In questa guida, abbiamo elencato i motivi per cui si verifica questo errore e quattro soluzioni che dovrebbero risolvere questo problema su PC Windows 11/10. Impariamo prima cos’è questo codice di errore.
Cosa è. NET Framework Errore di installazione 0x800F0907?
Un errore 0x800F0907 si verifica quando non è stata specificata alcuna origine di installazione alternativa in “Specificare le impostazioni per l’installazione e la riparazione dei componenti facoltativi” all’interno di Criteri di gruppo locali. Inoltre, ciò può verificarsi anche quando hai configurato il criterio di gruppo locale su “Non tentare mai di scaricare il payload da Windows Update”.
Quando viene visualizzato questo errore, potresti visualizzare uno o una combinazione dei seguenti messaggi di errore sul tuo computer:
DISM failed. No operation was performed.
For more information, review the log file.
The DISM log file can be found at C:\Windows\Logs\DISM\dism.log
Because of network policy settings, Windows couldn't connect to the Internet to download files that are required to complete the requested changes. Contact your network administrator for more information.
0x800F0907 - CBS_E_GROUPPOLICY_DISALLOWED
Error code: 0x800F0907
Error: 0x800F0907
Cosa causa questo. NET Framework errore di installazione?
È abbastanza evidente dai messaggi di errore che devono essersi verificati i seguenti problemi sul tuo PC:
- Non sei connesso a una connessione Internet stabile.
- Criteri di gruppo locali non sono configurati correttamente.
Aggiustare. NET Framework Errore di installazione 0x800F0907
Se riscontri un errore 0x800F0907, 0x800F0906 o 0x800f081f durante l’installazione della versione più recente. NET Framework sul tuo PC, prova le correzioni seguenti una dopo l’altra. Puoi applicare queste correzioni in qualsiasi ordine, tuttavia, suggeriamo, seguendo lo stesso ordine in cui sono state inserite.
1] Prova. NET Framework Strumento di riparazione
Lo strumento di riparazione di .NET Framework è stato sviluppato dagli sviluppatori Microsoft ed è disponibile sul relativo sito Web di supporto. Il suo unico scopo è trovare e risolvere i problemi prevenendo. NET Framework sul tuo PC.
Quando stai lottando con alcuni. NET Framework, questo è lo strumento più efficace da utilizzare. Scarica e installa questo strumento sul tuo computer. E, al termine dell’installazione, eseguire questo strumento e risolvere l’errore 0x800F0907.
2] Modifica i criteri di gruppo
È molto probabile che i sistemi configurati per utilizzare WSUS, Windows Server Update Services e non Windows Update Server ricevano i codici di errore 0x800F0907, 0x800F0906 e 0x800f081f. Si può confermare lo stesso aprendo l’Editor criteri di gruppo (GPE), apportando le modifiche necessarie e forzando l’aggiornamento del GPE.
Segui le istruzioni di seguito su come riconfigurare i criteri di gruppo in Windows:
- Premi Windows + R per richiamare la finestra di dialogo Esegui.
- Digita ”
gpedit.msc” su di esso e premi OK per avviare i Criteri di gruppo. - Successivamente, vai al percorso seguente nell’editor delle norme locali:
Computer Configuration > Administrative Templates > System
- Vai al riquadro di destra e cerca un criterio denominato “Specifica le impostazioni per l’installazione dei componenti facoltativi e la riparazione dei componenti”.
- Quando trovi questo criterio, fai doppio clic su di esso e seleziona il pulsante di opzione Abilitato .
- Se disponi di un percorso alternativo per il file di origine, forniscilo in Opzioni . Ecco come inserire un percorso alternativo nel campo di testo.
- Mentre ci sei, seleziona le caselle di controllo: “Non tentare mai di scaricare il payload da Windows Update” e “Scarica le funzionalità opzionali del contenuto di riparazione direttamente da Windows Update invece di Windows Server Update Services (WSUS).”
- Alla fine, premi Applica seguito da OK per confermare le modifiche recenti.
Chiudi tutte le finestre in esecuzione e riavvia il computer. Accedi nuovamente al tuo dispositivo e controlla se riesci a scaricare. NET Framework senza entrare nuovamente in alcuni codici di errore casuali.
Come inserire un percorso alternativo in Opzioni in GPE?
Si dovrebbe specificare un file di origine alternativo solo quando si dispone di un percorso completo di una cartella condivisa che contiene il contenuto della \sources\sxscartella dal supporto di installazione. Tieni presente che ciò richiede di disporre di un supporto di installazione di Windows e lo stesso è inserito in una delle porte del tuo dispositivo. Se non ne hai uno, scarica l’ISO di Windows dal sito Web ufficiale di Microsoft e rendilo avviabile utilizzando Rufus.
In alternativa, puoi anche specificare un file WIM qui nella casella del percorso del file di origine alternativo. A tale scopo, aggiungi il prefisso WIM: al percorso, quindi aggiungi l’indice dell’immagine che desideri utilizzare nel file WIM come suffisso. Abbiamo anche incluso alcuni esempi per una migliore comprensione:
- Percorso di una cartella condivisa:
\\server_name\share\Win8sxs - Percorso di un file WIM, in cui 3 rappresenta l’indice dell’immagine in cui si trovano i file delle caratteristiche:
WIM:\\server_name\share\install.wim:3
3] Utilizzare il supporto di installazione per riparare. NET Framework
Nel caso in cui tu stia ancora lottando con il. NET Framework errore 0x800F0907 sul tuo computer, valuta la possibilità di riparare il tuo sistema operativo Windows. Questo non richiederà molto tempo se hai già un supporto di installazione di Windows avviabile sul tuo PC.
Segui le istruzioni di seguito su come procedere con questa attività:
- Inserisci il supporto di installazione di Windows in una delle porte del tuo dispositivo.
- Avvia il prompt dei comandi come amministratore successivo ed esegui il seguente comando su di esso:
Dism /online /enable-feature /featurename:NetFx3 /All /Source:<drive>:\sources\sxs /LimitAccess
Dism /online /enable-feature /featurename:NetFx3 /All /Source:D:\sources\sxs /LimitAccess
Riavvia il PC e controlla se il file. NET Framework Error 0x800F0907 si risolve sul tuo PC Windows.
4] Ripara il tuo Windows utilizzando il supporto di installazione
Se nessuna delle soluzioni di cui sopra aiuta a risolvere l’errore 0x800F0907 sul tuo computer, ripara il tuo sistema operativo Windows utilizzando il supporto di installazione. Ecco cosa devi fare dopo:
Inserisci lo stesso in una delle porte del tuo dispositivo e riavvia il computer. Durante il caricamento di Windows 11/10, premere il tasto del menu di avvio per accedere alla schermata di installazione di Windows. Fai clic su Ripara il tuo computer disponibile nell’angolo in basso a sinistra e attendi che il processo di riparazione sia in corso.
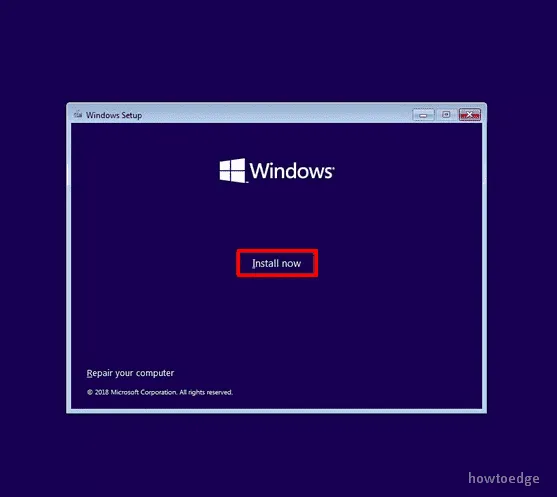
Questo potrebbe richiedere 10-15 minuti, quindi aspetta pazientemente. Una volta che il tuo sistema operativo è stato riparato per possibili problemi, controlla se ora puoi installare l’ultima versione di. NET Framework sul tuo PC Windows.
Cosa fare se il. NET framework non riesce ancora a installarsi?
Molte volte,. NET Framework non riesce a installarsi nonostante i tentativi più volte. Questo accade principalmente quando ci sono file di sistema mancanti o corrotti all’interno del tuo computer. Per superare questo problema, ripara tutti i file di sistema utilizzando la scansione SFC. Ecco come eseguire questa attività:
- Premi Windows + X e seleziona Terminale (amministratore).
- La finestra UAC chiederà successivamente, premi Sì per autorizzare l’accesso.
- Sulla console con privilegi elevati, digita quanto segue e premi Invio :
sfc /scannow
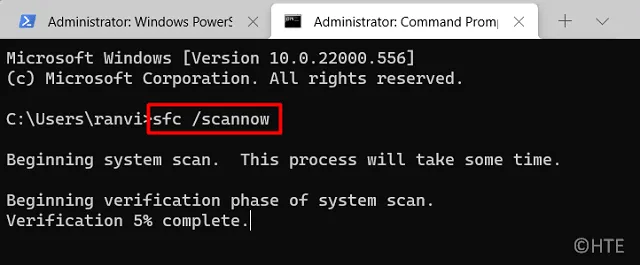
- Attendi che questo strumento trovi e ripari tutti i file e le cartelle di sistema.
- Al termine della scansione, chiudi tutte le finestre aperte e riavvia il computer.
Dal prossimo accesso, devi essere in grado di aggiornare il file. NET Framework Build sul tuo PC Windows.
Come aggiorno manualmente. NET Framework sul mio PC?
Nel caso in cui non sia ancora possibile aggiornare il file. NET Framework sul tuo PC, puoi scaricare e installare manualmente lo stesso seguendo questi semplici passaggi:
- Prima di tutto, annota il numero di KB del guasto. NET Framework.
- Vai al catalogo degli aggiornamenti di Microsoft e cerca il numero di KB copiato.
- Scegli l’aggiornamento che meglio si adatta all’architettura del tuo sistema e premi il pulsante Download .
- Fare clic sul collegamento in alto per iniziare a scaricare il file. NET Framework.
- Al termine del download, fare doppio clic sul file di installazione per avviarne l’installazione.
Ecco fatto, hai aggiornato con successo il file. NET Framework sul tuo PC Windows.


Lascia un commento