Come abilitare Task Manager sulla barra delle applicazioni di Windows 11
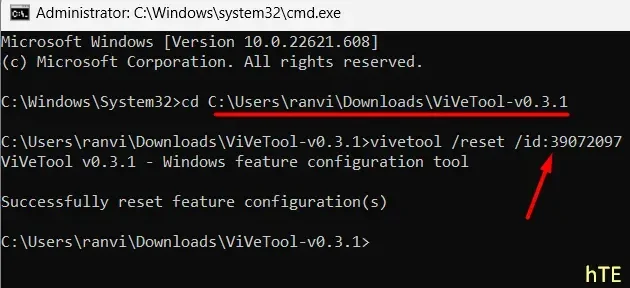
Microsoft ha introdotto una nuova funzionalità in Windows 11 Insider Build 25211 che porta Task Manager sulla barra delle applicazioni quando si fa clic con il pulsante destro del mouse. Prima di questa build, facendo clic con il pulsante destro del mouse in un punto qualsiasi della barra delle applicazioni si otteneva una sola opzione: le impostazioni della barra delle applicazioni.
Poiché questa funzionalità è ancora in fase di test, i non addetti ai lavori non possono abilitarla normalmente sui propri PC. Come al solito, su GitHub è presente uno strumento di terze parti che può renderlo possibile anche per gli utenti regolari. Scarica questo strumento “ViVeTool v0.3.1” e abilita Task Manager nella barra delle applicazioni di Windows 11.
Abilita Task Manager nella barra delle applicazioni Fare clic con il pulsante destro del mouse
A partire da Windows 11 Build 25211, Task Manager viene visualizzato ogni volta che si fa clic con il pulsante destro del mouse sulla barra delle applicazioni, ovvero la barra delle applicazioni. Se desideri abilitare questa funzione sul tuo PC Windows 11, procedi come segue:
- Prima di tutto, visita il sito GitHub .
- Trova ViVeTool v0.3.1 e fai clic sul suo file zip in Risorse. Vedi istantanea sotto –
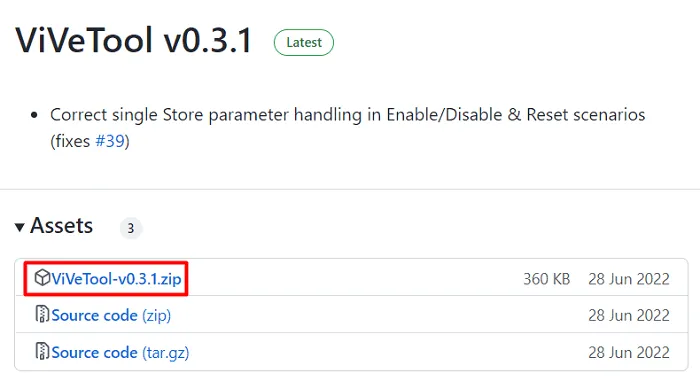
- Attendi il caricamento di questo file, operazione che richiederà 1-2 secondi.
- Fare clic con il pulsante destro del mouse sul file scaricato e selezionare Mostra nella cartella .
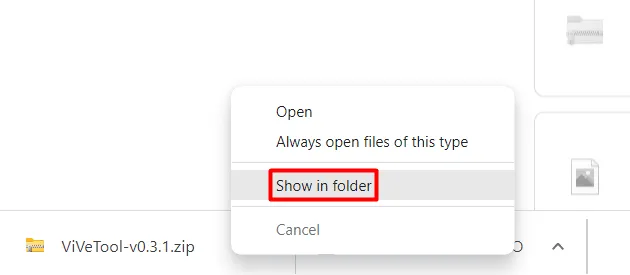
- Fai nuovamente clic con il pulsante destro del mouse sul file zip e seleziona ” Estrai tutto “.
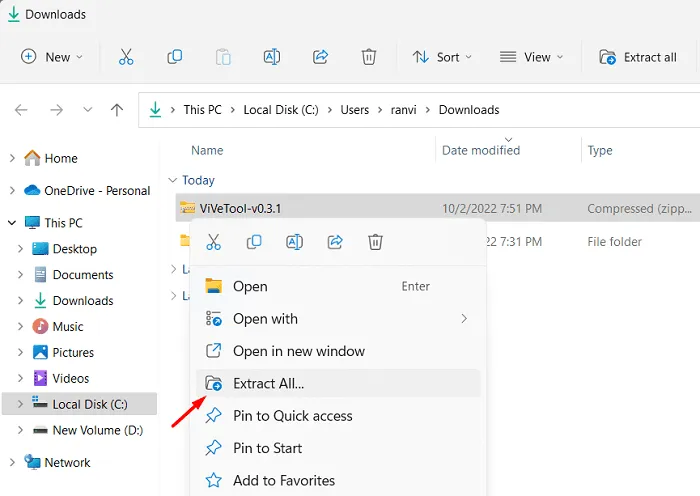
- Nella finestra successiva, seleziona la tua destinazione facendo clic sul pulsante Sfoglia.
- Una volta scelto il percorso, fare clic su ” Estrai “.
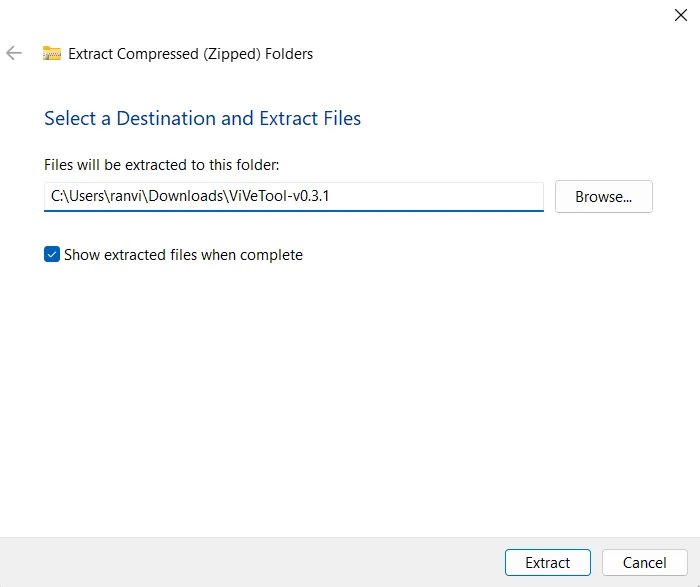
- Apri la cartella dei file estratti e copia il suo percorso.
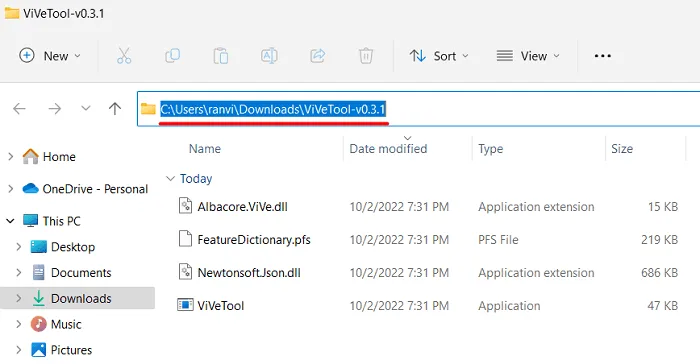
- Premi Win + X e seleziona Windows Terminal (Admin). Puoi persino avviare il prompt dei comandi (amministratore) ed eseguire il comando seguente.
cd copied path
Per esempio –cd C:\Users\ranvi\Downloads\ViVeTool-v0.3.1
Nota . Nel codice sopra, sostituisci ” ranvi ” con il tuo nome utente effettivo. Se altre opzioni, come “Download”, sono diverse nel tuo caso, sostituiscila con quella reale.
- Dopo aver effettuato l’accesso alla cartella estratta, eseguire questo codice −
vivetool /reset /id:39072097
- Attendi la corretta esecuzione di questo comando.
- Chiudi il prompt dei comandi e riavvia il computer.
La prossima volta che accedi, quando fai clic con il pulsante destro del mouse sulla barra delle applicazioni, Task Manager apparirà nel menu contestuale.
Come disabilitare Task Manager dalla barra delle applicazioni?
Se hai mai voglia di disinstallare uno strumento appena aggiunto dal tuo PC Windows 11, procedi come segue:
- Esegui il prompt dei comandi come amministratore.
- È necessario visitare nuovamente la cartella ViveTool-v0.3.1 estratta.
- Se hai già cancellato questa cartella, scaricala di nuovo da qui . Assicurati di estrarre il file zip scaricato e di copiarne il percorso.
- Torna alla console di Windows ed esegui il codice –
cd copied path. Un esempio è mostrato di seguito.
cd C:\Users\ranvi\Downloads\ViVeTool-v0.3.1
Nota . Il nome utente nel codice sopra è ” ranvi” e il file viene caricato nella cartella Download.
- Ora che hai effettuato l’accesso alla cartella specificata, esegui questo comando –
vivetool /disable /id:39072097
- Dopo aver eseguito correttamente questo comando, chiudi il prompt dei comandi e riavvia il computer.
Accedi nuovamente al tuo dispositivo e fai clic con il pulsante destro del mouse in un punto qualsiasi della barra delle applicazioni. L’opzione Task Manager mancherà qui. Questo è tutto, spero che ti piaccia abilitare il collegamento al task manager sulla barra delle applicazioni di Windows 11.
Fonte: Howtoedge



Lascia un commento