Correggi Intel Killer WiFi 6E che non funziona su Windows 11/10

Secondo alcuni utenti Windows, Intel Killer WiFi 6E, fondamentale per i giocatori, non funziona . I report mostrano utenti con Intel Killer WiFi 6E x1690, Ax1675. Ax1675x, Ax211, ecc., non riescono a connettere i computer Windows alla rete. In questo post, parleremo di questo problema e vedremo come risolverlo.
Risolto il problema con Intel Killer WiFi 6E x1690, Ax1675, Ax1675x, Ax211 che non funzionava su Windows
Se Intel Killer WiFi 6E x1690, Ax1675. Ax1675x, Ax211, ecc. non funzionano su Windows 11/10, seguire le soluzioni indicate di seguito per risolvere il problema.
- Spegni e riaccendi i tuoi dispositivi
- Abilita WiFi dal BIOS
- Esegui la risoluzione dei problemi di rete
- Aggiorna i driver di rete
- Reinstallare i driver di rete
- Ripristina impostazioni di rete e protocolli
Parliamo di loro in dettaglio.
1] Spegnere e riaccendere i dispositivi
Prima di modificare la configurazione del tuo computer o risolvere alcuni dei suoi problemi, dobbiamo riavviare sia il computer che il router. Quindi, vai avanti e prima spegni il computer. Ora spegni il router, scollega tutti i cavi e attendi qualche secondo mentre i condensatori si scaricano, ricollega tutti i cavi e accendi entrambi i dispositivi. Dopo aver apportato le modifiche, apri il computer e prova a connetterti alla rete. Spero che questo faccia il lavoro per te.
2] Abilita WiFi dal BIOS
Se il modem WiFi non è abilitato nel BIOS, il computer non sarà in grado di connettersi alla rete. Per impostazione predefinita, sarà abilitato, ma dobbiamo comunque verificare se è disabilitato e, in caso affermativo, lo attiveremo. Vediamo come fare lo stesso.
- Avvia il BIOS del tuo computer.
- Vai su Periferiche e imposta l’opzione WiFi su Abilitato. I titoli variano a seconda dell’OEM.
- Salva le modifiche ed esci dal BIOS.
Infine, controlla se il problema è stato risolto. Se il problema persiste, assicurati di aggiornare il BIOS e quindi controlla.
3] Esegui lo strumento di risoluzione dei problemi di rete
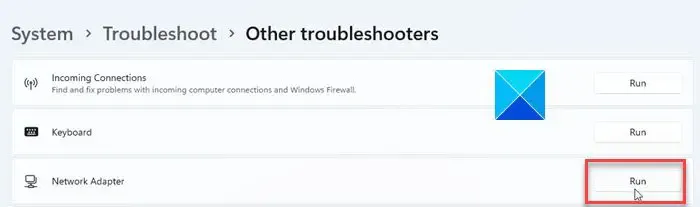
Poiché stiamo affrontando problemi con la rete, l’esecuzione dello strumento di risoluzione dei problemi integrato può fare al caso tuo. Può scansionare cosa c’è che non va nella tua rete e quindi risolverlo. Segui i passaggi indicati di seguito per fare lo stesso.
Finestre 11:
- Apri Impostazioni.
- Vai su Sistema > Risoluzione dei problemi.
- Fai clic su Altri strumenti per la risoluzione dei problemi.
- Fare clic su Esegui associato alla scheda di rete.
Windows 10:
- Avvia le Impostazioni di Windows.
- Passare a Aggiornamento e sicurezza > Risoluzione dei problemi > Altri strumenti per la risoluzione dei problemi.
- Selezionare Scheda di rete e quindi fare clic su Esegui lo strumento di risoluzione dei problemi.
È necessario seguire le istruzioni sullo schermo per completare il processo.
4] Aggiorna i driver di rete
Se la scheda di rete non è in grado di scoprire la causa del problema, è molto probabile che il driver di rete sia danneggiato. I driver vengono generalmente aggiornati automaticamente. Nel caso in cui non si aggiornino automaticamente, dobbiamo fare lo stesso manualmente. Segui uno dei metodi indicati di seguito per aggiornare i driver di rete .
- Aggiorna il driver da Gestione periferiche .
- Installa il driver di Windows e gli aggiornamenti facoltativi dalle impostazioni.
Dopo aver aggiornato il driver, il problema dovrebbe essere risolto.
5] Reinstallare i driver di rete
Nel caso in cui l’aggiornamento del driver non funzioni; è molto probabile che il driver installato sul tuo computer sia danneggiato. Disinstalleremo e reinstalleremo una nuova copia del driver. Prima di disinstallare il driver, scaricare una copia del driver di rete dal sito Web del produttore .
Una volta che hai una copia del driver, procedi nel seguente modo per disinstallare il driver di rete.
- Apri Gestione dispositivi.
- Espandi Schede di rete.
- Fai clic con il pulsante destro del mouse sul tuo driver WiFi, verrà chiamato qualcosa come Intel Killer 6E Ax1675.
- Fare clic su Disinstalla dispositivo > Disinstalla.
Dopo aver disinstallato il driver, riavviare il computer e verificare se il driver è installato. Nel caso in cui il driver sia mancante, fare clic con il pulsante destro del mouse su Schede di rete in Gestione dispositivi e fare clic su Cerca modifiche hardware. Se ciò non aiuta, eseguire il file di installazione del driver scaricato per installarlo di nuovo.
6] Ripristina impostazioni di rete e protocolli
L’errata configurazione delle impostazioni di rete può impedire al computer di connettersi alla rete. In tal caso, ti consigliamo di ripristinare le impostazioni e i protocolli di rete, poiché questi ultimi possono risolvere problemi nei protocolli di rete. Ma prima, ripristiniamo le impostazioni di rete utilizzando i seguenti passaggi.
- Apri Impostazioni.
- Vai su Rete e Internet > Impostazioni di rete avanzate.
- Fare clic su Ripristino rete e quindi su Ripristina ora.
Si spera che tu possa risolvere il problema utilizzando le soluzioni menzionate in questo articolo.
Perché il mio Killer Wi-Fi non funziona?
Intel Killer WiFi non funzionerà se ci sono alcuni problemi con la scheda di rete. Dovresti prima verificare se la scheda di rete è abilitata dal BIOS e dal Pannello di controllo. Successivamente, dobbiamo affrontare le impostazioni di rete configurate in modo errato ripristinando la rete.
Come posso riparare il driver della mia scheda WIFI in Windows?
Se l’adattatore WiFi non funziona, esegui gli strumenti di risoluzione dei problemi di rete. Puoi controllare la terza soluzione menzionata qui per sapere come fare lo stesso. Se non funziona, consulta la nostra guida per sapere cosa fare quando l’adattatore WiFi non funziona .



Lascia un commento