Fix Error 0x00000002 – Windows non riesce a connettersi alla stampante

Con il recente lancio di Windows 11 o Windows 10 versione 21H2 , gli errori della stampante si verificano abbastanza spesso. Uno di questi problemi che la maggior parte degli utenti sta riscontrando in questi giorni è l’errore 0x00000002. Ricevono questo problema solo durante il tentativo di connettere Windows a una stampante condivisa. Se sei uno di questi utenti e ti stai chiedendo cosa fare dopo, ti suggeriamo di applicare le soluzioni discusse in questa guida.
Cosa significa errore 0x00000002? Quando si verifica?
Si prega di abilitare JavaScript

Ora che sai quando si verifica questo errore della stampante, esploriamo i modi in cui puoi risolvere questo problema su PC Windows 11 o 10.
Correggi l’errore di connettività della stampante 0x00000002
Se ricevi un codice di errore 0x00000002 durante la connessione del PC a una stampante condivisa, prova queste soluzioni in sequenza e verifica se qualcuna risolve questo problema.
1] Rimuovere il driver della stampante danneggiato
- Premi Win + R per avviare la finestra di dialogo Esegui.
- Digita CMD e premi Ctrl + Maiusc + Invio del tutto.
- Quando la finestra UAC lo richiede, premi Sì .
- In questo modo verrà avviato il prompt dei comandi come amministratore .
- Copia/incolla il comando seguente e premi Invio –
printui.exe /s /t2
- La finestra delle proprietà del server di stampa apparirà subito dopo.
- Selezionare il driver della stampante installato e quindi premere il pulsante Rimuovi .
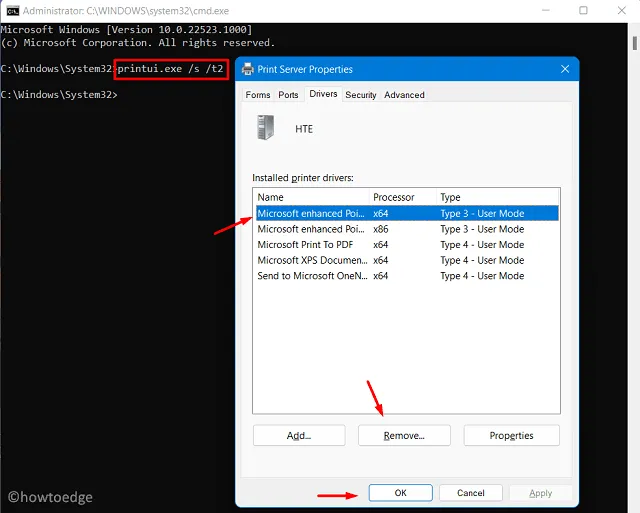
- Successivamente verrà visualizzata una finestra pop-up “Rimuovi driver e pacchetto”.
- Seleziona la casella – “Rimuovi driver e pacchetto driver” e premi OK .
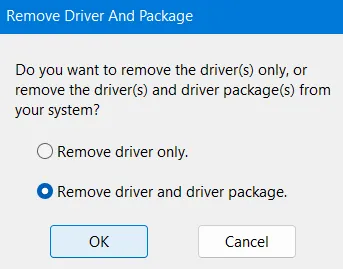
- Il driver della stampante scelto verrà disinstallato dal computer.
|
Se ritieni complessi i passaggi precedenti, esegui questo codice a riga singola su Windows PowerShell con privilegi amministrativi:
|
Ora che hai rimosso il driver della stampante, riavvia il servizio spooler di stampa . Per fare ciò, esegui questi codici sul prompt dei comandi con privilegi elevati:
net stop spooler
net start spooler
- Riavvia il PC in seguito in modo che le modifiche recenti diventino effettive dal prossimo accesso.
2] Modifica i registri delle stampanti
Nel caso in cui l’errore 0x00000002 appaia di nuovo durante la connessione di Windows alla stampante, ciò potrebbe essere dovuto alle voci di registro danneggiate. Per riparare tali voci, procedere come segue:
- Premi Win + X e premi l’opzione – Esegui .
- Digita
regedite premi OK per accedere all’editor del registro. - Nel riquadro di navigazione a sinistra, vai al percorso sottostante:
HKEY_LOCAL_MACHINE\SYSTEM\CurrentControlSet\Control\Session Manager\PendingFileRenameOperations
- Cerca eventuali sottocartelle con nomi che iniziano con “1” fino a “499” insieme a questi percorsi:
c:\Windows\System32\spool\prtprocs\x64
- Se trovi una di queste cartelle, fai clic con il pulsante destro del mouse su ciascuna di esse e premi il pulsante Elimina .
- Dopo aver eliminato tutte le voci, passare al percorso seguente ed eliminare tutti i processori di stampa tranne WinPrint .
HKLM\SYSTEM\CurrentControlSet\Control\Print\Environments
- Riavvia il PC accanto per confermare le modifiche apportate fino a quel momento.
- Accedi nuovamente al tuo dispositivo e verifica se ora riesci a connetterti a una stampante condivisa sul tuo PC Windows.
Spero che questa guida aiuti a risolvere l’errore 0x00000002 sul tuo PC Windows.



Lascia un commento