Come correggere l’errore di aggiornamento 0x800706b5 in Windows 11/10
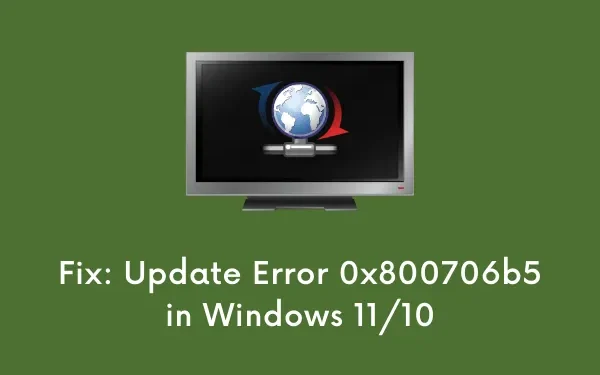
Diversi utenti si sono lamentati di aver ricevuto un errore 0x800706b5 quando stavano tentando di installare aggiornamenti in sospeso sui propri dispositivi. Se anche tu stai riscontrando problemi con l’aggiornamento di Windows a causa di questo codice di errore, leggi questo post fino alla fine.
Prima di procedere alle soluzioni , chiudi tutte le finestre in esecuzione in background e apri Impostazioni (Win + I). Seleziona Windows Update, vai al riquadro di destra e fai clic su Controlla aggiornamenti . Nel caso in cui ciò provochi ancora un codice di errore, scopri cosa potrebbe causare questo errore e i modi per risolverlo su Windows 11/10.
Dopo aver riscontrato questo problema, potresti ricevere anche un messaggio di errore che recita quanto segue:
|
Cosa causa l’errore 0x800706b5?
Questo errore può verificarsi quando il sistema incontra uno o una combinazione dei seguenti problemi:
- Hai installato un’applicazione difettosa: rimuovi tali app
- Programmi antivirus di terze parti sono in esecuzione sul tuo PC: disabilita l’antivirus
- Problemi di aggiornamento comuni o anomalie interne: risoluzione dei problemi di Windows Update
- Corruzione dei file a causa di app di sicurezza esterne: esegui SFC e DISM
- Cartelle della cache di Windows danneggiate: ripristina i componenti di aggiornamento
Risolvi il codice di errore 0x800706b5 in Windows 11/10
Per risolvere l’errore 0x800706b5 in Windows 11/10, seguire i suggerimenti seguenti e applicarli:
1] Disinstalla i programmi aggiunti di recente
Per individuare un’app difettosa sul tuo PC, procedi come segue:
- Premi Win + X e seleziona ” App e funzionalità “.
- Scorri verso il basso e individua il software installato di recente nel riquadro di destra.
- Fai clic sui tre punti disponibili accanto all’app difettosa e premi Disinstalla .
- Quando viene visualizzata una finestra pop-up, premi nuovamente Disinstalla.
Riavvia il PC e vai su Windows Update (Impostazioni > Windows Update) e fai clic su Controlla aggiornamenti. Se questa query genera ancora un codice di errore 0x800706b5, seguire il prossimo set di soluzioni.
2] Disabilita l’antivirus di terze parti ed esegui SFC
È noto che i programmi antivirus di terze parti interagiscono con i file di sistema e li corrompono. Una volta che i file richiesti vengono danneggiati, questo ti impedirà di aggiornare il tuo sistema operativo.
Disabilita o disinstalla l’app di sicurezza esterna ed esegui SFC per trovare e risolvere automaticamente i danneggiamenti dei file. Per eseguire SFC, è necessario avviare CMD come amministratore ed eseguire il comando seguente:
sfc /scannow
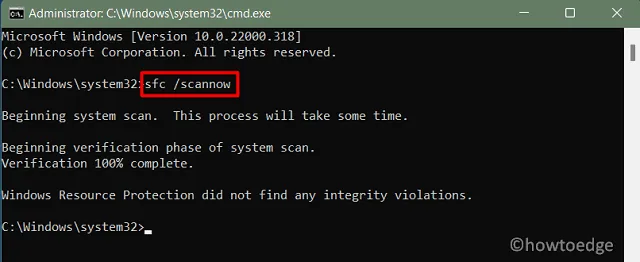
[ Opzionale ] Dopo che questo codice è stato completato al 100%, copia/incolla il comando seguente e premi Invio –
DISM /Online /Cleanup-Image /RestoreHealth
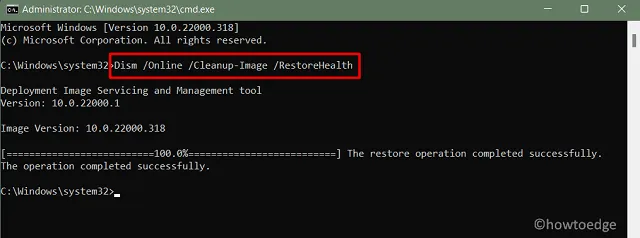
- Il codice DISM verrà eseguito per verificare se ci sono problemi con l’immagine del sistema e risolverli.
3] Esegui la risoluzione dei problemi di aggiornamento
Nel caso in cui l’errore 0x800706b5 persista anche dopo aver rimosso i programmi aggiunti di recente o disabilitato l’antivirus esterno, prendere in considerazione l’esecuzione dello strumento di risoluzione dei problemi. Questo è uno strumento integrato su Windows sviluppato per trovare e risolvere automaticamente le cause sottostanti sul tuo computer. Ecco come eseguire questo strumento in Windows 11:
- Fare clic con il tasto destro sull’icona di Windows (Win + X) e selezionare Impostazioni .
- Digita ” risoluzione dei problemi ” e seleziona Impostazioni di risoluzione dei problemi.
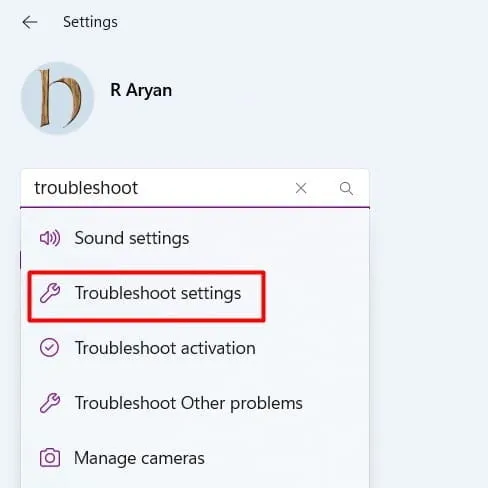
- Fai clic su Altri strumenti per la risoluzione dei problemi e premi il pulsante Esegui disponibile accanto a Windows Update.

- Lascia che questo strumento trovi e risolva i motivi coinvolti.
- Alla fine, questo chiederà se ha risolto questo problema o meno.
- Fare clic su Chiudi e riavviare il PC.

- Accedi nuovamente al tuo dispositivo e controlla se puoi installare gli aggiornamenti in sospeso.
Se stai ancora utilizzando Windows 10, raggiungi il percorso seguente e premi Esegui lo strumento di risoluzione dei problemi –
Impostazioni (Win + I) > Aggiornamento e sicurezza > Risoluzione dei problemi > Ulteriori strumenti per la risoluzione dei problemi
- Individua l’aggiornamento di Windows in “Più frequente” e premi il pulsante – Esegui lo strumento di risoluzione dei problemi .
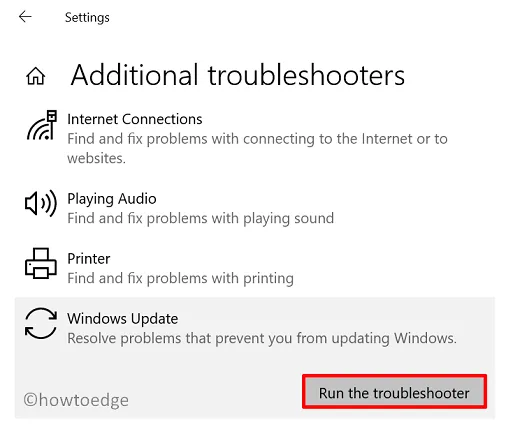
- Segui le istruzioni sullo schermo per completare i passaggi rimanenti.
4] Ripristina componenti di aggiornamento
Ogni volta che installi un aggiornamento cumulativo o un aggiornamento delle funzionalità sul tuo computer, alcune informazioni sull’aggiornamento vengono salvate nelle cartelle SoftwareDistribution e catroot2. Quando i dati all’interno di una di queste due cartelle diventano eccessivamente grandi, iniziano a causare problemi durante l’aggiornamento di Windows. Per risolvere questo problema, è necessario eliminare entrambe le cartelle.
Poiché i servizi di aggiornamento sono già in esecuzione in background, assicurati di interromperli prima. Impariamo come ripristinare i componenti di aggiornamento in Windows 11/10 –
net stop bits
net stop wuauserv
net stop appidsvc
Si prega di abilitare JavaScript
net stop cryptsvc
- Ora che hai interrotto l’aggiornamento dei servizi, rinomina le cartelle della cache di Windows eseguendo questi due codici:
rmdir %systemroot%\SoftwareDistribution /S /Q
rmdir %systemroot%\system32\catroot2 /S /Q
- Riavvia tutti i servizi che hai interrotto prima di rinominare le cartelle della cache. Per fare ciò, copia/incolla il codice sottostante e premi Invio separatamente.
net start bits
net start wuauserv
net start appidsvc
net start cryptsvc
- Riavvia il PC e controlla se puoi aggiornare Windows ora senza entrare in un codice di errore 0x800706b5.
5] Installa manualmente gli aggiornamenti in sospeso
Se nessuna delle soluzioni di cui sopra aiuta a risolvere l’errore 0x800706b5, è possibile installare manualmente gli aggiornamenti in sospeso . Perché ciò accada, è necessario conoscere il numero di KB che non riesce a installare. Ecco il link per conoscere gli ultimi aggiornamenti cumulativi per la tua versione di Windows 10 o Windows 11.
- Windows 10 diverse versioni Cronologia degli aggiornamenti
- Cronologia degli aggiornamenti di Windows 11
Dopo aver visitato i collegamenti sopra menzionati, fare clic sugli ultimi aggiornamenti disponibili nel riquadro di sinistra. Annotare il numero di KB visualizzato nel riquadro di destra.
- Ora, visita il catalogo di Microsoft Update e digita il numero annotato nel campo di ricerca. Premere Invio per visualizzare tutti gli aggiornamenti corrispondenti alla query digitata.
- Scegli l’aggiornamento che meglio si adatta all’architettura del tuo sistema e premi il pulsante Download . Fare clic sul collegamento in alto per avviare il download del pacchetto autonomo nella schermata successiva.
- Il file di installazione verrà scaricato nel formato di file “.msu”. Fare doppio clic su di esso per iniziare ad aggiornare Windows.
Ecco fatto, spero che troverai questo articolo utile e facile da seguire.



Lascia un commento