Come visualizzare la descrizione popup dei commenti personalizzati per i collegamenti in Windows 11/10

In questo post, ti mostreremo come creare il tuo popup di commento di scelta rapida in Windows 11/10 . Potresti aver notato che quando passi il mouse su un collegamento sul desktop o un collegamento posizionato altrove, viene visualizzato un testo predefinito (popup di descrizione) che indica il percorso o la posizione di quel collegamento. Ma, se lo desideri, puoi aggiungere un testo personalizzato che verrà visualizzato come descrizione popup per qualsiasi etichetta desideri con un semplice trucco.
Questo trucco funziona per qualsiasi tipo di collegamento, sia esso un collegamento a un file, un collegamento Bluetooth, un collegamento a una cartella, un collegamento a un’unità, ecc. Puoi anche modificare o rimuovere il commento personalizzato per la descrizione a comparsa del collegamento quando necessario. Controlliamo come questo può essere fatto.
Crea il tuo popup di commento per le scorciatoie in Windows 11/10
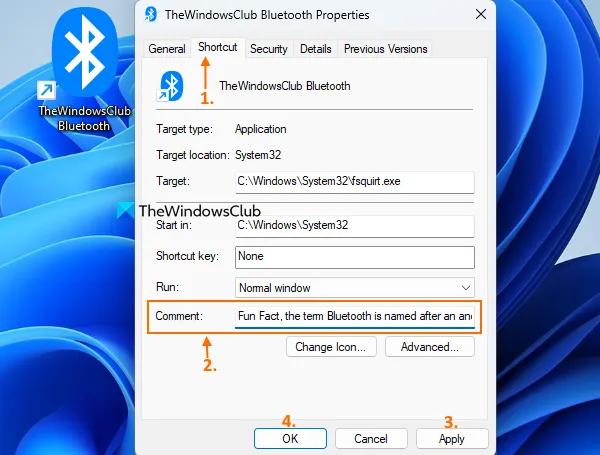
Se desideri visualizzare un popup di commento personalizzato per le scorciatoie sul tuo computer Windows 11/10, segui i passaggi indicati di seguito. Prima di fare ciò, devi anche creare un collegamento sul desktop (se non l’hai già fatto) per il file o il programma per il quale desideri aggiungere un commento personalizzato. Una volta fatto, segui questi passaggi:
- Fare clic con il pulsante destro del mouse sul collegamento sul desktop
- Fare clic sull’opzione Proprietà e si aprirà la finestra Proprietà per quel collegamento. In alternativa, puoi anche usare il tasto di scelta rapida Alt + Invio sul collegamento selezionato per aprire la sua finestra delle proprietà.
- Fare clic sulla scheda Collegamento nel campo Proprietà.
- Immettere qualsiasi testo nel campo Commento . Secondo i nostri test, il campo dei commenti supporta fino a 259 caratteri.
- Fare clic sul pulsante Applica
- Fare clic sul pulsante OK .
È tutto! Ora, ogni volta che posizioni o passi il mouse su questa etichetta, verrà visualizzata una descrizione del tuo commento personalizzato. Questo è più utile del testo della posizione predefinita.
Se per qualche motivo non vedi la modifica, puoi riavviare Esplora file e vedrai il popup di descrizione del commento personalizzato per quell’elemento di collegamento.
Inoltre, puoi anche cambiare l’icona del collegamento se non ti piace l’icona predefinita. Basta fare clic sul pulsante Cambia icona nella scheda Collegamento (nella casella Proprietà) di quell’elemento e procedere. Questo passaggio è completamente facoltativo e puoi anche lasciarlo così com’è.
Successivamente, quando desideri modificare o rimuovere il popup di commento personalizzato dell’etichetta, devi solo seguire i passaggi precedenti e utilizzare il campo “Commento”. Modifica il testo o elimina il testo personalizzato che hai aggiunto e salva le modifiche utilizzando il pulsante Applica e il pulsante OK.
Spero che questo sia utile.
Come modificare la descrizione del collegamento in Windows 11/10?
Se desideri modificare la descrizione popup del commento personalizzato per un collegamento in Windows 11/10, puoi farlo aprendo le Proprietà di quell’elemento del collegamento.
Come abilitare le scorciatoie da tastiera in Windows 11?
Windows 11 ha un intero elenco di scorciatoie da tastiera per diverse categorie che rimangono abilitate per impostazione predefinita. Ad esempio, ci sono scorciatoie da tastiera per Esplora file, scorciatoie da tastiera con il logo di Windows, scorciatoie sulla barra delle applicazioni, scorciatoie da tastiera per l’app Impostazioni di Windows 11, ecc. Devi solo accedervi e ricordarle.
Fonte: The Windows Club



Lascia un commento