Correggi l’errore ntoskrnl.exe su Windows con questi passaggi

Essere un utente Windows significa sperimentare e correggere gli occasionali errori BSOD della schermata blu della morte (BSOD.) Che emergono dal “blu” come fonte di ansia. L’errore “ntoskrnl.exe” è uno di questi BSOD che gli utenti di Windows 10 e 11 possono incontrare. Questa guida analizza le possibili cause alla base di questo errore e cosa puoi fare per risolverlo.
Come risolvere l’errore ntoskrnl.exe
Altri motivi di questo errore possono essere problemi di driver, conflitti con programmi antivirus o file di Windows danneggiati. Di seguito sono riportate alcune correzioni per aiutarti ad arrivare alla radice del problema e rimuoverlo definitivamente dal tuo PC.
1. Controlla la RAM per gli errori
Nel tempo, la memoria del tuo computer può sviluppare alcuni difetti che possono ridurne l’integrità e dare origine a errori BSOD come l’errore ntoskrnl.exe. Prima di tentare le altre correzioni, verifica la presenza di errori nella RAM per eliminarlo come motivo di preoccupazione. Windows ha funzionalità di test della memoria integrate, Windows Memory Diagnostic, in grado di rilevare problemi di base con la RAM.

2. Disabilita l’overclocking
Se hai escluso la memoria di sistema come causa sottostante, è possibile che l’overclock stia causando l’errore “ntoskrnl.exe”. Se hai overcloccato la RAM, è probabile che il ripristino delle impostazioni di serie elimini il problema. Anche se hai solo overcloccato la tua CPU, l’aumento delle tensioni e della frequenza potrebbe causare problemi di stabilità e dare origine al BSOD in questione.

Prova a ripristinare tutti i tuoi componenti, che si tratti di memoria, CPU o GPU, alle impostazioni di serie e verifica se questo risolve il problema. In caso contrario, puoi passare alle altre correzioni nell’elenco.
3. Indagare sui problemi dei driver
Se di recente hai aggiornato i driver di un dispositivo o hai installato un nuovo dispositivo, potrebbe essere più facile arrivare alla radice del problema. Basta ripristinare i driver per il dispositivo e vedere se si risolve il problema. In caso contrario, dovrai scavare più a fondo.
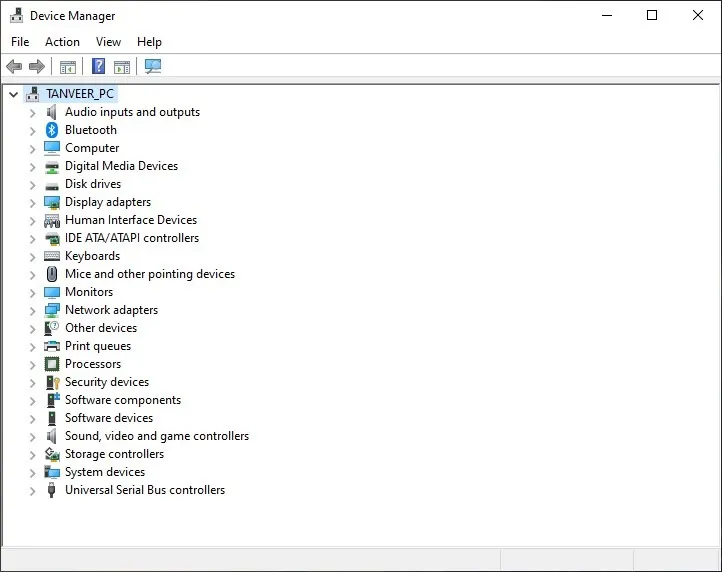
Se riesci a connettere il BSOD a un dispositivo o un’applicazione specifici in uso quando si verifica l’errore, puoi eseguire il rollback del driver per quel dispositivo per provare a correggere l’errore. Puoi anche provare a reinstallare i driver per eliminare eventuali driver obsoleti come difettosi.
Un altro modo per identificare il driver esatto dietro l’errore è avviare il computer in modalità provvisoria. Se riesci ad avviare correttamente il desktop, puoi identificare il driver difettoso eseguendo un’applicazione alla volta e vedendo quale inizia a causare errori.
4. Eseguire una scansione di Microsoft Defender
L’infezione da malware è inevitabile e anche con un programma antivirus abilitato, il tuo computer può comunque essere infettato. Il malware può danneggiare file di sistema importanti ed è una possibile causa dell’errore “ntoskrnl.exe”. Per assicurarti che il tuo sistema sia privo di malware, utilizza Microsoft Defender integrato in Windows per eseguire una scansione completa del tuo computer.
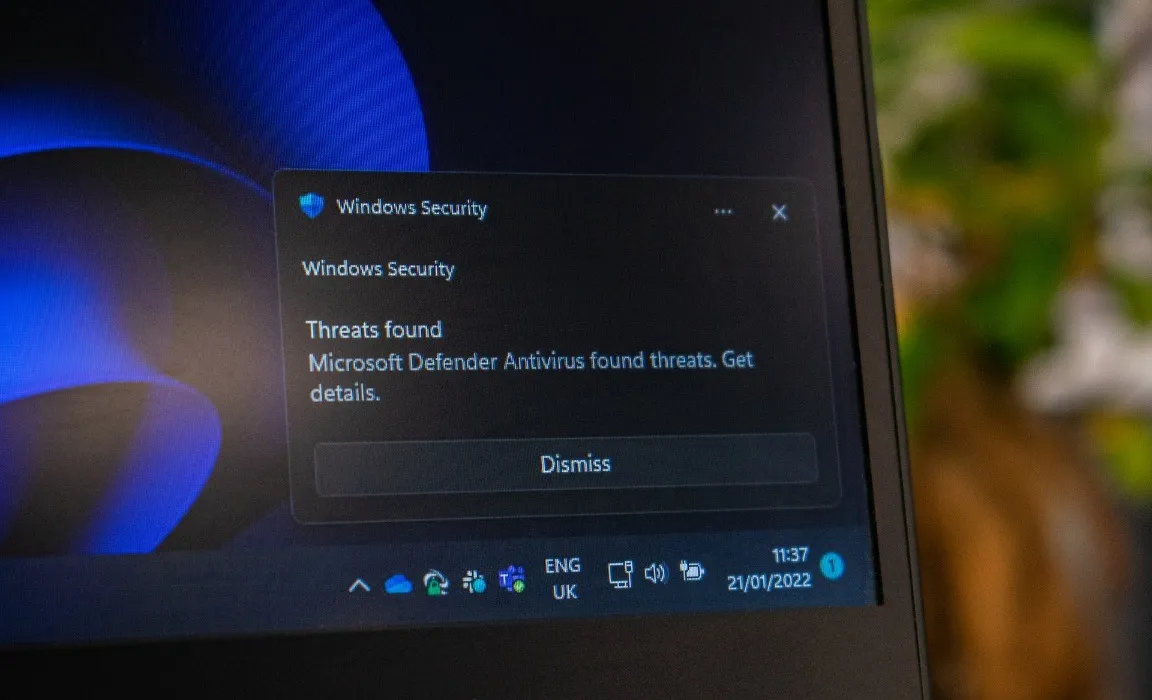
La nostra guida dettagliata su Microsoft Defender (precedentemente Windows Defender) può aiutarti a eseguire una scansione completa del sistema per escludere l’infezione da malware come causa alla base del BSOD “ntoskrnl.exe”.
5. Disinstalla l’antivirus di terze parti
I programmi antivirus proteggono i file di sistema critici dalla corruzione, ma a volte possono influire su questi file principali di Windows e causare un errore “ntoskrnl.exe”. Se hai recentemente installato un programma antivirus di terze parti, disinstallalo e controlla se il BSOD ha smesso di apparire.
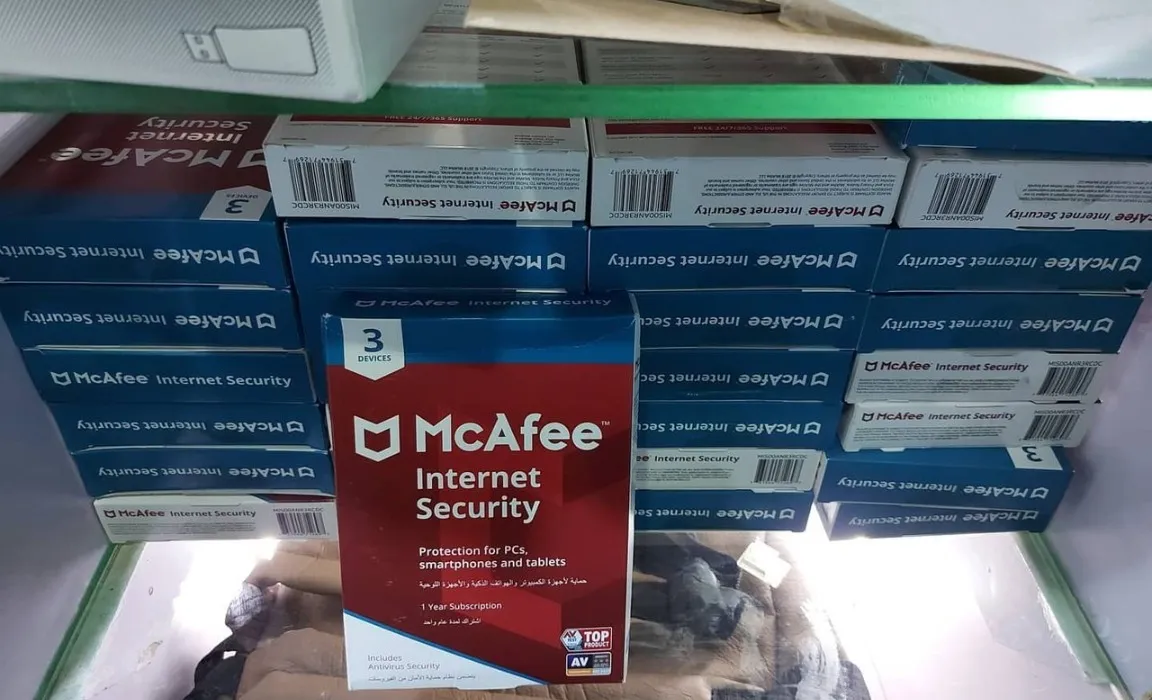
6. Risolvere qualsiasi danneggiamento di Windows
È possibile che l’installazione di Windows sia stata danneggiata e stia causando l’errore “ntoskrnl.exe”. I file di sistema di Windows possono essere danneggiati da una varietà di fonti e può essere difficile individuare la natura esatta della corruzione. Ma Windows ha strumenti integrati come CHKDWe e SFC scan per aiutarti a correggere questi errori.
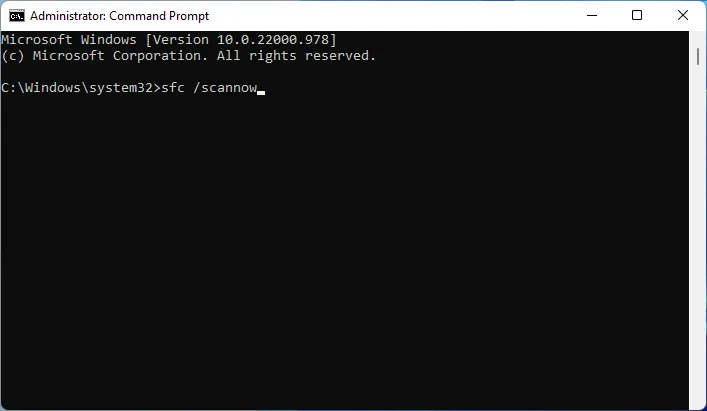
7. Aggiorna Windows

Gli aggiornamenti di Windows possono anche essere la causa di molti problemi di stabilità del sistema. Se il tuo sistema è già aggiornato e hai escluso tutte le altre cause nell’elenco, prova a disabilitare Windows Update in modo permanente per evitare che bug ed errori futuri si insinuino su di te.
Domande frequenti
Come faccio a sapere che la mia RAM non funziona?
Anche se non hai ancora riscontrato l’errore “ntoskrnl.exe”, potresti vederlo in futuro se la tua RAM è difettosa. Ci sono alcuni segni rivelatori che possono indicare una RAM difettosa, come rallentamenti inspiegabili, frequenti danneggiamenti di Windows e BSOD casuali. Mentre ognuno di questi sintomi potrebbe essere causato da qualcosa di diverso dai moduli RAM stessi, vale la pena testare la tua memoria se incontri questi sintomi, solo per essere sicuri.
Cosa causa il danneggiamento di Windows?
Credito immagine: Unsplash . Tutti gli screenshot di Tanveer Singh.
- Twitta



Lascia un commento