Come correggere l’errore BSOD MANUALLY_INITIATED_CRASH1
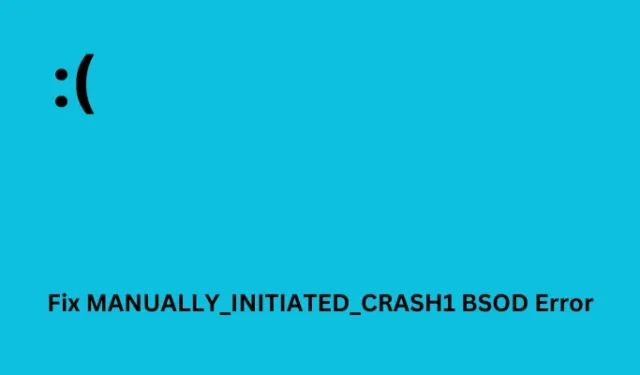
MANUALLY_INITIATED_CRASH1 è un’anomalia di tipo BSOD (Blue Screen of Death) che si verifica principalmente con un codice di errore 0xDEADDEAD in Windows. Normalmente questo è un problema critico che si verifica durante l’aggiornamento di Windows 11/10 e quindi impedisce l’avvio del sistema. In questo articolo, abbiamo individuato le possibili ragioni alla base di questo problema e sette soluzioni funzionanti per risolvere questo codice di errore.
Riparare file di sistema corrotti, controllare il disco rigido, creare spazio extra in C: drive, convertire la partizione da NTFS a GPT sono alcune delle soluzioni che potrebbero funzionare. Oltre a queste soluzioni alternative, anche il ripristino di Windows e la riparazione dei file di registro potrebbero aiutare a superare questo problema.
Cosa causa questo errore BSOD 0xDEADDEAD in Windows?
L’errore irreversibile MANUALLY_INITIATED_CRASH1 potrebbe verificarsi quando il sistema incontra uno o una combinazione dei seguenti problemi sul PC:
- Corruzione all’interno dei file di sistema, delle cartelle o dell’immagine di sistema
- La presenza di driver di dispositivo obsoleti o corrotti
- Spazio insufficiente sulla partizione di sistema
- Hai installato un aggiornamento difettoso o un’applicazione incompatibile in Windows
- Danneggiamento dei file all’interno delle voci di registro
Esistono due app comuni che devono essere in esecuzione in Windows per evitare un improvviso errore di tipo schermata blu.
- Winlogon.exe – Senza questo servizio in esecuzione in background, non è possibile risolvere il problema della schermata blu.
- Csrss.exe : questo servizio impedisce a Microsoft Client di creare l’errore del sottosistema del server di runtime.
Apri Esegui, digita services.mscsu di esso e premi OK per aprire la finestra Servizi . Successivamente, controlla se i due servizi precedenti funzionano perfettamente su Windows. In caso contrario, fai clic con il pulsante destro del mouse su ciascuno di questi servizi e scegli l’ opzione Riavvia .
Correggi l’errore BSOD MANUALLY_INITIATED_CRASH1
Se riscontri questo errore BSOD MANUALLY_INITIATED_CRASH1 e non sai cosa fare dopo, ti suggeriamo di seguire le correzioni seguenti una dopo l’altra. Sebbene tu tenti queste correzioni in qualsiasi ordine, seguile nello stesso ordine in cui sono state inserite. In questo modo, non solo sarai in grado di risolvere questo problema, ma saprai anche perché questo errore si è verificato in primo luogo.
Come si accede alla modalità provvisoria in Windows?
Poiché 0xDEADDEAD è un errore di tipo BSOD, non sarai in grado di superare la schermata blu. Quindi, per lavorare su qualsiasi soluzione, devi prima avviare in modalità provvisoria, e qui ci sono i passaggi per farlo:
- Accendi e spegni il dispositivo 2-3 volte utilizzando il tasto di accensione.
- Il dispositivo si avvierà automaticamente in Preparazione dello schermo automatico .
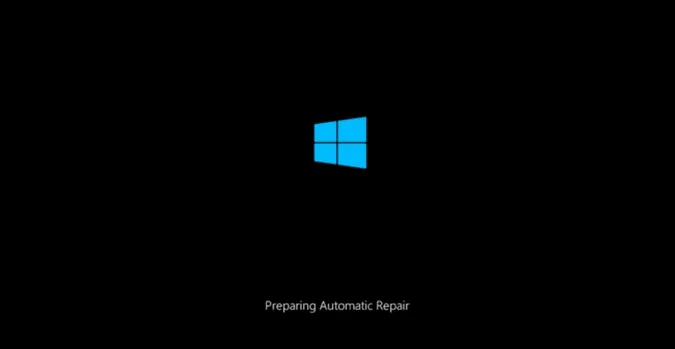
- Attendi che Windows diagnostichi i problemi persistenti e, se non succede nulla, fai clic su Opzioni avanzate .
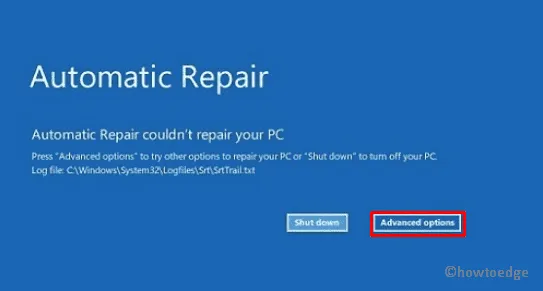
- Vai a Risoluzione dei problemi seguito di nuovo da Opzioni avanzate .
- Seleziona Impostazioni di avvio e quindi Riavvia il PC per procedere con questo processo.
- Mentre Windows 11/10 si ricarica, premi il tasto f4 o f5 .
- Ti suggeriamo di scegliere quest’ultima opzione in quanto aprirà la modalità provvisoria con rete, che è abbastanza buona per risolvere diversi codici di errore in Windows.
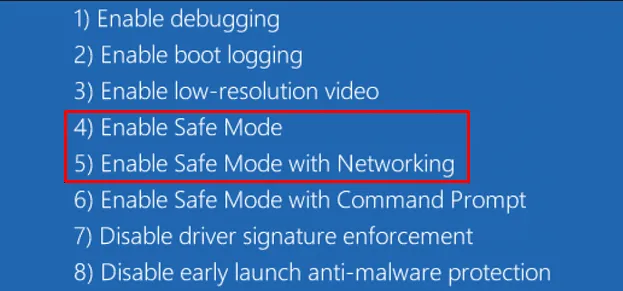
Ora che sei all’interno dell’avvio sicuro, segui queste soluzioni una dopo l’altra:
1] Eseguire lo strumento Ripristino all’avvio di Windows
Il modo più efficace per risolvere questo errore BSOD MANUALLY_INITIATED_CRASH1 è eseguire lo strumento Ripristino all’avvio di Windows. Per questo, è necessario collegare un’unità USB contenente il supporto di installazione a una delle porte del dispositivo e riavviare il PC.
- Quando Windows si sta ricaricando, premi il tasto del menu di avvio come Del, Esc, F2, F11 , ecc.
- Nella schermata successiva, seleziona la lingua e l’ora preferite, quindi tocca il pulsante Avanti .
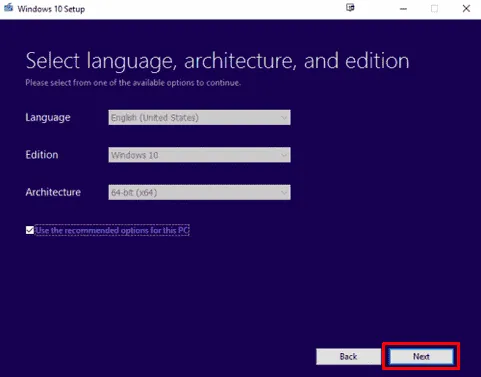
- Successivamente, spostati nel riquadro inferiore e premi Ripara il collegamento del tuo computer .
- Vai avanti e fai clic su Risoluzione dei problemi seguito da Opzioni avanzate .
- Seleziona Ripristino all’avvio e lascia che il sistema rilevi e risolva i problemi persistenti sul tuo PC.
Al termine, riavvia il dispositivo e controlla se l’errore della schermata blu si risolve sul tuo PC Windows.
2] Correggi gli errori del file di sistema
Gli errori di tipo Blue Screen si verificano principalmente a causa di file e cartelle corrotti o quando ci sono driver di dispositivo corrotti in esecuzione sul tuo PC Windows. Per superare questo codice di errore di arresto 0xDEADDEAD, è necessario avviare in modalità provvisoria (come discusso sopra) e quindi riparare i file mancanti e corrotti utilizzando il programma di utilità Controllo file di sistema.
Segui le istruzioni di seguito su come procedere con questa attività:
- Premi Windows + X e scegli l’ opzione Esegui .
- Digita CMD su di esso e premi Ctrl + Maiusc + Invio per richiamare il prompt dei comandi.
- Quando la finestra UAC lo richiede, premi Sì per autorizzare l’accesso al CMD.
- Sulla console con privilegi elevati, digita quanto segue e premi Invio:
sfc /scannow
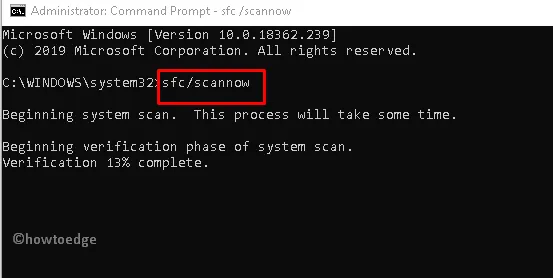
- Il sistema inizierà presto la fase di verifica della scansione del sistema. Attendi che questo comando trovi e ripari qualsiasi danneggiamento dei file all’interno del tuo sistema. Questo richiederà 10-15 minuti a seconda di quanto è grande l’unità disco.
Una volta completato, è possibile riavviare il PC e verificare se è possibile avviare normalmente il dispositivo senza incontrare lo stesso codice di errore BSOD MANUALLY_INITIATED_CRASH1.
3] Controlla e risolvi i problemi del driver in Windows
- Premi Windows + I per avviare l’app Impostazioni.
- Fare clic su Controlla aggiornamenti disponibili nel riquadro di destra.
- Il sistema controllerà eventuali aggiornamenti in sospeso per il tuo dispositivo e scaricherà/installerà gli aggiornamenti disponibili.
- Se viene visualizzato un collegamento di aggiornamento facoltativo, fare clic per visualizzare tutti gli aggiornamenti dei driver in sospeso per il sistema.
- Seleziona tutte le caselle e premi ” Scarica e installa “.
Attendi che il sistema scarichi e installi questi file sul tuo computer. Al termine, riavvia il PC e controlla se puoi avviare Windows normalmente ora.
4] Ripara l’immagine del sistema danneggiato
Dopo aver riparato tutti i file di sistema e i driver di dispositivo corrotti, l’errore 0xDEADDEAD deve essere risolto ormai. In caso contrario, ciò potrebbe accadere a causa della corruzione all’interno dell’immagine di sistema stessa. Per risolvere questo problema, è necessario eseguire l’utilità DISM seguendo i passaggi seguenti:
- Accendi e spegni il computer 2-3 volte utilizzando il pulsante di accensione per accedere all’ambiente di ripristino di Windows .
- In Scegli un’opzione, seleziona Risoluzione dei problemi > Opzioni avanzate .
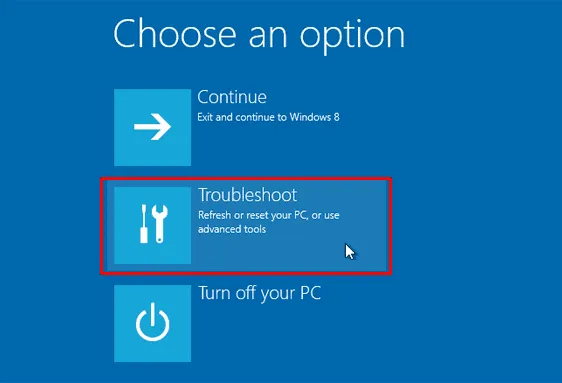
- Seleziona Prompt dei comandi nella schermata successiva.
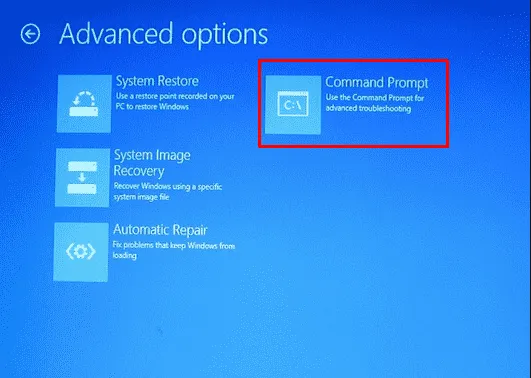
- Attendi l’avvio della console e quando si avvia, esegui questi codici su di essa:
dir
- Con l’aiuto di questo codice, è possibile ispezionare l’unità principale su cui è installato Windows.
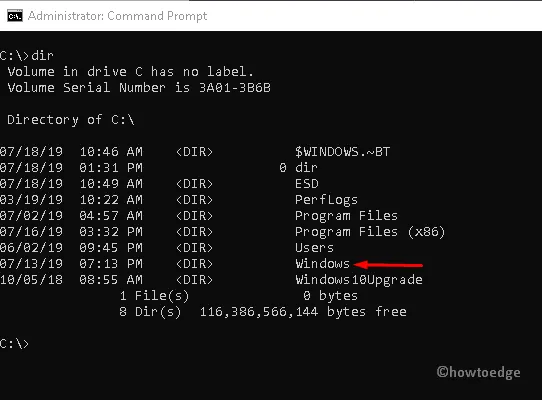
- Se non hai trovato Windows arruolato sopra, esegui il comando seguente e noterai Windows arruolato lì.
Digitare D:\> dir e premere il tasto Invio .
- Dopo aver visualizzato la cartella Windows, esegui il seguente codice sulla console con privilegi elevati:
dism.exe /image:C: /cleanup-image /revertpendingactions
- Qui, C:\ indica l’unità principale contenente i file di Windows.
- Attendi che il comando precedente venga eseguito correttamente e, al termine, esegui questo comando su di esso:
DISM /Online /Cleanup-Image /RestoreHealth
- Aspetta che questo codice venga eseguito correttamente e poi esci dal prompt dei comandi.
Riavvia il PC e controlla se l’errore BSOD 0xDEADDEAD si risolve in questo modo.
5] Converti l’unità o la partizione da NTFS a GPT
L’errore BSOD MANUALLY_INITIATED_CRASH1 potrebbe verificarsi anche se ci si trova su un’unità disco formattata NTFS. In tal caso, modificare la partizione dell’unità disco in GPT e verificare se il problema si risolve in questo modo. Ecco come eseguire questa attività:
- Prima di tutto, avvia in modalità provvisoria e premi Win + R.
- Digita CMD su di esso e premi Ctrl + Maiusc + Invio del tutto.
- Quando la finestra UAC richiede, premi Sì per autorizzare l’accesso al prompt dei comandi come amministratore.
- Sulla console con privilegi elevati, digita quanto segue e premi Invio:
Diskpart
- Ora sei all’interno di Diskpart. Esegui questi codici uno dopo l’altro e assicurati di premere il tasto Invio dopo ogni comando.
list disk
select disk 0
- Se l’unità root varia nel tuo caso, seleziona il numero della lettera dell’unità.
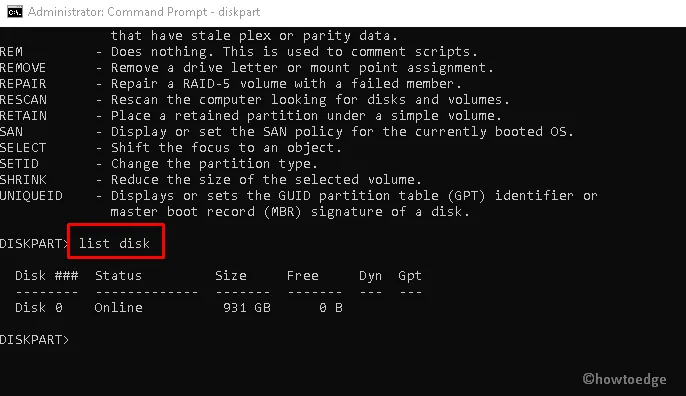
- Pulisci l’unità disco utilizzando il comando seguente:
clean
- Attendere che questo comando formatti tutti i volumi e le partizioni sull’unità disco selezionata.
- Quindi, esegui il codice seguente per convertire il tuo disco da NTFS a GPT.
convert gpt
- Digita exit e premi Invio per uscire dalla console di Windows.
Ecco fatto, ora puoi eseguire un’installazione pulita di Windows 11 o Windows 10 utilizzando il rispettivo supporto di installazione.
6] Ripara gli hive di registro corrotti
La presenza di hive del registro di Windows corrotti può anche causare questo codice di errore MANUALLY_INITIATED_CRASH1. Per risolvere questo problema, è necessario riparare tutte queste voci seguendo questi semplici passaggi.
- Prima di tutto, collega il supporto di installazione di Windows in una delle porte del dispositivo e riavvia il PC. Nel caso in cui non disponi del supporto di installazione di Windows, scaricalo e creane uno utilizzando lo strumento Rufus .
- Durante l’avvio di Windows, premere il menu del tasto di avvio per accedere alle impostazioni del BIOS.
- Selezionare la lingua e l’ora preferite e fare clic su Avanti . Andando avanti, fai clic sull’opzione Ripara il tuo computer disponibile nell’angolo in basso a sinistra.
- Ora entrerai nella schermata Opzioni di avvio . Qui, tocca Risoluzione dei problemi nella finestra Scegli un’opzione e seleziona Opzioni avanzate .
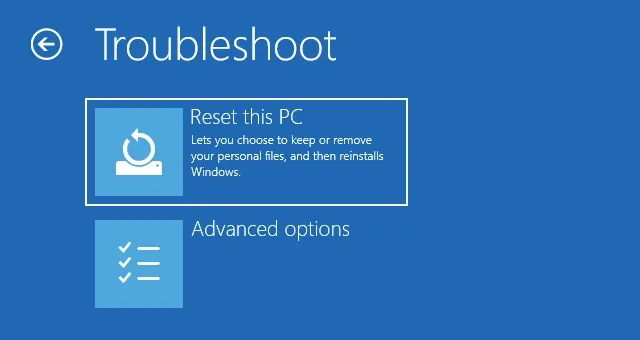
- Successivamente, seleziona il prompt dei comandi tra le sei opzioni disponibili.
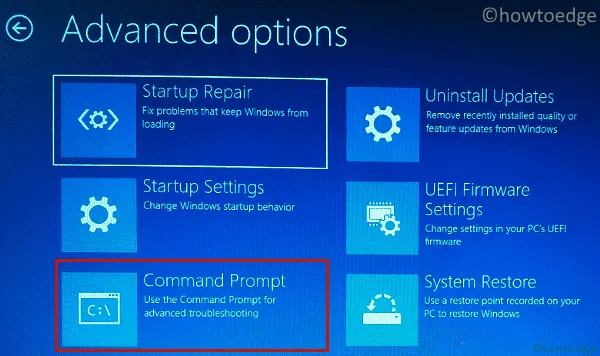
- Attendere l’avvio del prompt dei comandi e, quando lo fa, digitare C:\ per accedere all’unità principale. Nel caso in cui il sistema operativo sia installato su un’altra unità disco, è meglio eseguire quella lettera di unità.
- Andando avanti, digita cd windows\system32\config vicino all’area lampeggiante e premi Invio .
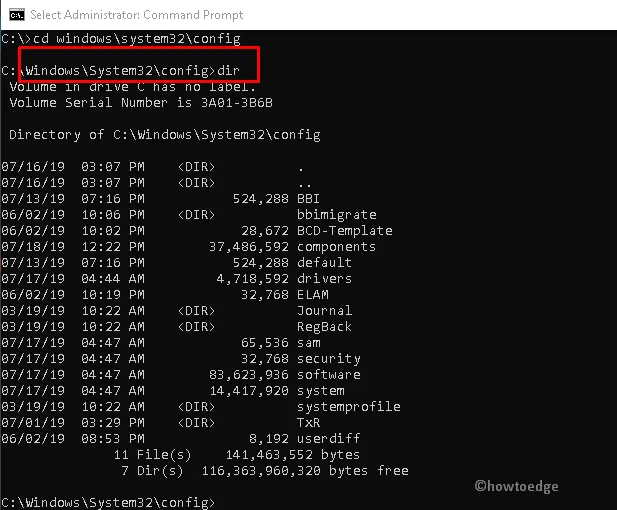
- Digita dir e premi Invio per visualizzare i file e le cartelle che esistono all’interno di questa cartella System32.
- Quindi, esegui i comandi seguenti per rinominare le cartelle di sistema e di sicurezza.
ren SYSTEM SYSTEM.old
ren SECURITY SECURITY.old
- Digita cd RegBack next e premi Invio per creare un backup dei file di registro della directory appena creata.
- Andando avanti, esegui questo comando sulla console con privilegi elevati:
copy /Y SOFTWAREcopy /Y SAMcopy /Y SYSTEM
- Dopo aver eseguito correttamente i codici precedenti, digitare Esci e premere Invio per chiudere il prompt dei comandi.
Ora sei all’interno dell’ambiente di ripristino di Windows. Riavvia il computer e controlla se il problema del tipo di schermata blu si risolve sul tuo PC Windows.
7] Ripristina Windows 11/10
Se nessuna delle correzioni di cui sopra risolve l’errore BSOD MANUALLY_INITIATED_CRASH1 sul tuo computer, devi ripristinare il tuo PC Windows seguendo questi semplici passaggi:
- Prima di tutto, inserisci l’USB o il DVD con il supporto di installazione di Windows nella rispettiva porta, quindi riavvia il computer.
- Nella schermata successiva, troverai un’opzione per riparare il tuo computer . Bene, fai clic su questa opzione.

- Vai a Risoluzione dei problemi e quindi seleziona Ripristina questo PC .
- Scegli una di queste opzioni, ad esempio Mantieni i miei file o Rimuovi tutto .
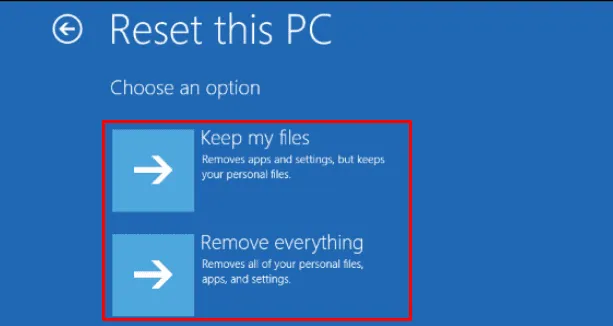
- Nella schermata “Pronto per reimpostare questo PC”, annota cosa verrà rimosso quando procedi con questa attività.
- Andando avanti, verrà visualizzato un messaggio di conferma che mostra l’avvertenza che potrebbe verificarsi dopo il ripristino.
- Fare clic su Reimposta per procedere con questa attività.
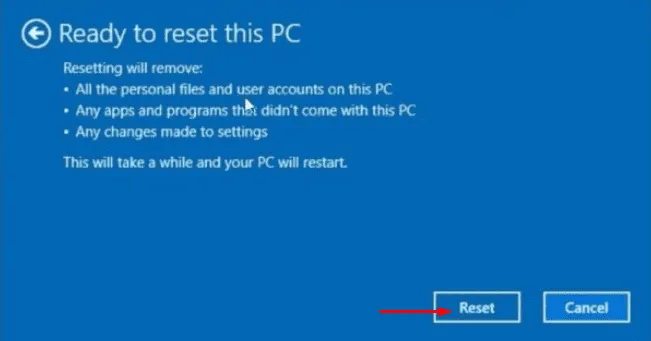
- Il sistema inizierà presto a reimpostare il PC Windows e, una volta terminato, potrai utilizzare il tuo computer normalmente senza entrare in alcun codice di errore.
Si spera che il codice di errore BSOD MANUALLY_INITIATED_CRASH1 si risolva nel tuo caso. Se stai ancora lottando con questo codice di errore, faccelo sapere nella sezione commenti.



Lascia un commento