Le porte USB non funzionano in Windows 11/10

In questo articolo parleremo di cosa fare se le porte USB non funzionano sul tuo PC. Le porte USB del computer consentono agli utenti di collegare vari dispositivi USB come stampanti, tastiere, mouse, ecc. Se le porte USB smettono di funzionare, non sarà possibile utilizzare alcun dispositivo USB. Le porte USB potrebbero smettere di funzionare a causa di problemi hardware e software.
Le porte USB non funzionano in Windows 11/10
Una porta USB smette di funzionare se è difettosa o se i suoi driver sono obsoleti o danneggiati. A volte l’ultimo aggiornamento di Windows causa problemi al tuo computer. Oltre ai problemi hardware e software, la porta USB può anche smettere di funzionare se si inserisce e si rimuove un dispositivo USB in modo rapido e ripetuto. Questo articolo fornisce alcuni suggerimenti utili che puoi seguire se le tue porte USB non funzionano.
- Spegni e riaccendi il computer
- Controllare la potenza di uscita delle porte USB
- Esegui lo strumento di risoluzione dei problemi di hardware e dispositivi
- Disabilita l’avvio rapido
- Cerca modifiche hardware in Gestione dispositivi
- Eseguire il rollback o reinstallare i controller USB
- Modifica le impostazioni di gestione dell’alimentazione
- Disinstalla e reinstalla USB Root Hub.
- Aggiorna il driver del chipset
- Disabilita la sospensione selettiva di Windows
- Rimuovere l’ultimo aggiornamento di Windows
- Ripristina il tuo sistema
- Eseguire un aggiornamento sul posto
Diamo un’occhiata a tutte queste correzioni in dettaglio.
1] Spegnere e riaccendere il computer.
Il primo passo da compiere è spegnere e riaccendere il computer. I seguenti passaggi ti aiuteranno in questo:
- Spegni il computer.
- Rimuovere tutti i cavi di alimentazione. Se hai un laptop, rimuovi la batteria dopo averlo spento, quindi scollega tutti i cavi di alimentazione.
- Attendere qualche minuto.
- Gli utenti del notebook ora possono reinserire la batteria.
- Collegare tutti i cavi di alimentazione.
- Accendi il tuo computer.
Ora controlla se il problema è stato risolto.
2] Controllare la potenza in uscita delle porte USB.
La maggior parte delle porte USB fornisce alimentazione a 5 V con una corrente massima di 0,5 A. Se le porte USB funzionano, forniscono potenza in uscita. Se la porta USB non fornisce alimentazione, potrebbe essere danneggiata. Controlla l’uscita di potenza delle tue porte USB per vedere se sono danneggiate o meno.
Se le tue porte USB non forniscono alimentazione, dovrai portare il tuo computer in un centro di assistenza.
3] Esegui lo strumento di risoluzione dei problemi di hardware e dispositivi
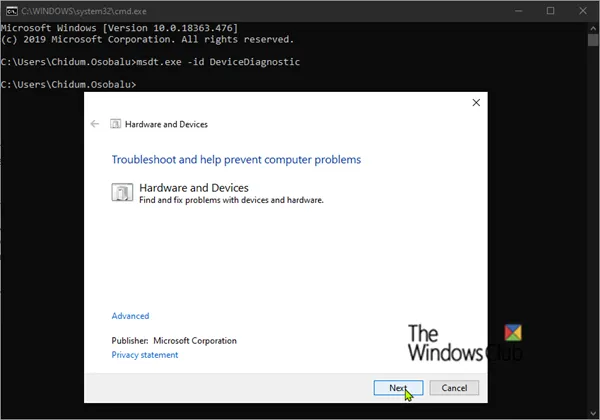
Lo strumento di risoluzione dei problemi relativi a hardware e dispositivi aiuta gli utenti Windows a risolvere i problemi relativi all’hardware (se possibile). Nel passaggio precedente, se si scopre che le porte USB non forniscono alimentazione, eseguire lo strumento di risoluzione dei problemi relativi a hardware e dispositivi prima di portare il laptop o il computer desktop in un centro di assistenza.
4] Disattiva avvio rapido
L’avvio rapido consente al computer di avviarsi più velocemente di un normale avvio. Quick Start non spegne completamente il computer. Durante l’avvio rapido, la sessione del kernel non viene chiusa. Invece, è in modalità di sospensione. Windows esegue questa operazione memorizzando la sessione del kernel e i driver di dispositivo (informazioni di sistema) in un file di ibernazione (hiberfil.sys). Per questo motivo, a volte l’avvio rapido causa problemi su un computer Windows. Controlla se l’avvio rapido è abilitato. Se sì, disabilitalo e riavvia il computer.
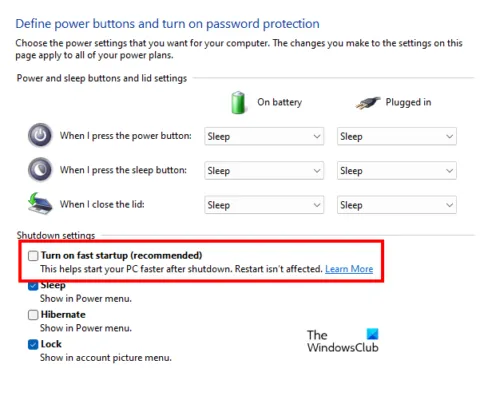
Esistono 4 modi per disabilitare l’avvio rapido. Puoi usare uno qualsiasi di questi metodi.
- Pannello di controllo
- Riga di comando
- Editor criteri di gruppo (non funziona su Windows 11/10 Home Edition)
- Editore del Registro di sistema
5] Cerca modifiche hardware in Gestione dispositivi
Alcuni utenti hanno segnalato che le porte USB del loro sistema fornivano alimentazione, ma non c’era connessione. Se questo è il tuo caso, cerca le modifiche hardware in Gestione dispositivi. Questo aiuterà.
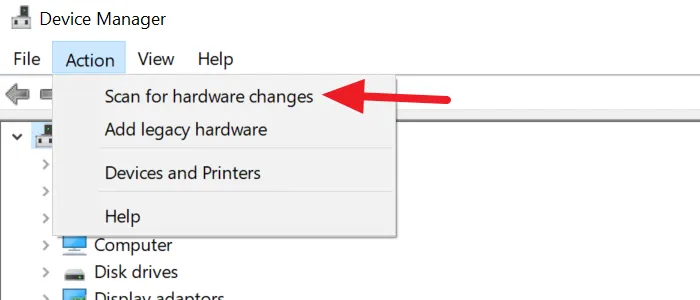
Segui i passaggi scritti di seguito:
- Apri Gestione dispositivi.
- Vai su ” Azione > Cerca modifiche hardware “.
L’azione di cui sopra aiuterà i dispositivi rotti a funzionare di nuovo. Ora controlla se il problema è stato risolto.
6] Eseguire il rollback o reinstallare i controller USB
Il controller USB gestisce la comunicazione tra il dispositivo USB e il computer. Se il controller USB è danneggiato, le porte USB potrebbero smettere di funzionare. Se il problema persiste, ti consigliamo di eseguire il rollback o di reinstallare il driver del controller USB.
L’installazione di Windows Update aggiorna anche i driver di dispositivo (se è disponibile un aggiornamento per loro). Se il problema ha iniziato a verificarsi dopo un aggiornamento di Windows, è possibile che anche il driver del controller USB sia stato aggiornato insieme all’aggiornamento di Windows. In questo caso, l’opzione “Ripristino” sarà disponibile in Gestione dispositivi. Fare quanto segue:
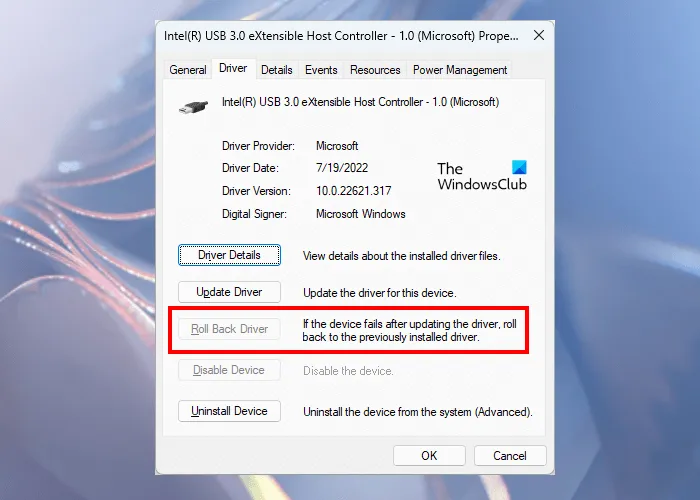
- Apri Gestione dispositivi .
- Espandi il ramo Controller bus seriale universale.
- Fare clic con il tasto destro del mouse sul driver del controller USB e selezionare ” Proprietà “.
- Nella scheda Driver , seleziona l’ opzione Rollback (se disponibile). Segui le istruzioni sullo schermo per disinstallare l’ultimo aggiornamento del driver.
Se l’opzione Ripristina non è disponibile o se i passaggi precedenti non hanno risolto il problema, disinstallare e reinstallare il driver del controller USB. Per fare ciò, fare clic con il tasto destro del mouse sul driver del controller USB e selezionare Disinstalla dispositivo . Rimuovi tutti i driver del controller USB dal tuo sistema. Successivamente, riavvia il computer. Windows cercherà automaticamente le modifiche hardware e installerà i controller USB mancanti.
7] Modifica le impostazioni di gestione dell’alimentazione.
Se il problema persiste, la modifica delle impostazioni di gestione dell’alimentazione dell’hub radice USB e dei controller USB risolverà il problema. I passaggi per lo stesso sono scritti di seguito:
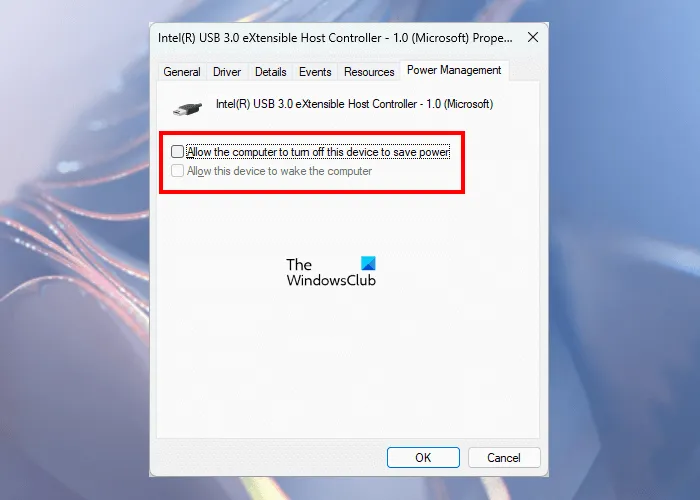
- Apri Gestione dispositivi .
- Espandere il nodo Controller bus seriale universale.
- Apri le proprietà dei controller host USB e vai alla scheda Risparmio energia .
- Deseleziona ” Consenti al computer di spegnere questo dispositivo per risparmiare energia “.
- Fare clic su OK per salvare le modifiche.
Disabilita questa impostazione per tutti i controller USB e gli hub USB root in Gestione dispositivi. Quando questa impostazione è abilitata, Windows disabilita i dispositivi USB dopo un periodo di inattività per risparmiare energia. Quando utilizzi questo dispositivo, Windows riattiverà questo dispositivo USB. A volte Windows non riesce a riattivare un dispositivo collegato a una particolare porta USB, facendo sembrare che la porta USB smetta di funzionare.
8] Disinstalla e reinstalla l’hub radice USB.
Se la disabilitazione delle impostazioni di gestione dell’alimentazione dell’hub radice USB non aiuta, disinstallare e reinstallare il driver dell’hub radice USB. Per fare ciò, fai clic destro su di esso e seleziona ” Rimuovi dispositivo “. Seguire le istruzioni sullo schermo. Dopo aver rimosso l’hub radice USB, riavvia il computer e verifica se ciò risolve il problema.
9] Aggiorna il driver del chipset
Il driver del chipset indica a Windows come comunicare con la scheda madre e i piccoli sottosistemi su di essa. Una possibile causa di questo problema è un driver del chipset danneggiato. Aggiorna il driver del chipset e vedi se questo aiuta.
10] Disabilita la sospensione selettiva
La sospensione selettiva è una funzionalità utilizzata da Windows per forzare i dispositivi USB collegati in modalità a basso consumo. Ciò si verifica quando non viene rilevata alcuna attività del bus su una determinata porta USB per un certo periodo di tempo. Quando si utilizza il dispositivo USB, riprende a funzionare. Lo scopo della sospensione selettiva è di conservare il potere. Se le soluzioni di cui sopra non hanno risolto il problema, è necessario disabilitare la funzione di sospensione selettiva. Questa azione interesserà tutti i controller host USB e tutti i dispositivi USB. Dopo che la sospensione selettiva è stata disabilitata, tutti i dispositivi USB continuano a consumare energia. Inoltre, la casella di controllo “Consenti al computer di spegnere questo dispositivo per risparmiare energia” potrebbe non essere disponibile nella scheda Risparmio energia.
Per disabilitare la sospensione selettiva, è necessario modificare il registro. Fai attenzione quando modifichi il registro poiché qualsiasi errore può portare a gravi errori sul tuo sistema. Pertanto, segui attentamente le istruzioni seguenti e assicurati di modificare o modificare la chiave di registro corretta.
Prima di procedere, ti consigliamo di creare un punto di ripristino del sistema ed eseguire il backup del registro.

Apri la finestra del comando Esegui , digita regedit e fai clic su OK. Questo aprirà l’Editor del Registro di sistema . Ora copia il seguente percorso e incollalo nella barra degli indirizzi dell’editor del registro. Dopodiché premi Invio .
HKEY_LOCAL_MACHINE\System\CurrentControlSet\Services\USB
Se non succede nulla, significa che la chiave USB non esiste nell’editor del registro. Ora devi crearlo manualmente. Per fare ciò, fare clic con il tasto destro del mouse sulla chiave Servizi e selezionare Nuovo > Chiave . Assegna un nome a questa sottochiave appena creata USB .
Ora fai clic con il pulsante destro del mouse sulla sottochiave USB e seleziona ” Nuovo > Valore DWORD (32 bit) “. Vedrai che un nuovo valore viene creato sul lato destro. Ora fai clic destro sul valore che hai appena creato e seleziona ” Rinomina “. Cambia il suo nome in DisableSelectiveSuspend .
Fare clic con il pulsante destro del mouse sul valore DisableSelectiveSuspend e selezionare Modifica . Immettere 1 nel campo Valore e fare clic su OK . Chiudi l’Editor del Registro di sistema e riavvia il computer.
11] Disinstalla l’ultimo aggiornamento di Windows.
Se le porte USB del tuo sistema smettono di funzionare dopo l’installazione di Windows Update, puoi disinstallare questo aggiornamento. Gli utenti di Windows 10 possono disinstallare Windows Update tramite il Pannello di controllo. Dopo l’aggiornamento di Windows 11 2022, non è possibile disinstallare gli aggiornamenti di Windows tramite il Pannello di controllo. Pertanto, è necessario utilizzare l’app Impostazioni per questo scopo.
12] Ripristina il tuo sistema
È possibile utilizzare lo strumento Ripristino configurazione di sistema per riportare il sistema a uno stato precedente al verificarsi del problema. Ma questo è possibile solo se è stato creato un punto di ripristino. Quando esegui Ripristino configurazione di sistema per ripristinare il sistema, Windows mostra tutti i punti di ripristino creati sul dispositivo insieme alla data. Puoi scegliere uno qualsiasi di questi punti di ripristino. Nel tuo caso, devi selezionare il punto di ripristino che è stato creato prima che si verificasse il problema.
13] Eseguire un aggiornamento sul posto
Un aggiornamento sul posto è il processo di installazione di un sistema operativo Windows su un sistema operativo Windows esistente senza rimuoverlo. Utilizzando un aggiornamento sul posto, puoi ripristinare il tuo sistema. Sebbene un aggiornamento sul posto non cancelli i dati, sarebbe bello se avessi eseguito il backup dei dati.
Come faccio a far funzionare di nuovo le mie porte USB?
Se le tue porte USB non funzionano, la prima cosa che dovresti fare è riavviare il computer e vedere se questo aiuta. Inoltre, altre cose che puoi fare per far funzionare nuovamente le porte USB includono l’esecuzione dello strumento di risoluzione dei problemi hardware e dispositivi, la disabilitazione dell’avvio rapido, il rollback o la reinstallazione dei controller USB, l’aggiornamento del driver del chipset, la disabilitazione della sospensione selettiva, ecc.
Perché le mie porte USB smettono improvvisamente di funzionare?
L’inserimento e la rimozione rapida e ripetuta di un dispositivo USB può causare la mancata risposta della porta USB. Quando la porta USB è in questo stato, non riconosce il dispositivo USB collegato, causando il mancato funzionamento del dispositivo USB. Altre cause di questo problema sono la funzione di sospensione selettiva di Windows, driver USB e chipset danneggiati o obsoleti, file di sistema danneggiati, hardware danneggiato, ecc.
Spero che le soluzioni fornite in questo post ti abbiano aiutato a risolvere il problema.
Fonte: The Windows Club



Lascia un commento