Gli Appunti non possono essere svuotati, un altro programma potrebbe utilizzare l’errore Excel degli Appunti

Durante la copia dei dati all’interno di un file Excel o da un file Excel a un altro file Excel, alcuni utenti hanno riscontrato che gli Appunti non possono essere svuotati, un altro programma potrebbe utilizzare l’ errore degli Appunti. In questo articolo, vedremo alcune correzioni per risolvere questo errore.
Fix Gli Appunti non possono essere svuotati, un altro programma potrebbe utilizzare l’errore Excel degli Appunti
Se vedi Gli appunti non possono essere svuotati. Un altro programma potrebbe utilizzare il messaggio di errore degli Appunti in Microsoft Excel, le soluzioni fornite di seguito ti aiuteranno a risolvere questo problema.
- Chiudi tutti gli altri programmi aperti
- Apri Excel in modalità provvisoria
- Risolvere i problemi in uno stato di avvio pulito
- Aggiorna Microsoft Office manualmente
- Ripara Microsoft Office
Vediamo tutte queste correzioni in dettaglio.
1] Chiudi tutti gli altri programmi aperti
Il messaggio di errore indica che un altro programma potrebbe utilizzare gli Appunti. Pertanto, la prima cosa che dovresti provare è chiudere tutti gli altri programmi aperti. Vedi se funziona. Ti consigliamo inoltre di riavviare il computer.
2] Apri Excel in modalità provvisoria
Il problema può verificarsi anche a causa di un componente aggiuntivo problematico. In Microsoft Excel, puoi installare componenti aggiuntivi per semplificare il tuo lavoro. A volte, questi componenti aggiuntivi causano conflitti con Excel a causa dei quali si verifica il problema. Per verificare se questo problema è causato da un componente aggiuntivo o meno, devi avviare Excel in modalità provvisoria .
Dopo aver avviato Excel in modalità provvisoria, controlla se l’errore si verifica durante la copia dei dati. In caso contrario, un componente aggiuntivo è un colpevole e devi identificarlo. Per questo, esci dalla modalità provvisoria di Excel e avvialo di nuovo in modalità normale. Ora, segui i passaggi scritti di seguito:
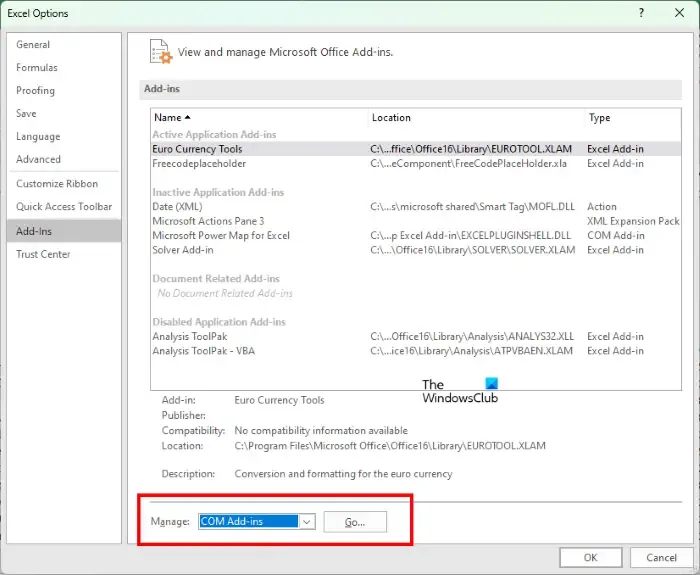
- Crea un nuovo documento in Excel o aprine uno esistente.
- Vai a ” File > Opzioni “.
- Ora seleziona Componenti aggiuntivi dal lato sinistro.
- Seleziona Componenti aggiuntivi di Excel nell’elenco a discesa sul lato destro e fai clic su Vai .
- Ora, deseleziona uno qualsiasi dei componenti aggiuntivi e fai clic su OK . Ciò disabiliterà il componente aggiuntivo mirato.
- Controlla se il problema persiste.
Se i componenti aggiuntivi di Excel non sono il colpevole, il problema potrebbe essere causato dai componenti aggiuntivi COM. Per identificarlo, ripetere nuovamente i passaggi precedenti. Ma questa volta, devi selezionare i componenti aggiuntivi COM al posto dei componenti aggiuntivi di Excel nel menu a discesa. Questo processo richiederà tempo ma sarai in grado di identificare il componente aggiuntivo problematico.
3] Risoluzione dei problemi in uno stato di avvio pulito
Il messaggio di errore indica che un altro programma potrebbe utilizzare gli Appunti. Se hai chiuso tutti gli altri programmi aperti ma il problema persiste, significa che un’app in background in conflitto o un servizio di terze parti potrebbe causare il problema. Per identificarlo, è necessario risolvere i problemi in uno stato di avvio pulito.
Nello stato di avvio pulito, tutte le app e i servizi in background di terze parti rimangono disabilitati. Pertanto, se il problema si verifica a causa di un’app o un servizio di avvio di terze parti, Excel non visualizzerà il messaggio di errore nello stato di avvio parziale. Avvia il computer nello stato di avvio pulito , quindi avvia Excel. Vedi se il problema persiste.
Tieni presente che devi disabilitare solo i servizi di terze parti e le app di avvio per accedere allo stato di avvio pulito. Se disabiliti per errore tutti i servizi , non sarai in grado di utilizzare il tuo computer.
Se il problema scompare nello stato di avvio parziale, il passaggio successivo consiste nell’identificare la causa del problema. Per questo, seguire le istruzioni fornite di seguito:
- Abilita alcune app di avvio e riavvia il computer.
- Controlla se il problema persiste. In caso contrario, abilita alcune altre app di avvio e riavvia il computer.
- Controlla se il problema persiste, in caso affermativo, una delle app di avvio che hai appena abilitato è il colpevole.
- Ora disabilita le app di avvio una per una e riavvia il computer ogni volta che disabiliti un’app di avvio.
In questo modo, puoi trovare l’app di avvio problematica. Ripeti la stessa procedura per trovare il servizio problematico di terze parti. Quando trovi il programma problematico, disinstallalo ed esci da Clean Boot abilitando tutte le app e i servizi di avvio.
4] Aggiorna Microsoft Office manualmente
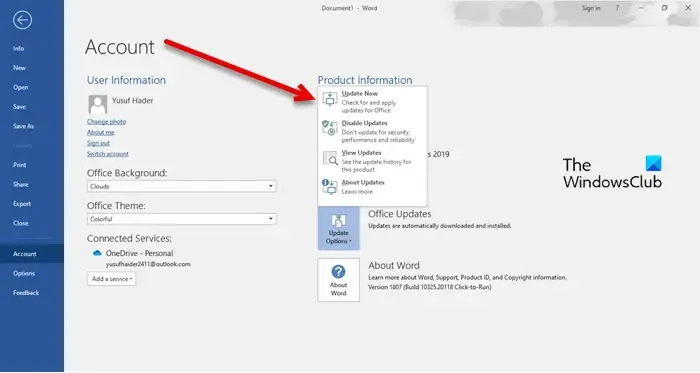
Se il problema persiste, ti consigliamo di aggiornare manualmente Microsoft Office . Ciò contribuirà a correggere i bug nelle applicazioni di Microsoft Office.
5] Ripara Microsoft Office
A volte, si verificano problemi a causa di file di Office danneggiati. In questo caso, puoi riparare Microsoft Office per risolvere il problema. Innanzitutto, prova Riparazione rapida. Se non funziona, esegui una riparazione online.
Come si risolve Si è verificato un problema con gli Appunti ma è comunque possibile incollare il contenuto all’interno di questo errore della cartella di lavoro in Excel?
Questo errore non è associato a una particolare versione di Office. Puoi vederlo in qualsiasi versione di Office. Questo errore potrebbe essere causato da un componente aggiuntivo problematico o da un’app in background. Pertanto, l’avvio di Excel in modalità provvisoria e la risoluzione dei problemi nello stato di avvio parziale saranno utili. Per alcuni utenti, la cancellazione degli appunti ha risolto questo errore. È inoltre possibile utilizzare l’ Assistente supporto e ripristino Microsoft .
Come posso cancellare la memoria degli appunti in Excel?
Apri gli appunti in Excel. Per questo, vai alla scheda Home e fai clic sulla piccola freccia in basso a destra del gruppo Appunti . Ora, fai clic sul pulsante Cancella tutto . Questo cancellerà la memoria degli appunti in Excel. Questo post ti mostrerà come cancellare gli Appunti in Excel, Word o PowerPoint .



Lascia un commento