La tastiera Logitech non funziona su Windows 11/10

Se la tua tastiera Logitech non funziona sul tuo computer Windows 11/10, le soluzioni fornite in questo articolo ti aiuteranno a risolvere il problema. La tastiera smette di funzionare per diversi motivi, ad esempio driver della tastiera danneggiati o obsoleti, porte USB che non rispondono, batterie scariche (nel caso di una tastiera Bluetooth), ecc.
La tastiera Logitech non funziona su Windows 11/10
Se la tastiera Logitech non funziona sul PC Windows 11/10 , utilizzare le seguenti soluzioni per risolvere il problema. Ma prima di procedere, ti consigliamo di eseguire alcuni controlli di base:
- Riavvia il computer e vedi se questo aiuta.
- Collega la tastiera USB Logitech a un’altra porta USB.
- Se stai utilizzando una tastiera Bluetooth Logitech, controlla le sue batterie. Forse le sue batterie sono scariche. Sostituisci le batterie della tastiera bluetooth e vedi se funziona.
- Controlla gli aggiornamenti di Windows.
- Assicurati che la tastiera Bluetooth sia nel raggio di portata. Avvicinalo al tuo laptop o ricevitore USB.
- Collega una tastiera USB direttamente al sistema, non a un hub USB. Vedi se aiuta.
Ora puoi andare avanti e utilizzare le seguenti soluzioni:
- Esegui gli strumenti di risoluzione dei problemi appropriati
- Collega la tastiera a un altro computer
- Rollback del driver della tastiera Logitech
- Disinstalla e reinstalla il driver della tastiera Logitech.
- Disattiva e riattiva l’enumeratore Microsoft Bluetooth.
- Rimuovere e aggiungere una tastiera Bluetooth
- Disabilita la sospensione selettiva
Diamo un’occhiata a tutte queste correzioni in dettaglio.
1] Eseguire gli strumenti di risoluzione dei problemi appropriati
Gli strumenti di risoluzione dei problemi sono strumenti automatici integrati nei computer Windows per aiutarti a risolvere i problemi (se possibile). Per risolvere vari problemi, Microsoft ha sviluppato vari strumenti di risoluzione dei problemi. Ti consigliamo di eseguire i seguenti strumenti di risoluzione dei problemi e di verificare se la tastiera funzionerà di nuovo o meno:
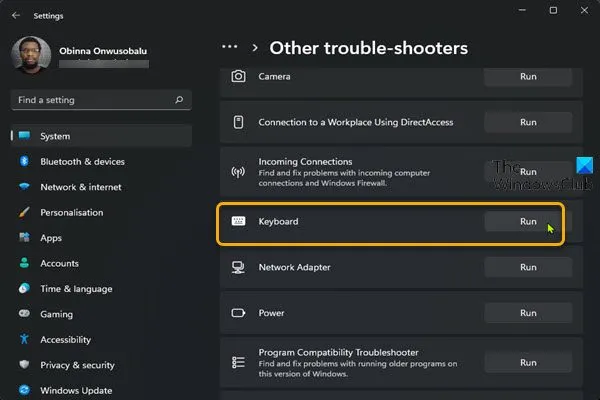
- Risoluzione dei problemi hardware e dispositivi
- Risoluzione dei problemi della tastiera
- Risoluzione dei problemi Bluetooth
Lo strumento di risoluzione dei problemi hardware e dispositivi non è presente nelle impostazioni di Windows 11/10. Ma puoi eseguirlo eseguendo il comando sulla riga di comando.
Per eseguire lo strumento di risoluzione dei problemi Bluetooth, attenersi alla seguente procedura:
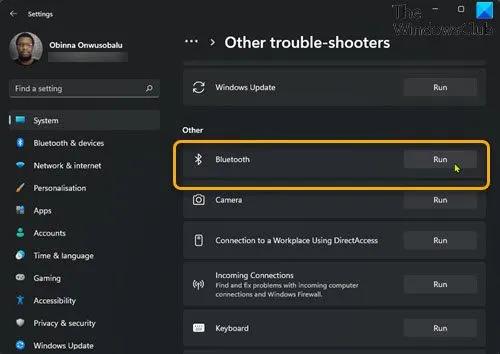
- Apri le impostazioni di Windows 11/10.
- Vai su ” Sistema > Risoluzione dei problemi “.
- Fare clic su Altri strumenti per la risoluzione dei problemi . Su Windows 10, devi fare clic su Risoluzione dei problemi avanzati .
- Trova Bluetooth e fai clic su Esegui .
2] Collegare la tastiera a un altro computer
Se gli strumenti di risoluzione dei problemi non sono in grado di risolvere il problema, il passaggio successivo consiste nel verificare se la tastiera è danneggiata. Per fare ciò, collegalo a un altro laptop o computer. Puoi usare il sistema del tuo amico per questo scopo. Se la tastiera funziona correttamente su un altro computer, il problema potrebbe riguardare la porta USB. Se questa è la tua tastiera Bluetooth, prova alcuni altri passaggi per la risoluzione dei problemi di seguito.
Per verificare se le porte USB del tuo computer funzionano, collega un altro dispositivo USB al tuo computer. Se questo dispositivo funziona, il problema non è correlato alle porte USB. Quindi, è necessario provare qualcos’altro per risolvere il problema. Un altro modo per controllare le porte USB è controllare la potenza in uscita delle porte USB. Se le porte USB non forniscono alimentazione in uscita, sarà necessario portare il computer presso un centro di assistenza per farlo riparare.
3] Ripristina il driver della tastiera Logitech
I driver di dispositivo vengono aggiornati anche con Windows Update se il produttore rilascia un aggiornamento del driver. Se il driver della tastiera Logitech è stato aggiornato, puoi ripristinare una versione precedente tramite Gestione dispositivi. In caso contrario, scoprirai che l’opzione Rollback è disattivata in Gestione dispositivi.
4] Disinstalla e reinstalla il driver della tastiera Logitech.
Se l’opzione Rollback non è disponibile o se Logitech Keyboard Driver Rollback non funziona, il driver della tastiera potrebbe essere difettoso o danneggiato. In questo caso, è necessario disinstallare e reinstallare il driver della tastiera. Segui queste istruzioni:
- Apri Gestione dispositivi.
- Espandi il ramo Tastiera.
- Fare clic con il tasto destro del mouse sul driver della tastiera Logitech e selezionare ” Disinstalla dispositivo “. Seguire le istruzioni sullo schermo per disinstallare il driver.
- Visita il sito Web ufficiale di Logitech e scarica il driver della tastiera da lì. Poiché la tua tastiera non funziona, non sarai in grado di inserire il nome o il numero di modello della tastiera. In questo caso, puoi utilizzare la tastiera su schermo.
- Fare doppio clic sul file del driver scaricato per reinstallare il driver della tastiera.
Se il driver viene scaricato come file INF, è necessario utilizzare Gestione dispositivi per installare il file del driver con estensione .inf. INF.
5] Disattiva e riattiva l’enumeratore Bluetooth Microsoft.
L’enumeratore Bluetooth Microsoft consente al sistema operativo Windows di connettersi ai dispositivi Bluetooth. Se lo disabiliti in Gestione dispositivi, non sarai più in grado di utilizzare o connettere i tuoi dispositivi Bluetooth. In caso di problemi con i dispositivi Bluetooth, può essere utile disabilitare e riattivare Microsoft Bluetooth Enumerator. Segui i passaggi scritti di seguito:

- Apri Gestione dispositivi.
- Espandi il nodo Bluetooth.
- Fare clic con il pulsante destro del mouse su Microsoft Bluetooth Enumerator e selezionare Disabilita dispositivo .
- Tutti i tuoi dispositivi Bluetooth collegati al tuo sistema smetteranno di funzionare dopo aver disabilitato Microsoft Bluetooth Enumerator. Attendi qualche secondo e fai nuovamente clic con il pulsante destro del mouse. Seleziona Abilita dispositivo .
6] Rimuovere e aggiungere la tastiera Bluetooth.
Se la tua tastiera Bluetooth Logitech continua a non funzionare, rimuovila dal sistema e aggiungila di nuovo. Per disinstallare la tastiera Bluetooth Logitech, apri le impostazioni di Windows 11/10 e vai a Bluetooth e dispositivi . Seleziona la tua tastiera Bluetooth Logitech e fai clic su Rimuovi dispositivo .
Riavvia il computer e aggiungi nuovamente il tuo dispositivo Logitech Bluetooth.
7] Disabilita la funzione di sospensione selettiva
Questa soluzione è per gli utenti di tastiere USB Logitech. La sospensione selettiva è una funzionalità di Windows 11/10 che forza un dispositivo USB a entrare in uno stato di basso consumo. Quando Windows rileva che non c’è stata attività del bus su una porta USB per un po’ di tempo, sospende quella porta USB. Quando la porta USB è bloccata da Windows, il dispositivo USB collegato non funziona. Quando inizi a utilizzare questo dispositivo USB, Windows riattiverà questa porta USB. La funzione di sospensione selettiva è progettata per risparmiare energia.
A volte Windows non può riattivare una porta USB sospesa. In questo caso, il dispositivo USB collegato a questa porta USB non funziona. Se la tastiera Logitech non funziona quando è collegata a una porta USB specifica, la porta USB specifica è danneggiata o il problema è causato dalla funzione di sospensione selettiva.
Ti suggeriamo di disabilitare la funzione di sospensione selettiva e vedere se aiuta. Tieni presente che questa azione influirà su tutte le tue porte USB e tutti i tuoi dispositivi USB consumeranno energia continuamente perché Windows non sarà in grado di sospendere temporaneamente i dispositivi USB inattivi.
Se si disabilita la sospensione selettiva tramite il registro di Windows, creare un punto di ripristino del sistema ed eseguire il backup del registro prima di procedere.
Come riparare una tastiera Logitech non funzionante?
Se la tua tastiera Logitech non funziona, esegui prima alcuni controlli di base, come collegarla a un’altra porta USB, cambiare le batterie (se si tratta di una tastiera Bluetooth), collegarla alla porta USB del tuo sistema anziché a un hub USB, ecc. Se non funziona, il problema potrebbe essere correlato ai driver della tastiera. Aggiorna o reinstalla i driver della tastiera e vedi se questo aiuta. Puoi anche utilizzare le soluzioni fornite in questo articolo per risolvere il problema.
Perché la mia tastiera wireless Logitech non funziona?
Ci possono essere molte ragioni per cui una tastiera wireless Logitech non funziona, come batterie scariche, Bluetooth e driver della tastiera danneggiati, tastiera fuori portata, porte USB difettose, ecc. Se le batterie sono vecchie, è molto probabile che lo siano esaurito. Sostituisci le batterie della tastiera wireless e vedi se questo aiuta.
Se hai collegato la tastiera Logitech tramite Logitech Unifying Receiver, Windows potrebbe non rilevare Logitech Unifying Receiver oppure Logitech Unifying Receiver potrebbe non funzionare.
Spero che sia di aiuto.
Fonte: The Windows Club



Lascia un commento