Risolto il problema con l’anteprima delle miniature che non veniva visualizzata in Windows 11

Le miniature svolgono un ruolo fondamentale nel riconoscere un’immagine o un video prima di riprodurlo. Quasi tutti gli utenti preferiscono utilizzare le miniature piuttosto che visualizzare le immagini come icone. Pertanto, quando le anteprime in miniatura smettono di essere visualizzate o non vengono visualizzate, è molto inquietante per tutti. In questo post, esamineremo le cause di questo problema e otto possibili soluzioni.
Le miniature appaiono vuote principalmente quando ci sono problemi interni nelle impostazioni di Esplora file. Questo problema viene risolto regolando le opzioni di esplorazione delle cartelle o ripristinando l’impostazione predefinita di Esplora file. In rari casi, quando trasferisci le immagini da iPhone a Windows, neanche l’anteprima della miniatura funziona. Ciò è dovuto principalmente al fatto che Windows non supporta il formato di file HEIC. Scarica e installa il codec corretto e questo problema verrà risolto sul tuo computer.
Sebbene ciò sia meno probabile, può anche essere il risultato di file e cartelle infetti (attacchi malware). Esegui il tuo antivirus predefinito ed elimina prima questa funzione.
L’anteprima in miniatura non viene visualizzata, perché?
Le miniature danno un’idea chiara di cosa tratta effettivamente l’immagine o il video. Se l’immagine non mostra la miniatura, ciò potrebbe essere dovuto ai seguenti motivi:
- I codec corrispondenti non sono installati in Windows
- File Explorer è danneggiato in qualche modo
- Il visualizzatore di foto predefinito è danneggiato o obsoleto
- Problemi in una cartella contenente immagini
Potrebbero esserci anche molti altri motivi, che abbiamo spiegato mentre esponevamo le soluzioni corrette a questo problema.
Risolto il problema con l’anteprima delle miniature che non veniva visualizzata in Windows 11
Se l’anteprima della miniatura non viene visualizzata in Windows 11, prova le seguenti soluzioni per risolvere il problema.
1] Installa i codec ausiliari
Windows 11 non supporta determinati formati di file immagine, come le foto HEIC scattate da un iPhone. Questo perché i codec di supporto non sono installati in Windows per impostazione predefinita. Fare clic con il tasto destro sull’immagine e selezionare ” Proprietà “. Controlla cosa c’è scritto accanto a “Tipo di file”. Se questo formato di file non è supportato su Windows 11, è necessario scaricare e installare i codec appropriati.
Per visualizzare le foto HEIC su Windows, è necessario installare le estensioni immagine HEIC da Microsoft Store. Allo stesso modo, se puoi visualizzare le anteprime video, ottieni i codec di supporto per quel particolare formato video.
2] Controlla le opzioni di visualizzazione della cartella
Si verifica questo problema principalmente durante la visualizzazione di foto o video in Esplora file. Bene, c’è un modo per controllare e modificare le opzioni di visualizzazione delle cartelle. Segui i passaggi seguenti per visualizzare le miniature sul tuo PC Windows 11.
- Premi Win+S e digita ” Opzioni Explorer ” nella barra di ricerca.
- Fare clic sul risultato in alto per aprire la finestra Opzioni di Esplora file.
- Fai clic sulla scheda Visualizza e deseleziona ” Mostra sempre icone, mai miniature “.
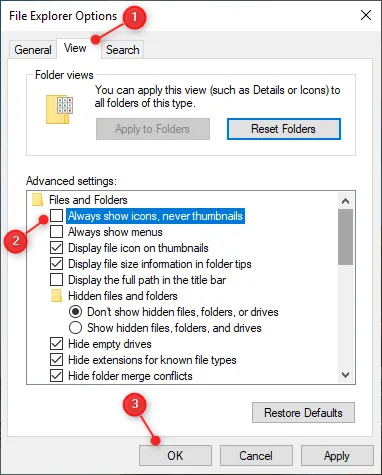
- Fare clic su “Applica” e quindi su “OK” per confermare le ultime modifiche.
Torna alla cartella che non mostrava le miniature. Ora dovresti vedere le miniature sul tuo PC Windows 11.
3] Ripristina Esplora file alle impostazioni predefinite.
Se non vedi ancora le anteprime in miniatura all’interno della cartella, ripristina File Explorer alle impostazioni predefinite. Il ripristino delle impostazioni predefinite in Esplora risorse eliminerà eventuali problemi o problemi interni. E quindi, puoi visualizzare immagini o video correttamente sul tuo PC Windows. Ecco come completare questo compito −
- Nella casella di ricerca, digita “Opzioni Explorer”.
- Fare clic su un risultato ben abbinato.
- All’avvio, vai alla scheda Visualizza e fai clic su Ripristina impostazioni predefinite . Vedi istantanea sotto –
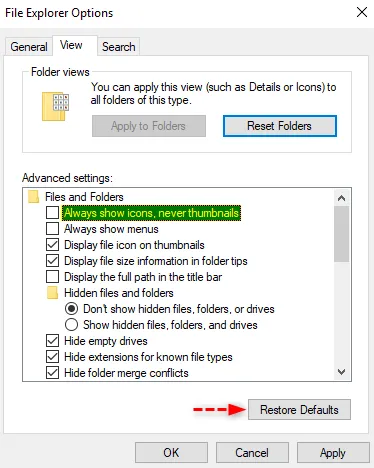
- Fare clic su Applica > OK per confermare questa azione.
Ora controlla se le immagini o le miniature dei video sono visibili nella tua cartella.
4] Modifica l’applicazione predefinita che apre le foto.
Foto è l’app predefinita in Windows 11 per la visualizzazione di immagini, immagini o schermate salvate sul PC. Quando questa app di sistema viene danneggiata in qualche modo, può anche causare l’interruzione dell’anteprima di immagini o video all’interno di una cartella. Cambia l’app predefinita in qualcosa come “Paint” o un’app scaricata da Microsoft Store e vedrai di nuovo le miniature.
Per modificare l’app di visualizzazione foto predefinita in Windows 11, procedi come segue:
- Fare clic con il pulsante destro del mouse su qualsiasi immagine e selezionare l’opzione – ” Apri con “.
- Seleziona Paint o qualsiasi altra app scaricata da Microsoft Store.
- Se l’applicazione che si desidera impostare come predefinita non viene visualizzata nel menu di scelta rapida, selezionare Scegli un’altra applicazione .
- Vedrai alcune altre app che possono aprire le immagini.
- Seleziona la tua app preferita e seleziona la casella Usa sempre questa app per aprire i file. png “.
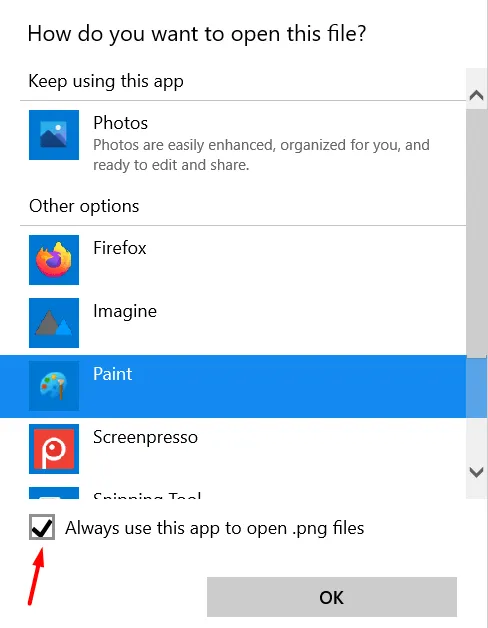
- Infine, fai clic su OK per confermare le ultime modifiche sul tuo computer.
- D’ora in poi, ogni volta che fai doppio clic su un’immagine, questa si aprirà nell’applicazione selezionata.
Nota . Ciò cambierà l’app di visualizzazione delle immagini predefinita solo per le immagini in formato file. png. Tutte le altre immagini con un’estensione di file diversa verranno comunque aperte nell’applicazione predefinita, ovvero Foto. Se desideri che tutte le immagini si aprano nella tua applicazione preferita, devi ripetere la procedura sopra per tutti i formati di file immagine come JPEG, JPG, ecc.
5] Sbarazzati della cache delle miniature
Le miniature possono anche smettere di essere visualizzate all’interno di una cartella quando la dimensione della cache delle miniature è aumentata e ha raggiunto il limite massimo consentito. Anche nei casi in cui non è così grande, ottenere le miniature di un database enorme a volte può essere complicato ed ecco perché è un problema.
Elimina la cache delle miniature salvata sul tuo computer e tutte le altre immagini e le miniature dei video verranno visualizzate normalmente. Ecco come sbarazzarsi della cache delle miniature salvata in Windows 11 −
- Premi Win + I per avviare l’app Impostazioni.
- Vai su Sistema > Archiviazione e fai clic su File temporanei .
- Seleziona la casella a sinistra di “Miniature” e fai clic su ” Elimina file “.
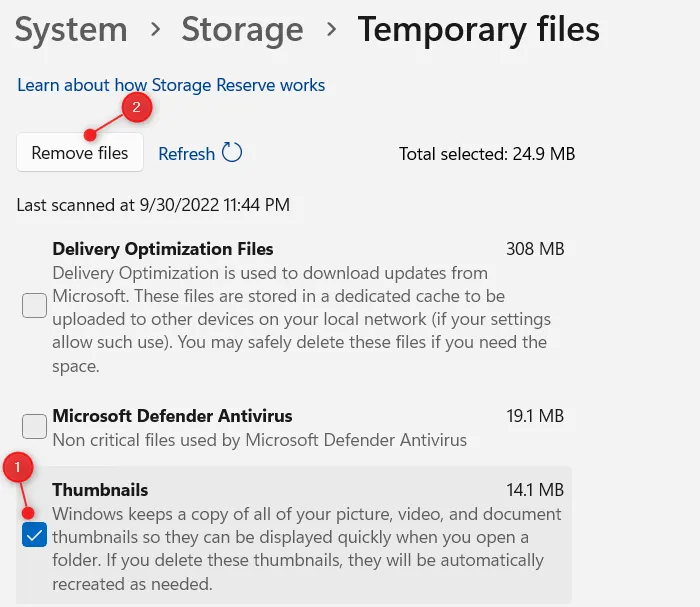
- Ci vorrà del tempo prima che il sistema elimini le miniature salvate, a seconda delle dimensioni della cache salvata.
Dopo aver visto che le miniature sono tornate a 0 MB, riavvia il computer. Al successivo accesso, il sistema genererà automaticamente le miniature.
6] Riavvia Esplora risorse.
Il problema “miniature non visualizzate” può verificarsi anche quando il file manager è danneggiato in qualche modo. Dal momento che non puoi mai essere sicuro di questo, forza il riavvio di Esplora risorse e verifica se le miniature iniziano ad apparire. Ecco come completare questo compito −
- Usa Ctrl + Maiusc + Esc per avviare Task Manager.
- Fare clic su Altro se il task manager non si apre completamente.
- Fare clic sulla scheda Processi e scorrere fino a Esplora risorse.
- Se File Explorer è in esecuzione lo troverai sotto Applicazioni, altrimenti lo stesso apparirà sotto i processi di Windows (alla fine).
- Fare clic con il pulsante destro del mouse su Esplora risorse e selezionare il pulsante Riavvia.
- Esplora file è associato alla barra delle applicazioni e a molti altri processi. Quindi, mentre si riavvia, non sarai in grado di fare nulla sul tuo PC. Attendi qualche secondo e verrai riportato a Esplora risorse.
- Chiudi la finestra Task Manager e controlla se ora puoi vedere le miniature di immagini o video sul tuo PC.
Se ancora non vedi alcuna miniatura, segui la prossima serie di soluzioni discussa di seguito.
7] Aggiorna i tuoi driver grafici
Se non aggiorni i driver grafici da molto tempo, ciò può portare a problemi indesiderati, come la mancanza di anteprime in miniatura. Aggiorna i driver di grafica sul tuo PC seguendo i passaggi seguenti e controlla se il problema è stato risolto in questo modo.
- Premi Win + X e seleziona Gestione dispositivi .
- Quando si apre Gestione dispositivi, fare clic sull’icona ” > ” a sinistra di Schede video.
- Fai clic con il pulsante destro del mouse sul driver grafico all’interno e seleziona ” Aggiorna dispositivo “.
- Fai clic su “Cerca driver in Internet automaticamente” e attendi qualche istante.
- Al giorno d’oggi è molto raro ricevere aggiornamenti dei driver in questo modo. Nella maggior parte dei casi, ti verrà chiesto di visitare Windows Update e controllare di nuovo gli aggiornamenti.
- Fai clic sul prompt disponibile e verrai reindirizzato a Windows Update.
- Attendi qualche minuto mentre il sistema controlla gli aggiornamenti dei driver online.
- Se il sistema riceve aggiornamenti del driver grafico, vedrai un collegamento agli aggiornamenti facoltativi.
- Fare clic su questo collegamento, spuntare tutte le caselle di controllo e fare clic su ” Scarica e installa “.
Dopo aver installato aggiornamenti aggiuntivi, riavvia il computer. Al riavvio di Windows 11, controlla se le miniature delle immagini iniziano a essere visualizzate nella cartella.
Suggerimento : puoi provare DriverFix , uno strumento premium di terze parti in grado di trovare e correggere automaticamente il danneggiamento all’interno del driver grafico. Utilizzare questo strumento solo se rileva un problema nel driver grafico.
8] Eseguire una scansione completa con Sicurezza di Windows.
Anche la presenza di virus o malware nel sistema può causare la mancata visualizzazione delle miniature. Poiché questo problema non è stato ancora risolto, esegui una scansione completa sul tuo PC Windows utilizzando l’antivirus predefinito. Se stai utilizzando qualsiasi antivirus di terze parti, puoi utilizzare anche quello.
Se il tuo antivirus ha rilevato Trojan o altri virus, dovresti anche eseguire il Controllo file di sistema. È uno strumento integrato in Windows progettato per scansionare e riparare automaticamente i file di sistema mancanti o danneggiati sul PC. Ecco come eseguire una scansione SFC −
- Fare clic con il pulsante destro del mouse sull’icona di Windows e selezionare Terminale Windows (amministratore).
- Quando viene visualizzata la finestra UAC, fare clic su Sì per consentire l’apertura del terminale.
- Digita quanto segue all’interno del terminale e premi Invio −
sfc /scannow
- Attendi altri 10-15 minuti poiché il processo di scansione/riparazione richiede all’incirca la stessa quantità di tempo.
- Quando tutto è finito, esegui il comando DISM come mostrato di seguito:
DISM /Online /Cleanup-Image /RestoreHealth
- Il comando DISM controllerà e riparerà qualsiasi danneggiamento nell’immagine di sistema.
- Dopo aver eseguito correttamente entrambi questi strumenti, riavvia il computer.
Accedi di nuovo al tuo dispositivo e controlla se le miniature vengono visualizzate come al solito. Spero che le immagini e le miniature dei video tornino alla normalità dopo aver applicato le correzioni di cui sopra. La miniatura dà un’idea chiara di cosa sia effettivamente l’immagine o il video, quindi vale la pena risolvere questo problema sul tuo PC Windows.
Fonte: Howtoedge



Lascia un commento