DaVinci Resolve esegue il rendering di file a zero byte su Windows 11/10
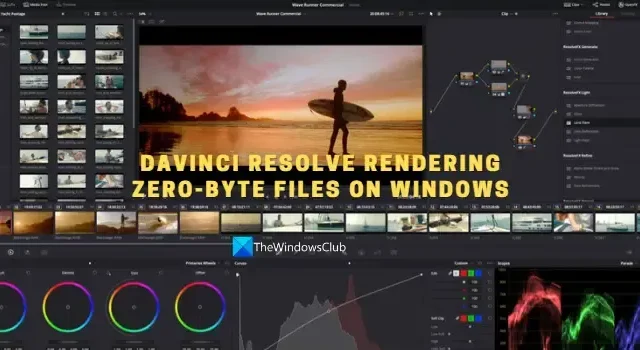
Alcuni utenti vedono DaVinci Resolve eseguire il rendering di file a zero byte su Windows 11/10 . In questa guida, ti mostriamo come risolvere il problema e rendere normalmente i video.
Esistono alcuni strumenti di editing video professionali disponibili gratuitamente. Uno di questi programmi è DaVinci Resolve. Molti editor in tutto il mondo utilizzano DaVinci Resolve per modificare video e fornire contenuti in base alle esigenze proprie o dei clienti. Per funzionalità aggiuntive, che ti danno spazio extra per modificare i tuoi video e aggiungere alcuni effetti avanzati, devi utilizzare DaVinci Resolve Fusion, che è un programma di abbonamento a pagamento. Se possiedi una fotocamera Blackmagic, puoi ottenerla gratuitamente. Dopo aver modificato i video su DaVinci Resolve, eseguiamo il rendering dei video per esportare il video finale.
DaVinci Resolve esegue il rendering di file a zero byte su Windows 11/10
DaVinci Resolve potrebbe eseguire il rendering di file a zero byte su Windows per vari motivi. Alcuni di essi sono spazio insufficiente per il rendering, codec errato e altre configurazioni di rendering, formati non supportati o file danneggiati, ecc. È necessario implementare correzioni che eliminino le possibilità e risolvano il problema. Puoi seguire i passaggi seguenti per risolvere il problema.
- Controlla se la cartella Output è selezionata correttamente
- Controlla le impostazioni di rendering
- Controlla se ci sono aggiornamenti disponibili per DaVinci Resolve
- Disabilita l’accelerazione hardware
- Reinstallare DaVinci Resolve
Entriamo nei dettagli di ciascun metodo e risolviamo il problema.
1] Controlla se la cartella Output è selezionata correttamente
Se hai selezionato la cartella di output errata che ha meno spazio dello spazio richiesto per il rendering del video, potresti vedere questo errore. Devi assicurarti di aver selezionato la cartella corretta per salvare il video di output. Se hai selezionato un disco rigido esterno, modifica la posizione di output in una cartella interna che abbia spazio.
2] Controlla le impostazioni di rendering
Assicurati di aver configurato correttamente le impostazioni di rendering. Il codec, il formato di output, la risoluzione, ecc. devono essere corretti. Se vengono selezionati più della capacità prestazionale del tuo PC, il programma potrebbe interrompere il rendering a causa di risorse insufficienti e potresti vedere un file a zero byte invece di un video di output a lunghezza intera. Configura correttamente le impostazioni di rendering o esportazione e verifica se risolve il problema.
3] Controlla se ci sono aggiornamenti disponibili per DaVinci Resolve
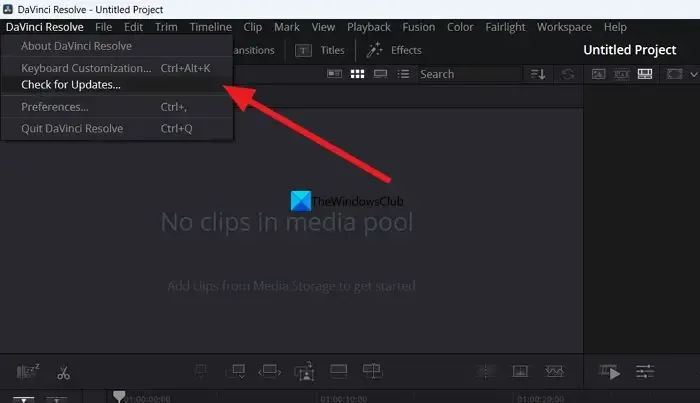
L’errore potrebbe anche essere causato da bug negli aggiornamenti precedenti. È necessario aggiornare il programma all’ultima versione per eliminare i bug o eliminarne la possibilità. Puoi controllare gli aggiornamenti nel programma DaVinci Resolve stesso. Fai clic su DaVinci Resolve nella barra dei menu e seleziona Controlla aggiornamenti . Troverà automaticamente gli aggiornamenti disponibili, li scaricherà e li installerà sul tuo PC.
4] Disabilita l’accelerazione hardware
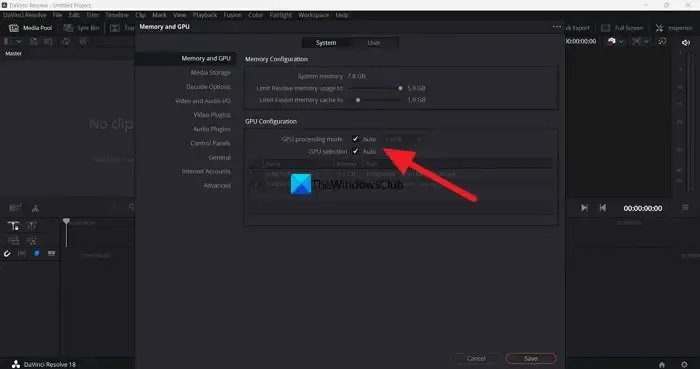
L’accelerazione hardware è abilitata per impostazione predefinita su DaVinci Resolve per garantire il buon funzionamento del programma. A volte, può causare problemi se viene selezionata la modalità GPU errata. Devi disabilitare l’accelerazione hardware e provare a eseguire il rendering della sequenza temporale per vedere se causa il problema e risolverlo.
Per disabilitare l’accelerazione hardware su DaVinci Resolve,
- Fai clic su DaVinci Resolve nella barra dei menu
- Seleziona Preferenze .
- Fare clic sulla scheda Media e GPU
- Deseleziona le caselle accanto a Modalità di elaborazione GPU e Selezione GPU .
- Fare clic su Salva per salvare le modifiche.
Quindi, riavvia DaVinci Resolve e apri il progetto su cui stavi lavorando ed esegui il rendering della sequenza temporale per vedere se ha risolto il problema.
5] Reinstallare DaVinci Resolve
Se nessuno dei metodi di cui sopra ha aiutato a risolvere il problema, è necessario disinstallare DaVinci Resolve, cancellare tutte le tracce del programma sul PC, riavviarlo e installare nuovamente DaVinci Resolve dopo aver scaricato l’ultima versione dal sito Web di design di Blackmagic .
Questi sono i diversi modi che puoi utilizzare per correggere DaVinci Resolve quando esegue il rendering di file a zero byte su Windows 11/10.
DaVinci Resolve è intensivo per CPU o GPU?
DaVinci Resolve necessita sia di CPU che di GPU per prestazioni migliori. Quindi, è intensivo sia per la CPU che per la GPU. Poiché deve funzionare su video ad alta risoluzione, DaVinci Resolve deve disporre di buone capacità della CPU e capacità della GPU. Questo è il motivo per cui il design di Blackmagic ha stabilito i requisiti minimi di sistema per installare e utilizzare DaVinci Resolve sul tuo PC.
Windows 11 è compatibile con DaVinci Resolve?
Sì, DaVinci Resolve funziona bene su Windows 11. Tutto quello che devi avere è una buona configurazione del tuo PC che soddisfi o superi i requisiti minimi di DaVinci Resolve. A meno che il tuo PC non soddisfi i requisiti minimi, il programma NON può essere compatibile con Windows 11.



Lascia un commento