6 modi per rinominare i file in batch su Mac
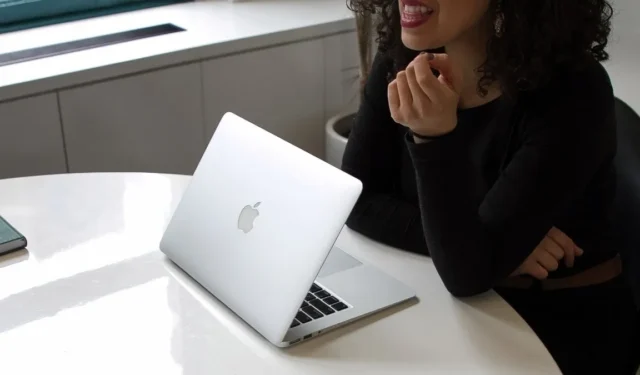
Rinominare un gruppo di file contemporaneamente può essere difficile. Fortunatamente, i MacBook hanno strumenti integrati, come Automator e AppleScript, che ti consentono di rinominare facilmente più file in un batch. In alternativa, puoi scaricare app di terze parti per rinominare in batch i file sul tuo Mac e in questa guida diamo un’occhiata a entrambe le opzioni.
1. Utilizzo del Finder
Puoi utilizzare Finder per rinominare in batch i file su Mac. Si noti che il metodo aggiunge solo prefissi/suffissi e non nomi di file completi. Ma puoi ancora fare molto, come sostituire le parole in batch o cambiare formato. Segui i passaggi seguenti per modificare i nomi dei file utilizzando il Finder.
- Individua i file che desideri rinominare all’interno del Finder.
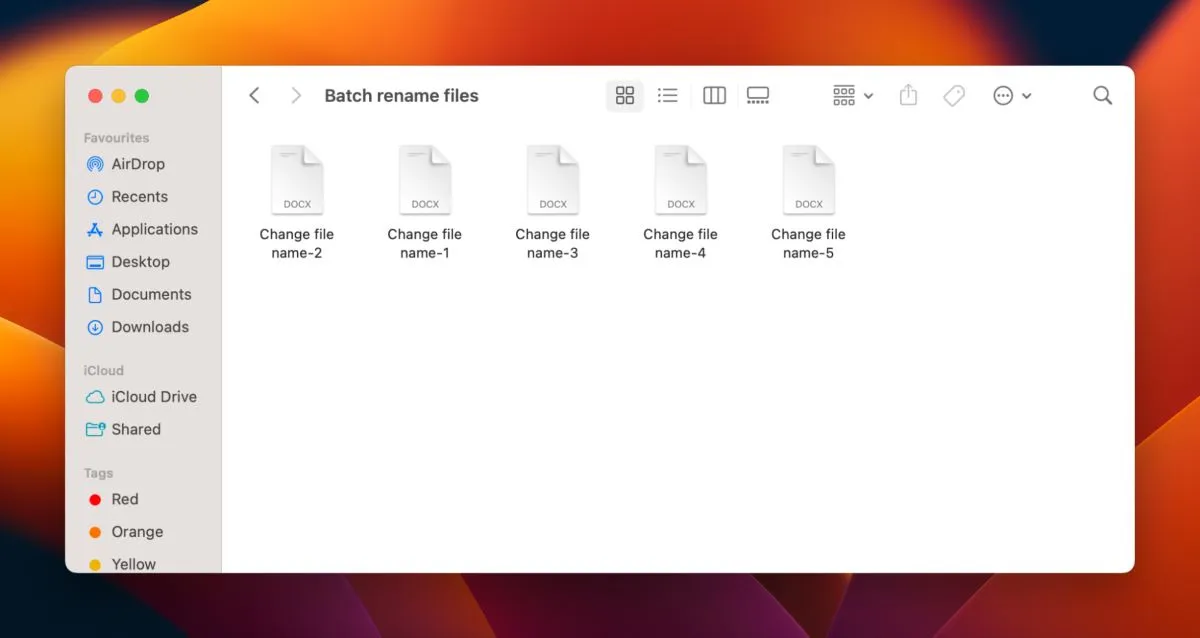
- Seleziona tutti i file che desideri rinominare.

- Fai clic sui tre punti in alto a destra nella finestra del Finder. Seleziona “Rinomina” dal menu a discesa.
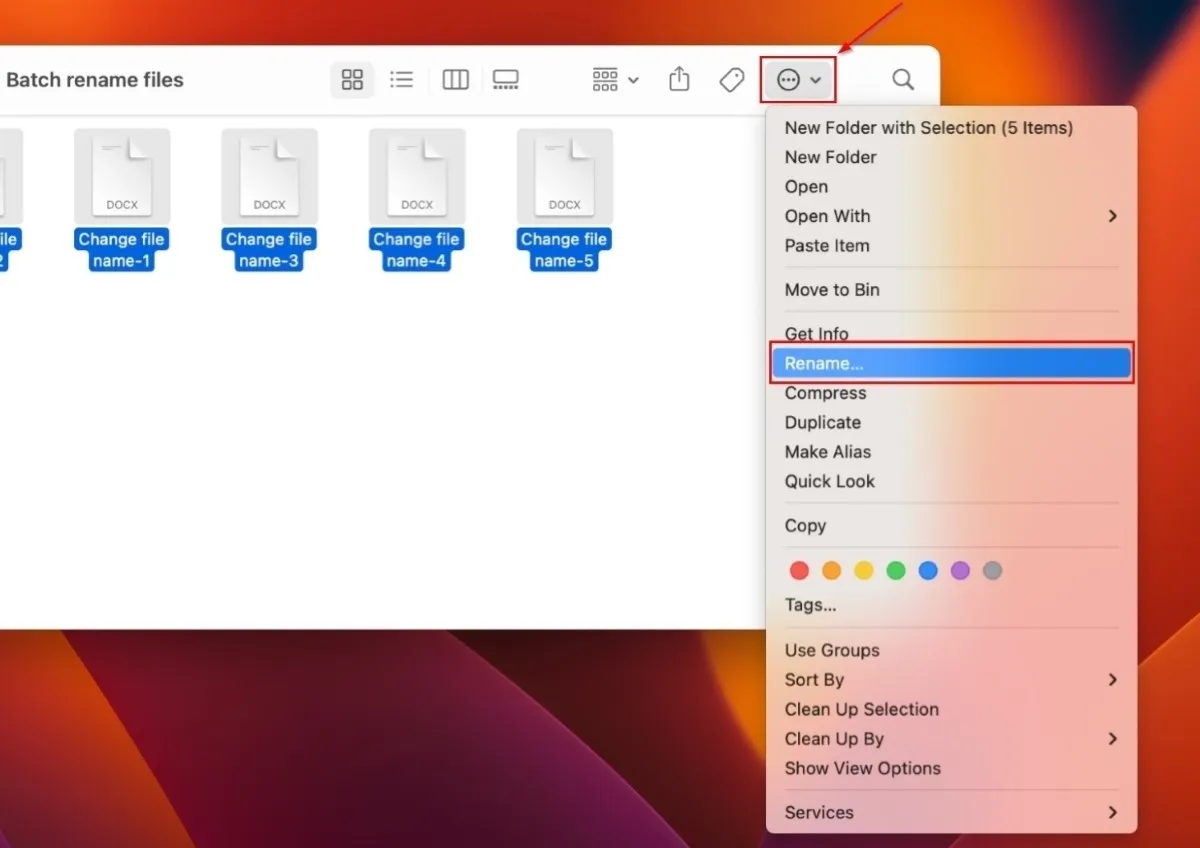
- Fai clic sul menu a discesa “Sostituisci testo” nel popup.

- Scegli “Aggiungi testo” dal menu a discesa. Digita le parole o i caratteri che desideri sostituire nei nomi dei file, quindi seleziona se desideri inserirli prima o dopo il nome corrente nel menu a discesa adiacente.

- Fare clic su “Rinomina” per modificare i nomi dei file.

2. Utilizzo di Automator
Automator è un’app integrata in macOS progettata per automatizzare attività ripetitive. L’app ti consente di assemblare attività simili in batch, come la ridenominazione in batch dei file, ma ci sono centinaia di altre opzioni Mac tra cui scegliere nella libreria di Automator. Seguire i passaggi elencati di seguito per utilizzare l’opzione di ridenominazione batch.
- Avvia Finder e seleziona “Applicazioni” nella barra laterale sinistra.
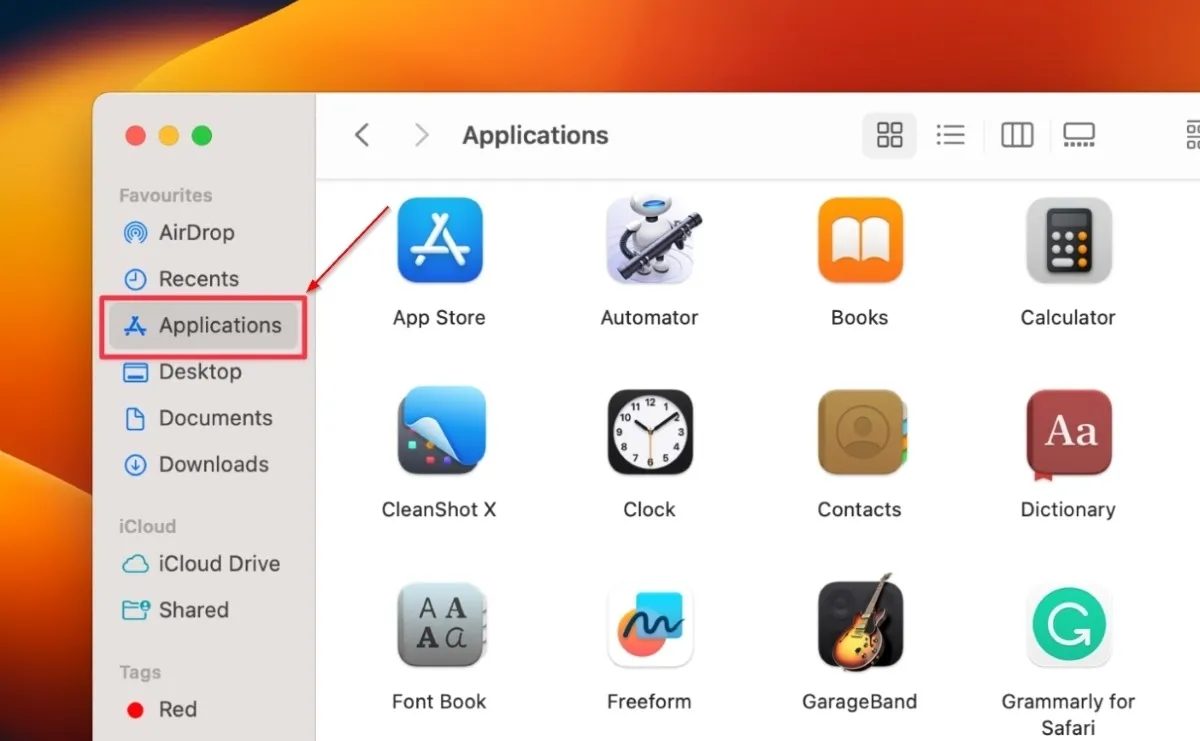
- Trova e fai clic su “Automatore”.
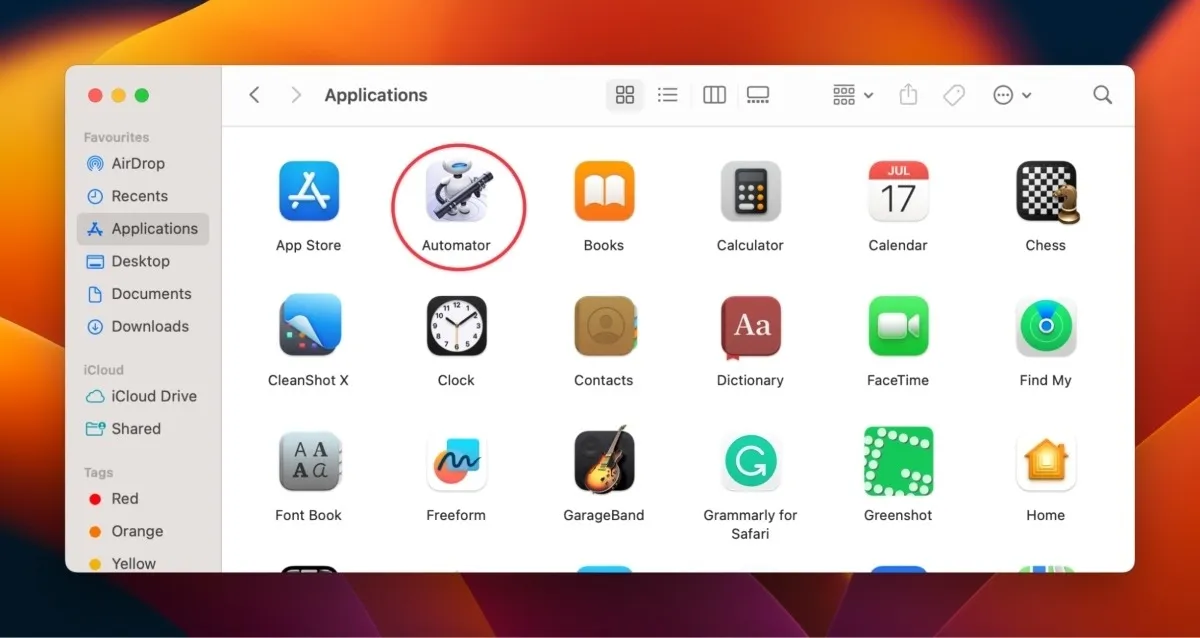
- Fare clic su “Nuovo documento” in basso a sinistra della nuova finestra.
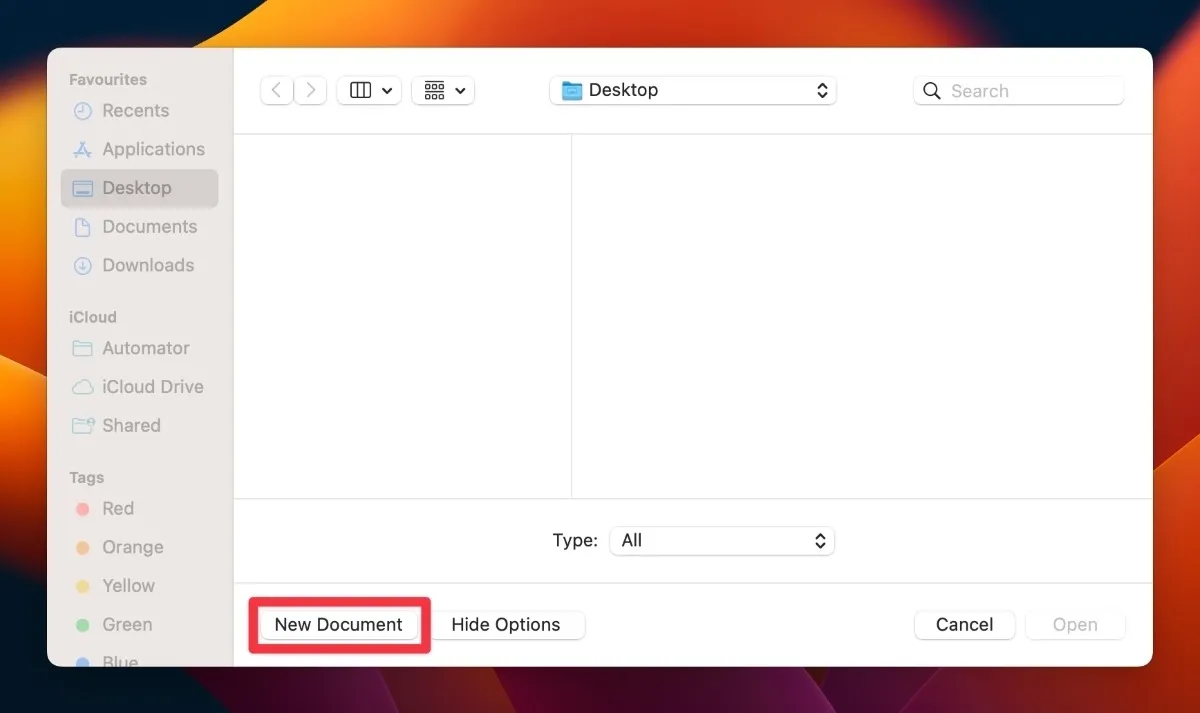
- Nella finestra pop-up, fai clic su “Flusso di lavoro”, quindi su “Scegli”.
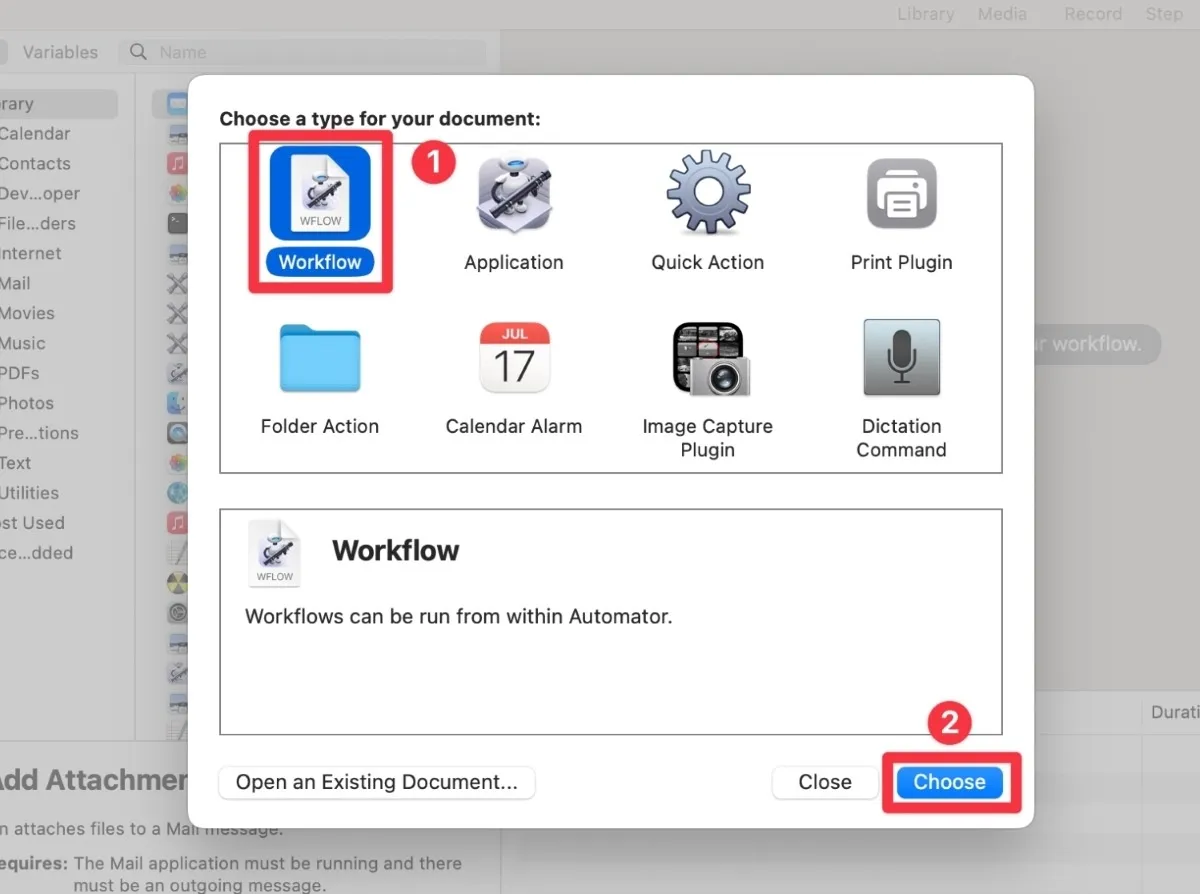
- Seleziona “Libreria” dalla barra laterale sinistra nel nuovo documento.
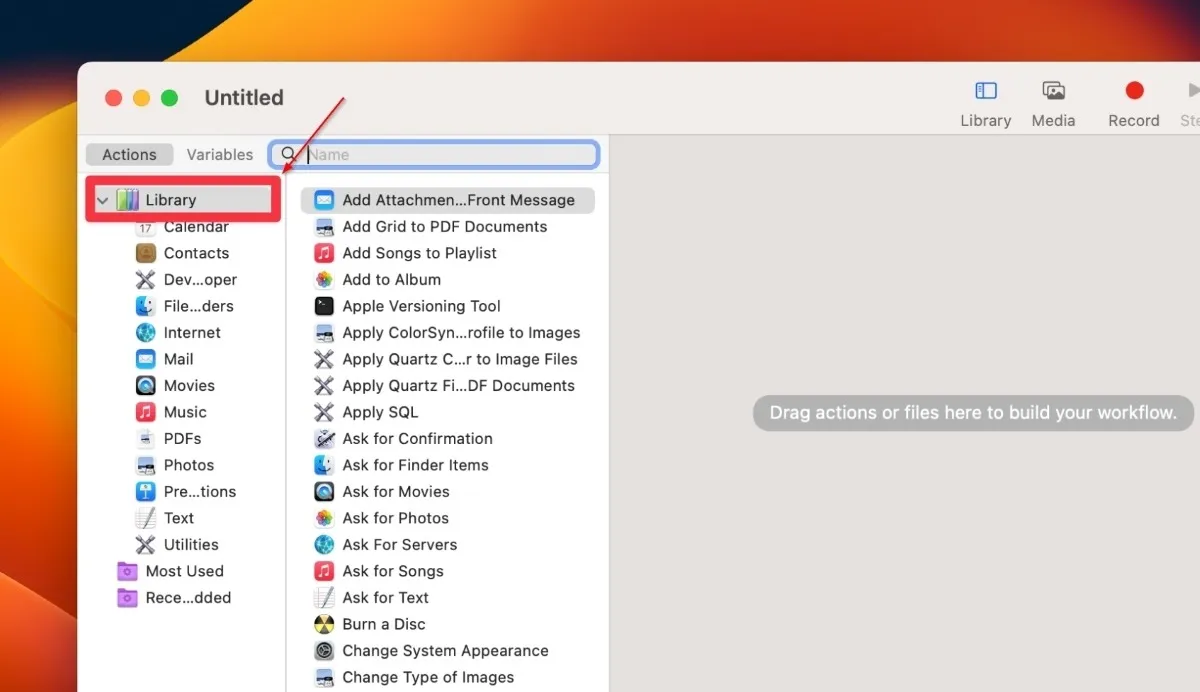
- Fai clic su “File e cartelle” per accedere all’elenco di tutti i file all’interno della Libreria di Automator.

- Trova e fai doppio clic sulla cartella “Ottieni elementi del Finder specificati”. In alternativa, trascina e rilascia la cartella nel riquadro del flusso di lavoro.

- Fai doppio clic o trascina e rilascia la cartella “Rinomina elementi del Finder” nel riquadro del flusso di lavoro. Se trascini la cartella, rilasciala sotto la cartella “Ottieni elementi del Finder specificati”.
- Se viene visualizzata una finestra di dialogo che avverte delle modifiche apportate ai nomi degli elementi del Finder, seleziona il pulsante “Non aggiungere”.
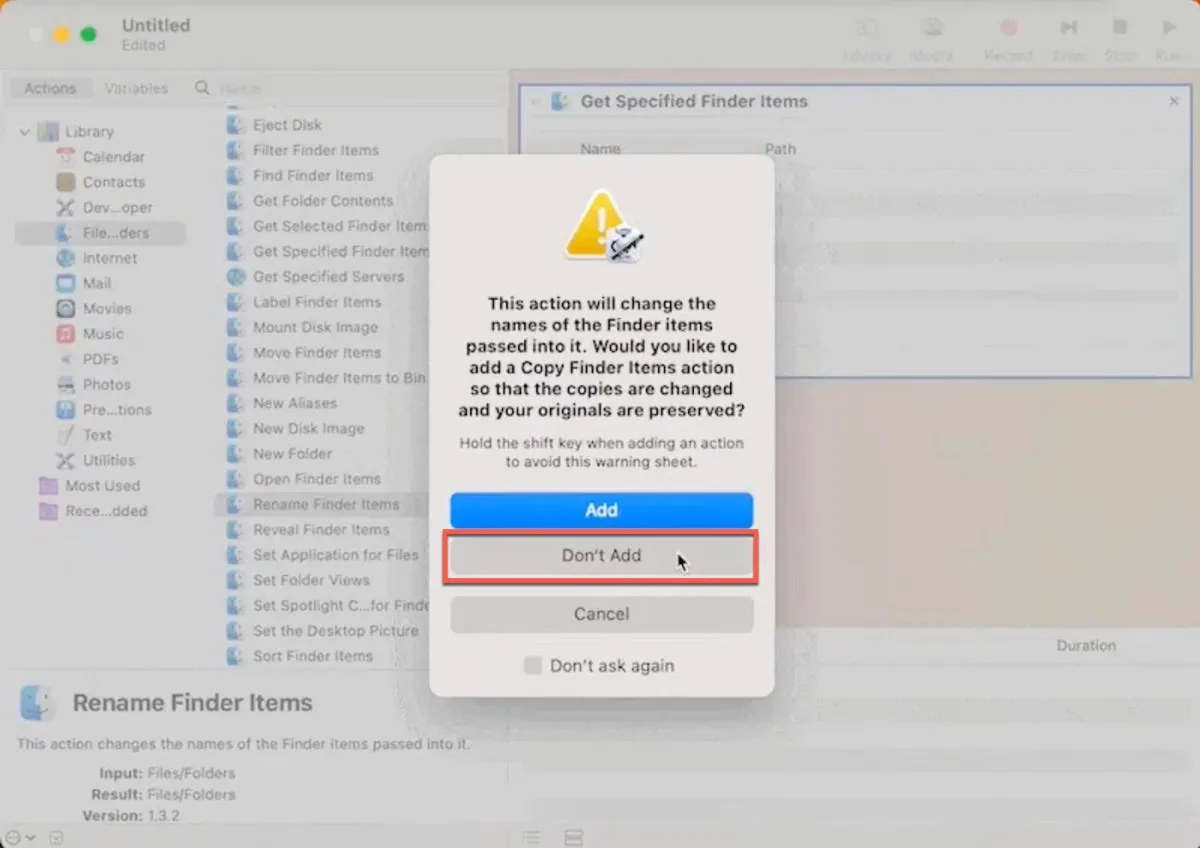
- Fai clic su “Opzioni” situato sopra la casella “Ottieni elementi del Finder specificati”.

- Appariranno tre opzioni sotto Opzioni. Seleziona la casella accanto a “Mostra questa azione quando viene eseguito il flusso di lavoro”.
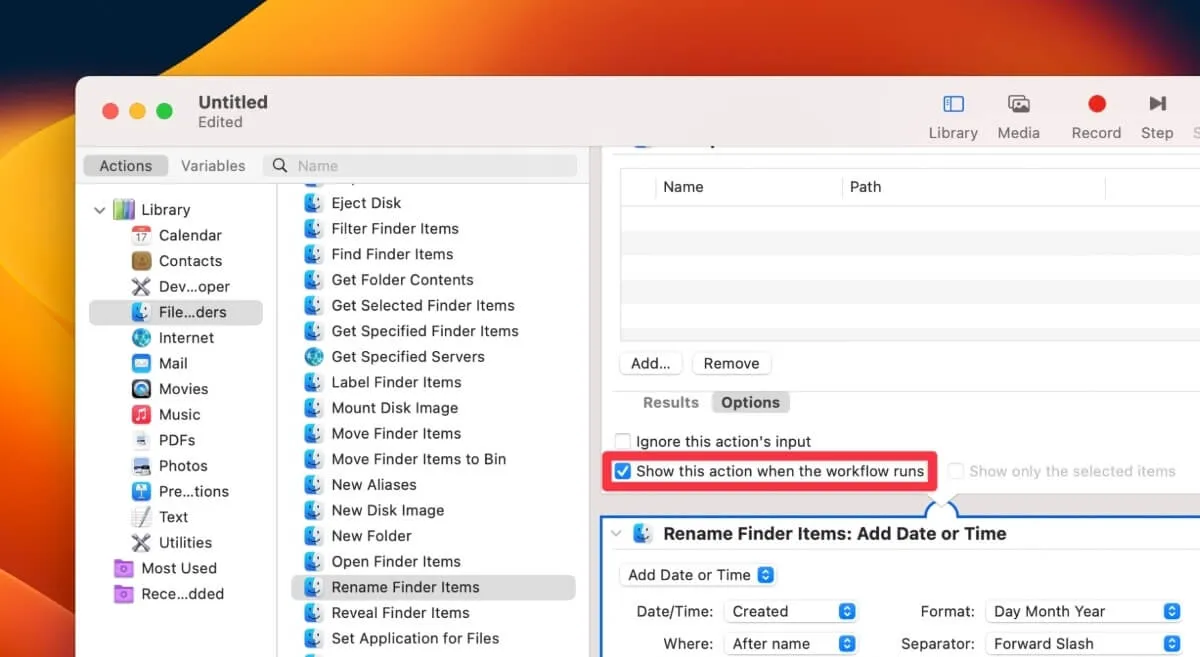
- Vai all’opzione “Rinomina elementi del Finder” e seleziona il menu a discesa che dice “Aggiungi data o ora”.
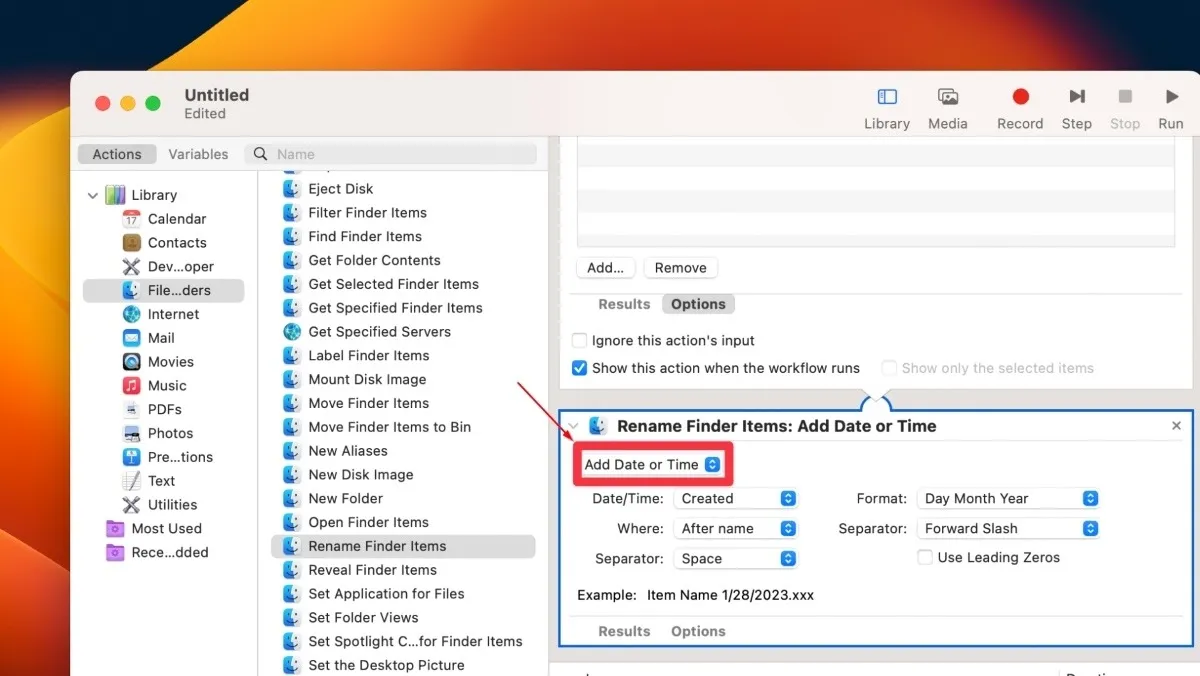
- Fai clic su “Rendi sequenziale” nel menu.
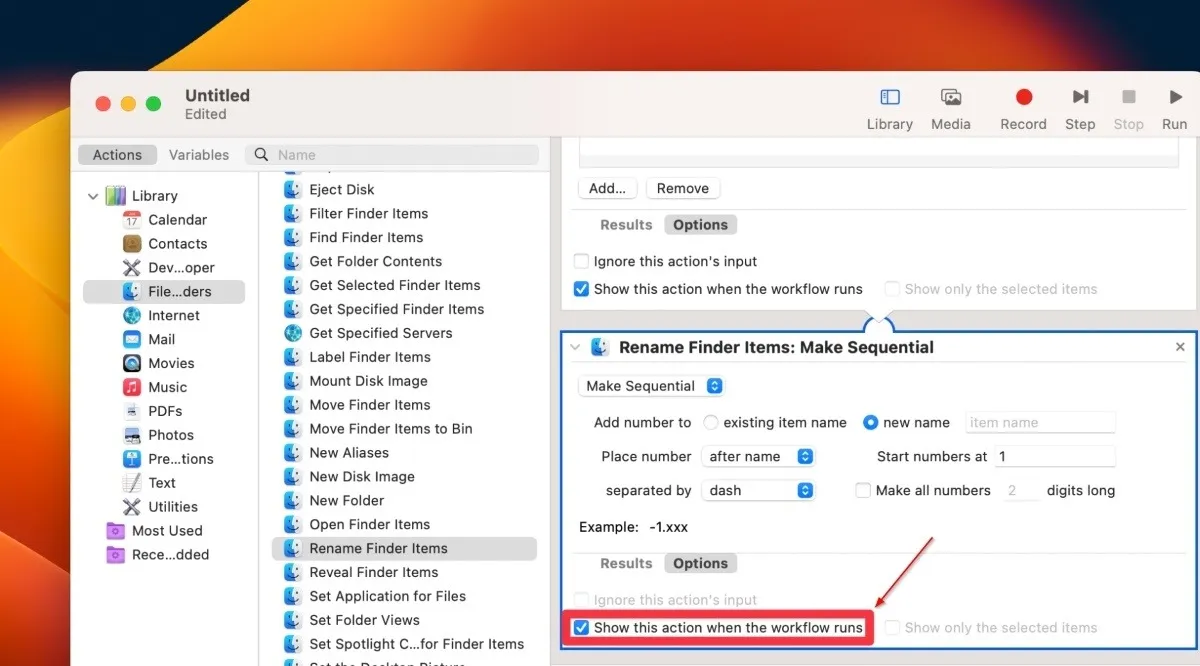
- Trova e controlla l’opzione “nuovo nome” accanto a “Aggiungi numero al nome dell’elemento esistente”.
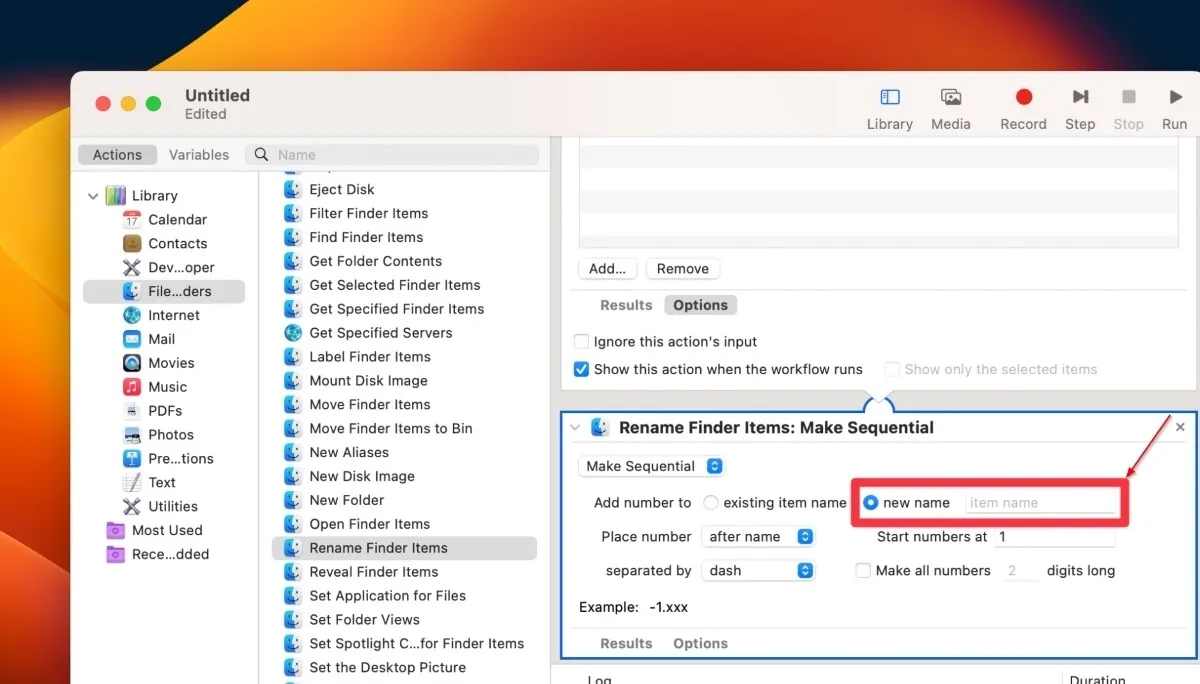
- Vai su “Opzioni” in basso a sinistra nella sezione “Rinomina elementi del Finder”.
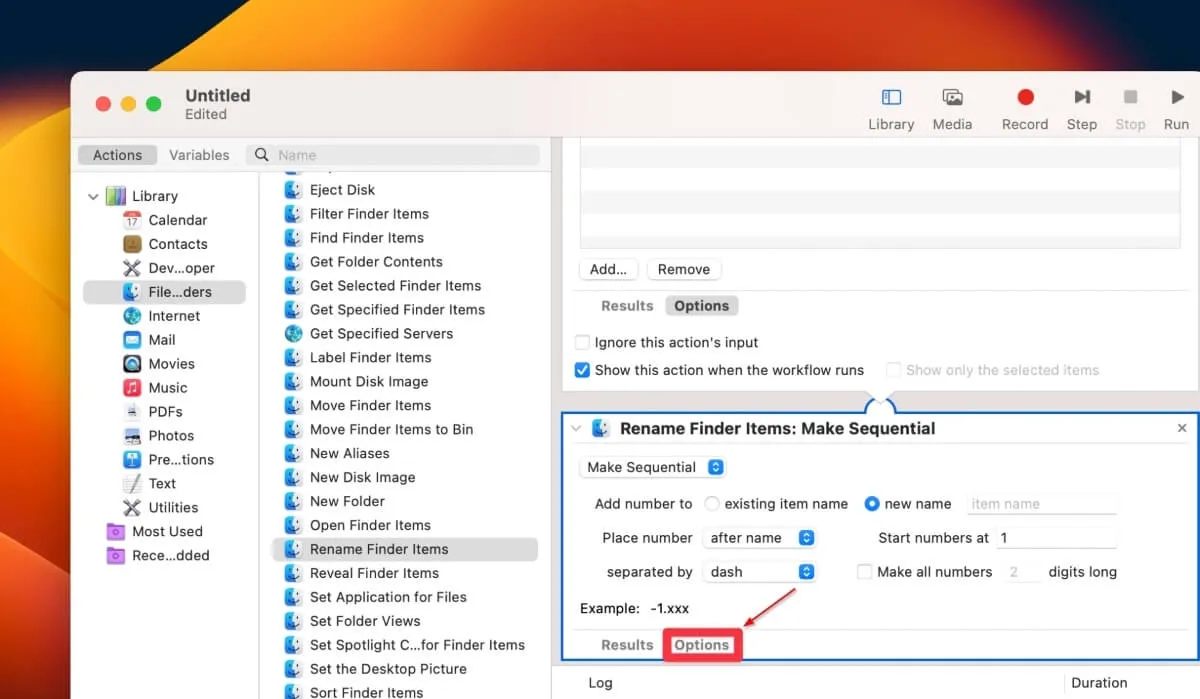
- Seleziona la casella accanto a “Mostra questa azione quando viene eseguito il flusso di lavoro”.
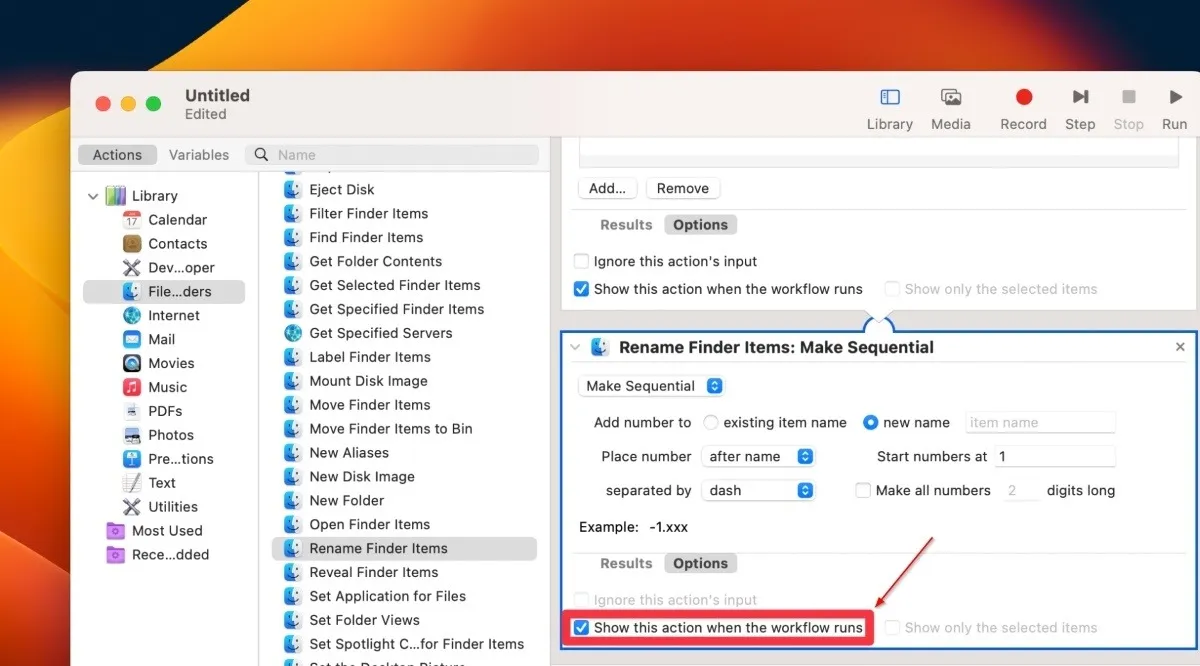
- Fare clic su “Aggiungi” per aggiungere il batch di file che si desidera rinominare.
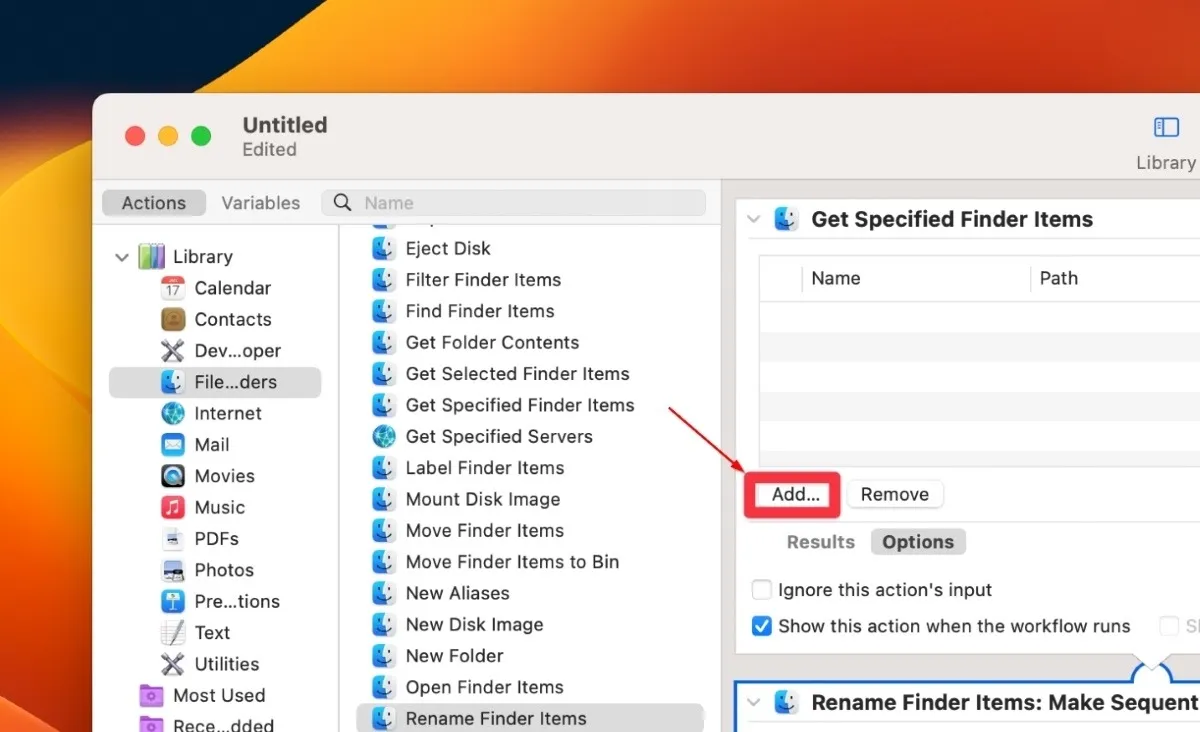
- Seleziona il batch di file e fai clic su “Aggiungi”.

- Aggiungi il nome che desideri utilizzare per rinominare il batch di file.

- Puoi regolare le impostazioni di denominazione in base alle tue preferenze. Vedrai come apparirà il nome nel campo “Esempio”.
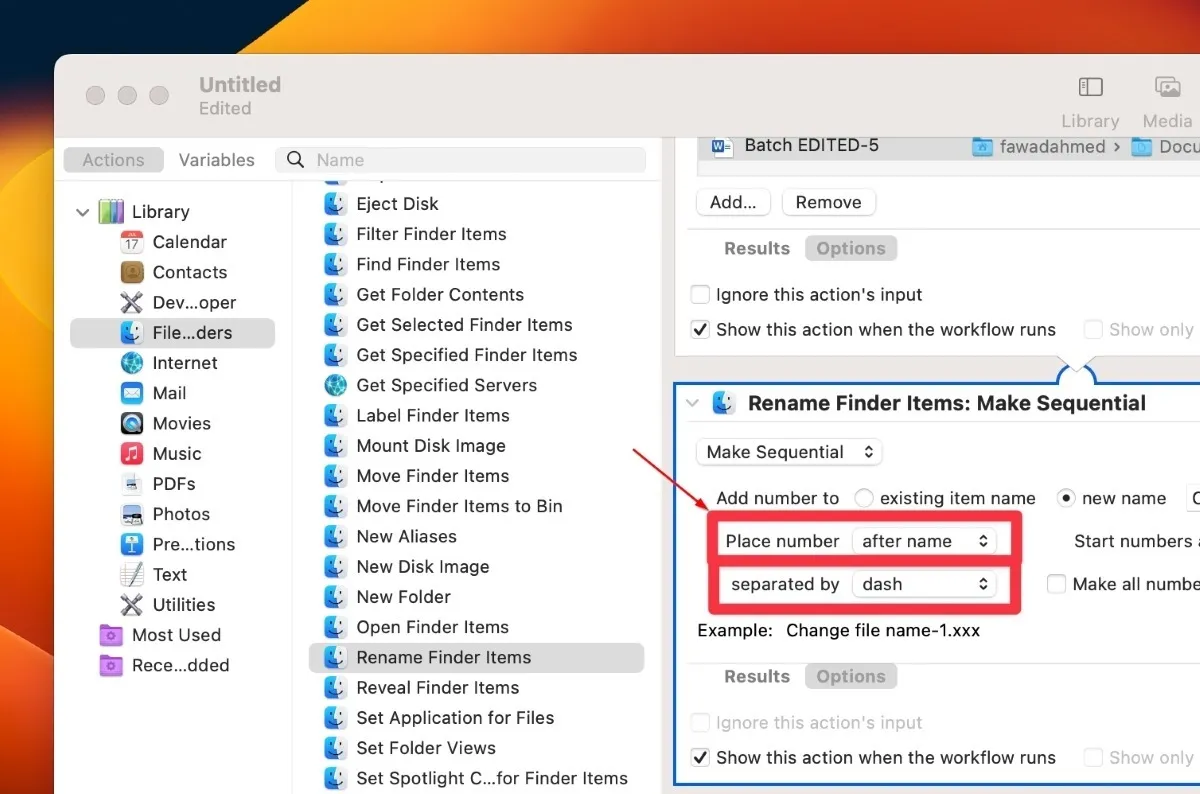
- Il flusso di lavoro è completo. Seleziona il pulsante “Esegui” nell’angolo in alto a destra.
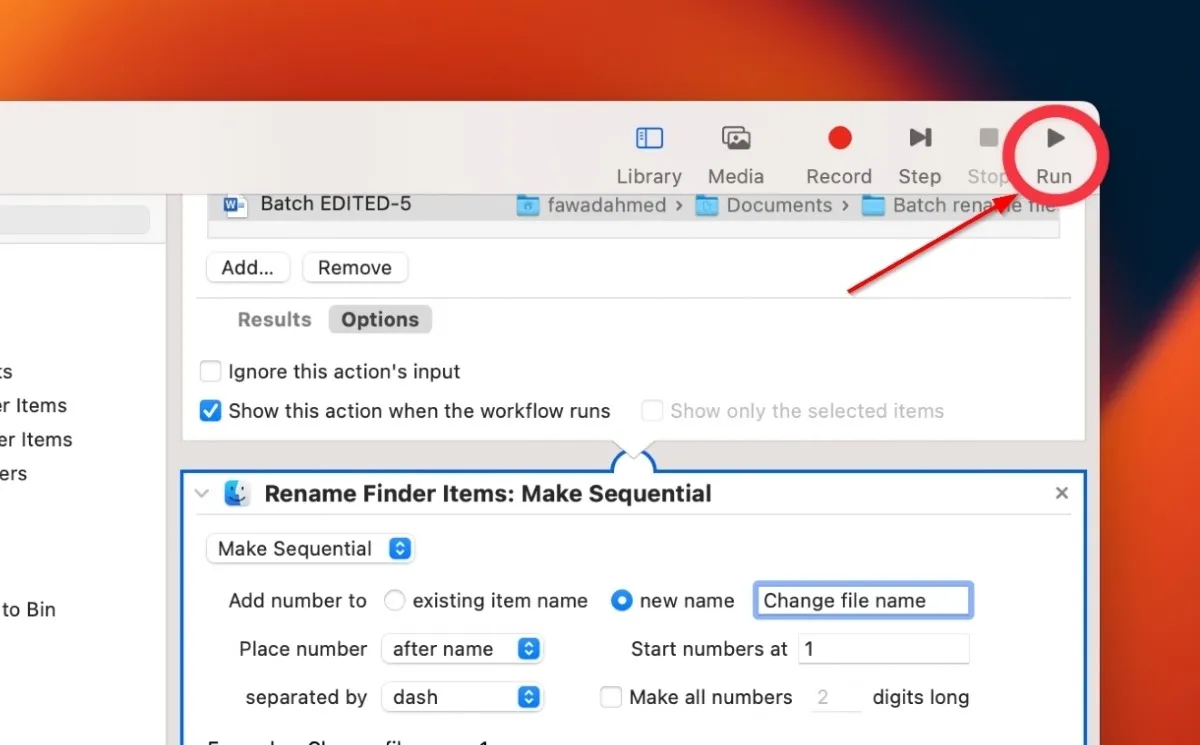
- Si aprirà una finestra di dialogo. Fare clic su “Continua”.
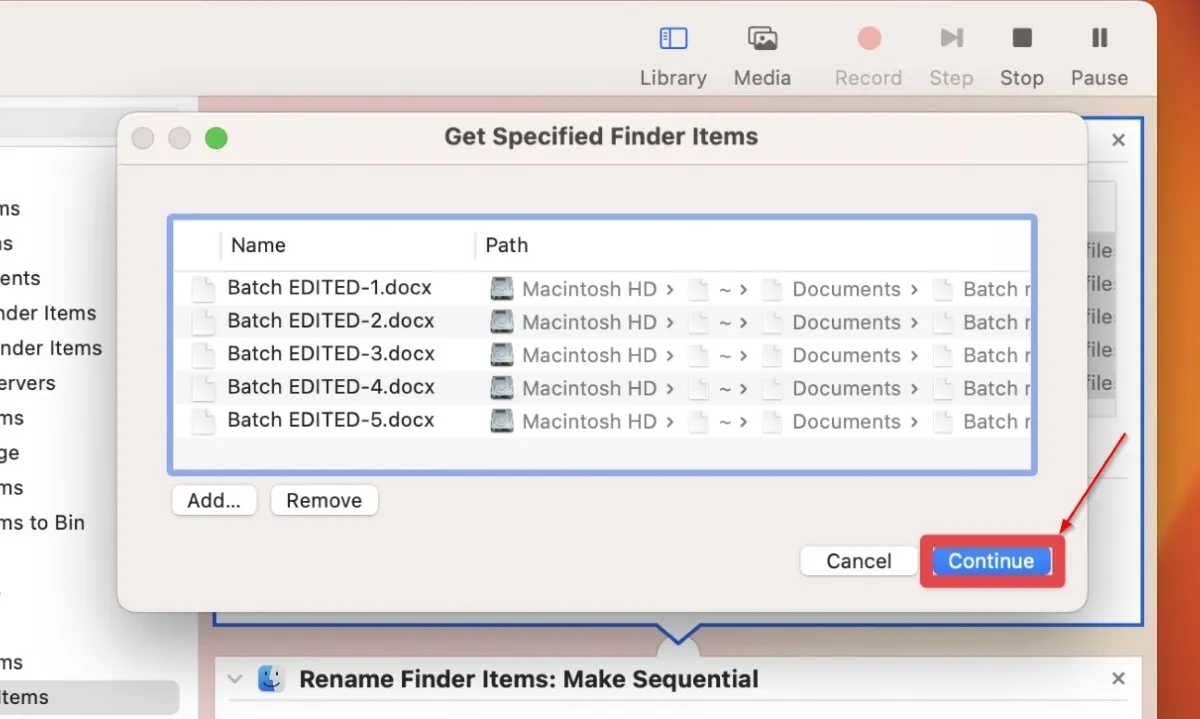
- Apparirà un’altra finestra di dialogo che mostra le impostazioni di ridenominazione. Fare clic su “Continua” per procedere.
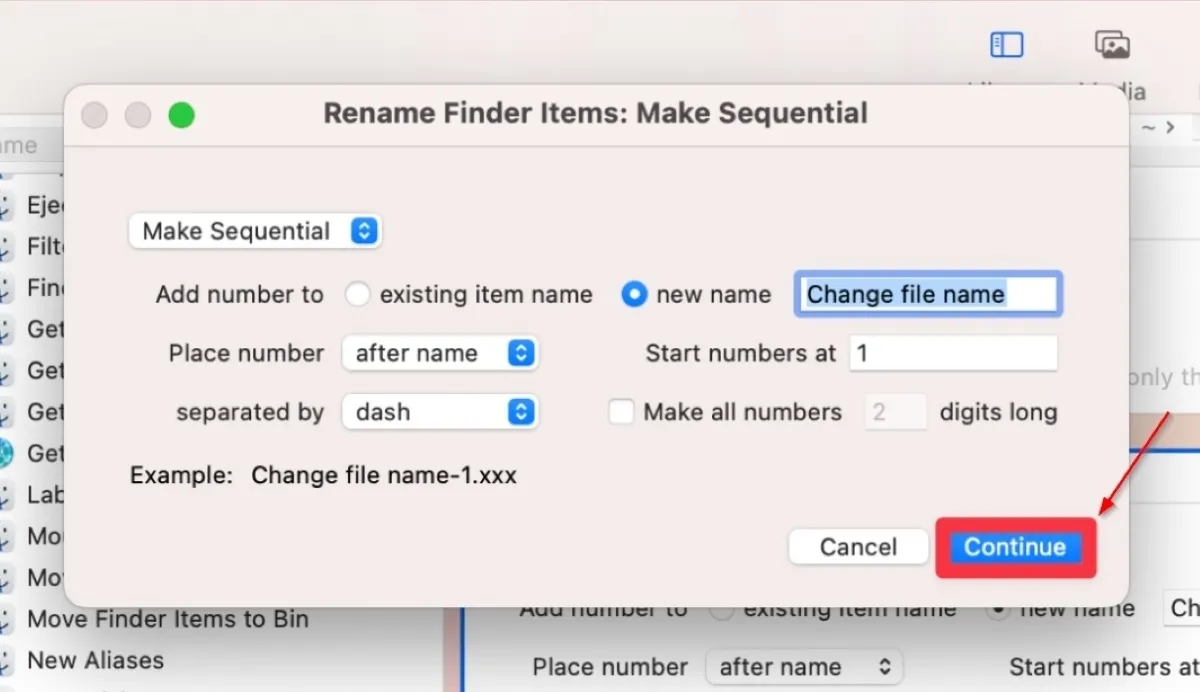
- Il flusso di lavoro verrà avviato e tutte le cartelle selezionate verranno rinominate.
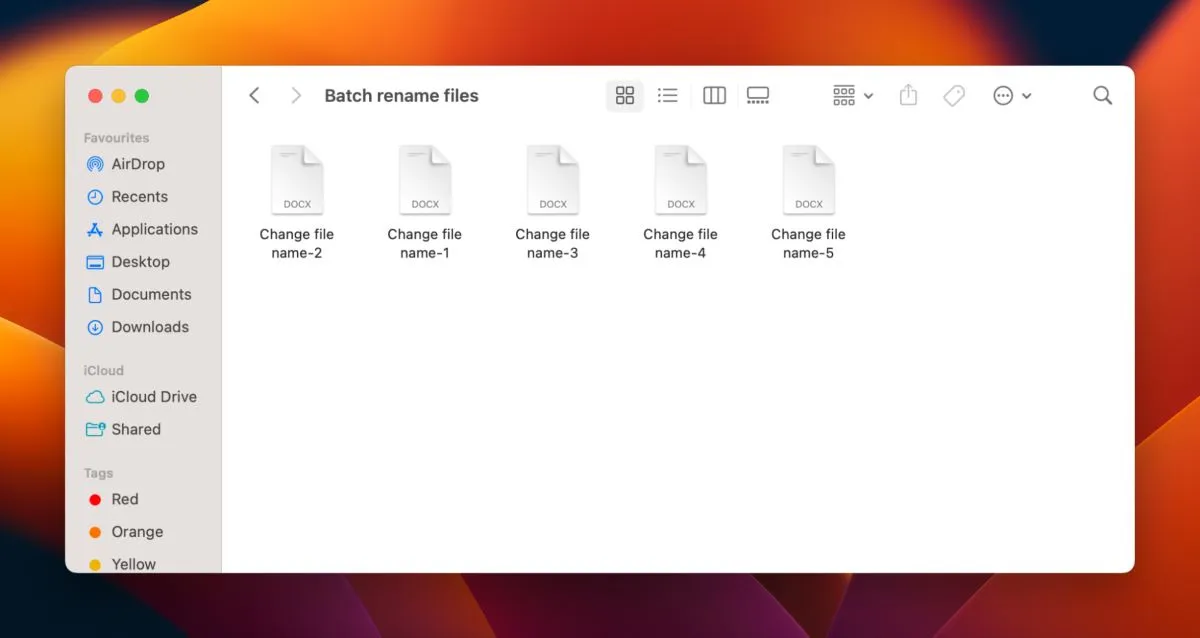
3. Utilizzo di AppleScript
AppleScript è un altro utile strumento integrato di macOS per rinominare in batch file e cartelle. È un linguaggio di scripting che può aiutare ad automatizzare le attività utilizzando l’editor di script preinstallato sul tuo Mac. Segui i passaggi seguenti per usarlo:
- Passare a “Applicazioni -> cartella Utilità” e avviare “Script Editor”.
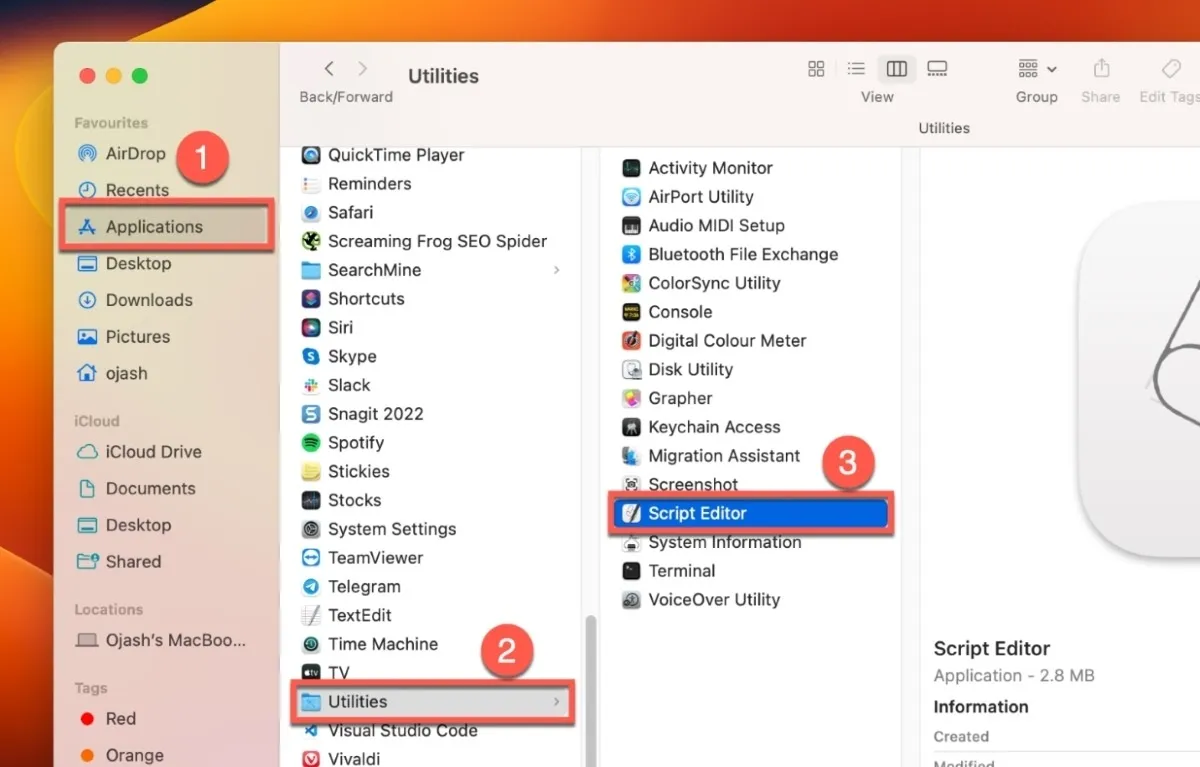
- Seleziona “File” e fai clic sull’opzione “Nuovo documento” per creare un nuovo script.

- Copia il codice seguente e incollalo nella finestra dell’editor di script:
--This code is from https://gist.github.com/oliveratgithub/
settext item delimiters to"."tell application "Finder"set all_files to every item of (choosefilewithprompt"Choose the Files you’d like to rename:"with multiple selections allowed) aslist
display dialog "New file name:"default answer ""set new_name totext returned ofresult
--now we start looping through all selected files. ’index’ is our counter that we initially set to 1 and then count up with every file.--the ’index’ number is of course required for the sequential renaming of our files!
repeatwithindexfrom1to the countof all_files
--using our index, we select the appropriate file from our listset this_file to item indexof all_files
set {itemName, itemExtension} to {name, name extension} of this_file
--if the index number is lower than 10, we will add a preceding "0"for a proper filename sorting later
ifindexislessthan10then
set index_prefix to"0"elseset index_prefix to""
endif
----lets check if the current file from our list (based on index-number) has even any file-extensionif itemExtension is""then-- ""means there is no file-extension present.set file_extension to""else--yup, we are currently processing a file that has a file-extension--we have to re-add the original file-extension after changing the name of the file!set file_extension to"."& itemExtension
endif
--let’s rename our file, add the sequential number from ’index’ and add the file-extension to itset the nameof this_file to new_name & index_prefix & index & file_extension asstring
endrepeat
--congratulations for successfully accomplishing the batch renaming task:)
display alert "All done! Renamed "& index & "files with ’"& new_name & "’ for you. Have a great day!:)"end tell
- Fare clic sull’icona Hammer per compilare lo script.

- Apri “File” dalla barra degli strumenti in alto, quindi fai clic sul pulsante “Salva” per salvare lo script.
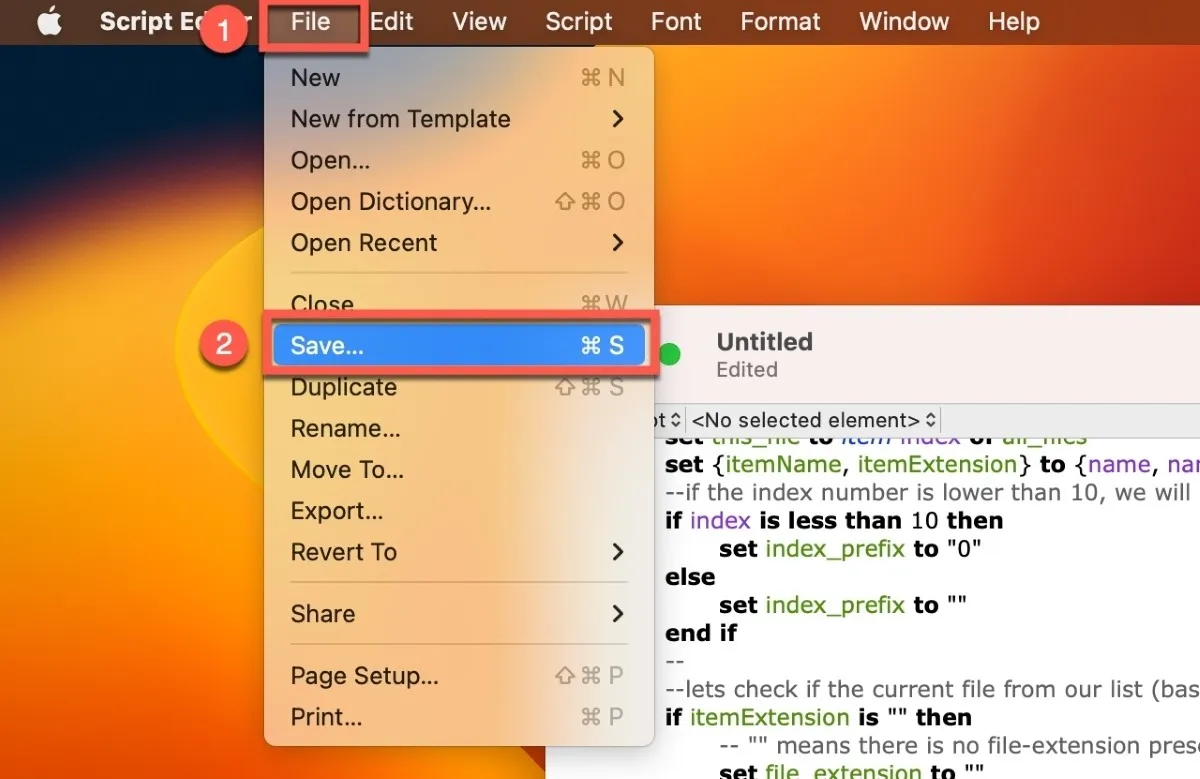
- Fare clic sul pulsante Riproduci nella finestra dell’editor di script per eseguire lo script.
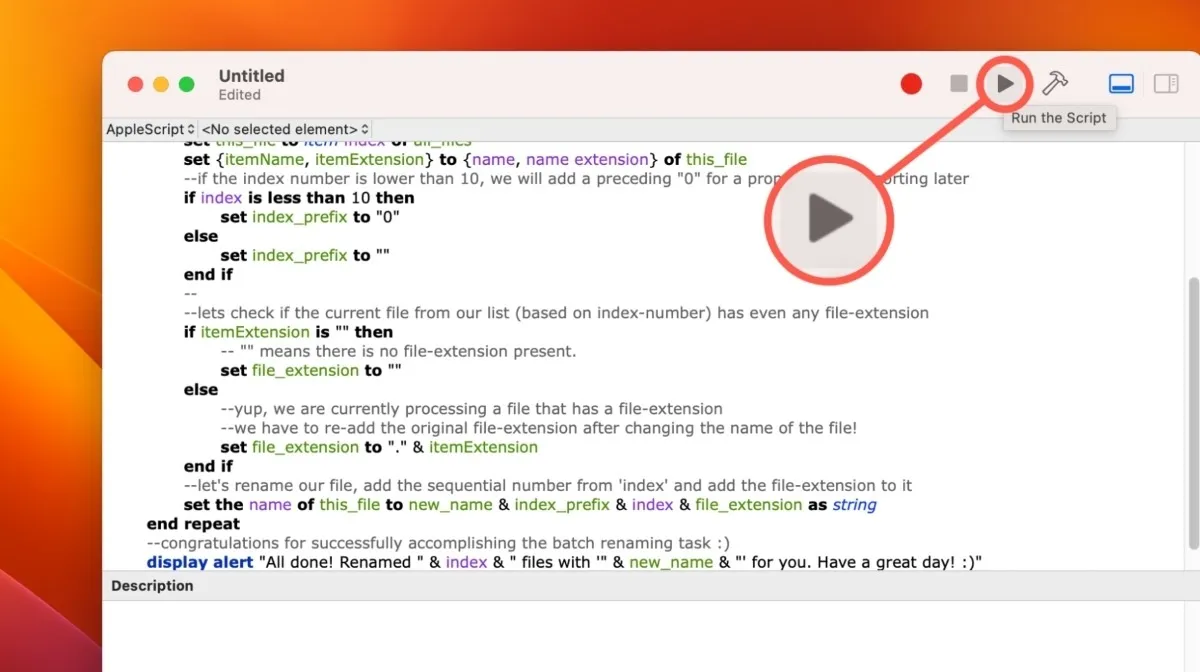
- Apparirà una nuova finestra che ti chiederà di selezionare i file che vuoi rinominare. Passare alla cartella contenente questi file, selezionarli e fare clic sul pulsante “Scegli”.
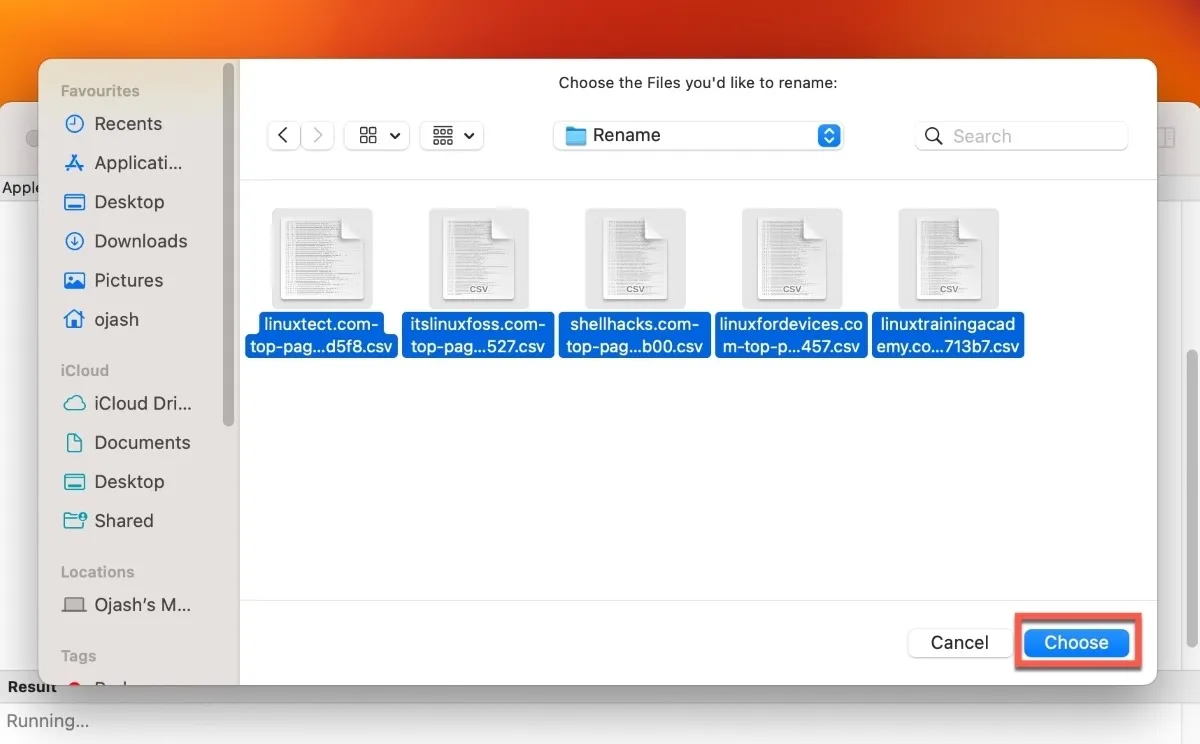
- Apparirà un’altra finestra di dialogo, che ti chiederà di inserire il nuovo nome per i file. Immettere il nuovo nome e fare clic su “OK”.
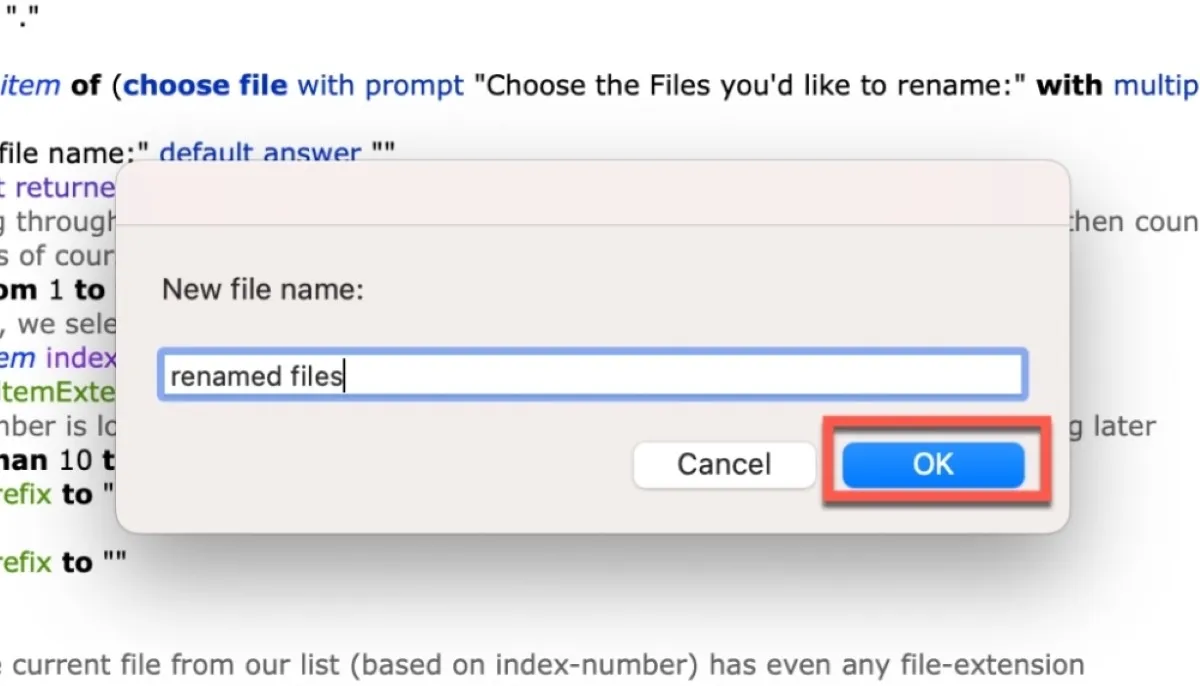
- Lo script verrà eseguito e rinominerà tutti i file nella cartella selezionata con il nuovo nome. Ai file verrà inoltre assegnato un suffisso numerico per garantire che siano univoci. Riceverai un messaggio di conferma al termine della ridenominazione.
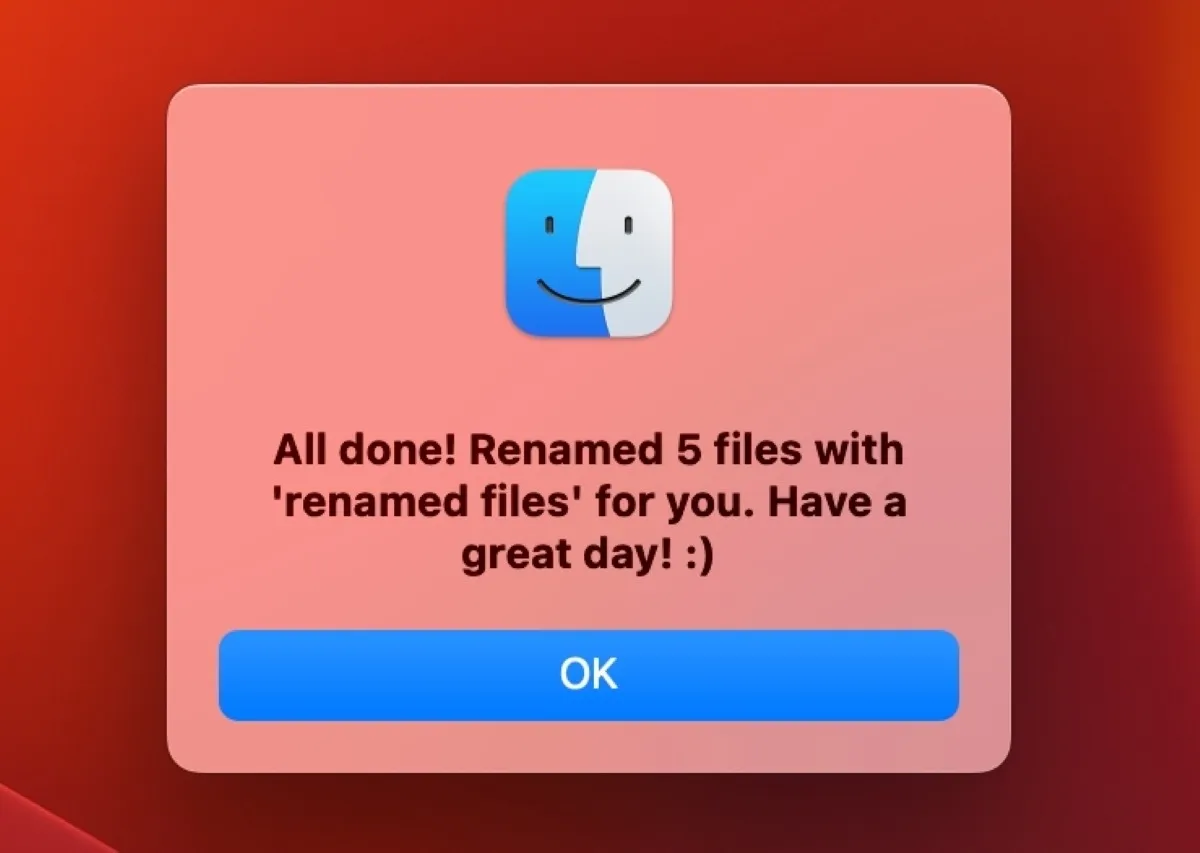
- Chiudi la finestra dell’editor di script.
- Controllare la cartella per confermare che i file sono stati rinominati.
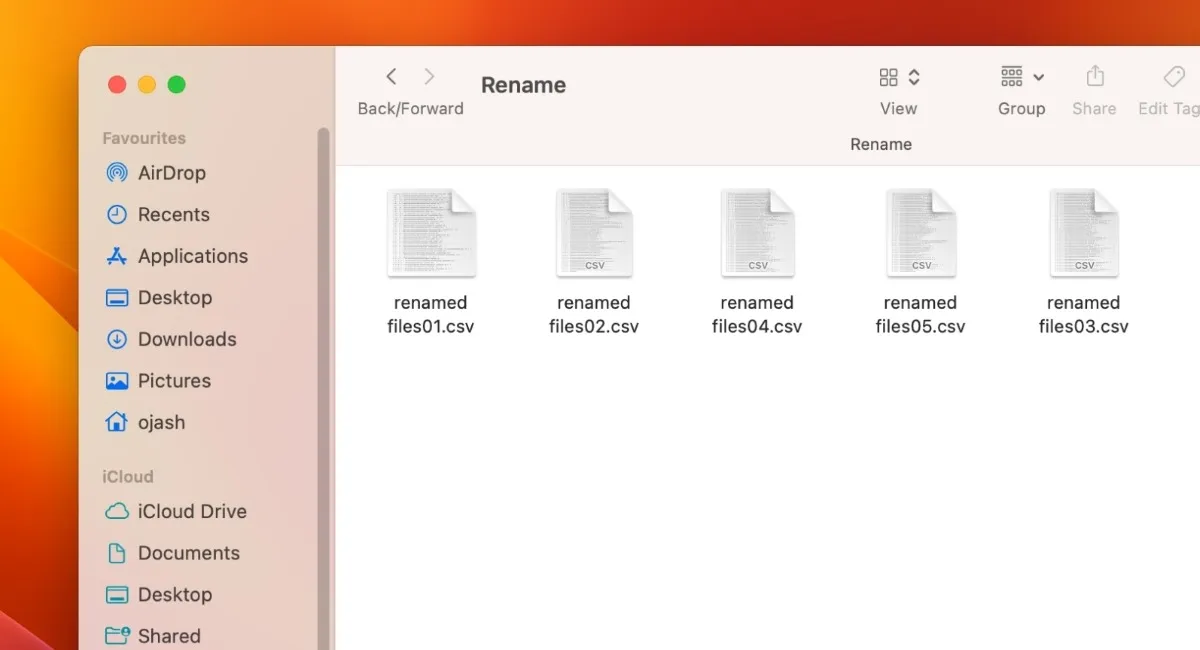
Se vuoi modificare l’estensione del file, usa il codice qui sotto e compilalo nello Script Editor nello stesso modo in cui il codice è stato compilato sopra.
settext item delimiters to"."tell application "Finder"set all_files to every item of (choosefilewithprompt"Choose the Files you’d like to rename:"with multiple selections allowed) aslist
display dialog "New file name:"default answer ""set new_name totext returned ofresult
display dialog "New file extension:"default answer ""set new_extension totext returned ofresult
--now we start looping through all selected files. ’index’ is our counter that we initially set to 1 and then count up with every file.--the ’index’ number is of course required for the sequential renaming of our files!
repeatwithindexfrom1to the countof all_files
--using our index, we select the appropriate file from our listset this_file to item indexof all_files
set {itemName, itemExtension} to {name, name extension} of this_file
--if the index number is lower than 10, we will add a preceding "0"for a proper filename sorting later
ifindexislessthan10then
set index_prefix to"0"elseset index_prefix to""
endif
----lets check if the current file from our list (based on index-number) has even any file-extensionif new_extension is""then-- ""means there is no file-extension present.set file_extension to""else--yup, we are currently processing a file that has a file-extension--we have to re-add the original file-extension after changing the name of the file!set file_extension to"."& new_extension
endif
--let’s rename our file, add the sequential number from ’index’ and add the file-extension to itset the nameof this_file to new_name & index_prefix & index & file_extension asstring
endrepeat
--congratulations for successfully accomplishing the batch renaming task:)
display alert "All done! Renamed "& index & "files with ’"& new_name & "’ and file extension ’"& new_extension & "’ for you. Have a great day!:)"end tell
Quando esegui questo script, otterrai una nuova opzione per selezionare la nuova estensione di file per i file che desideri rinominare. Aggiungi il tipo di file desiderato e fai clic su “OK”.
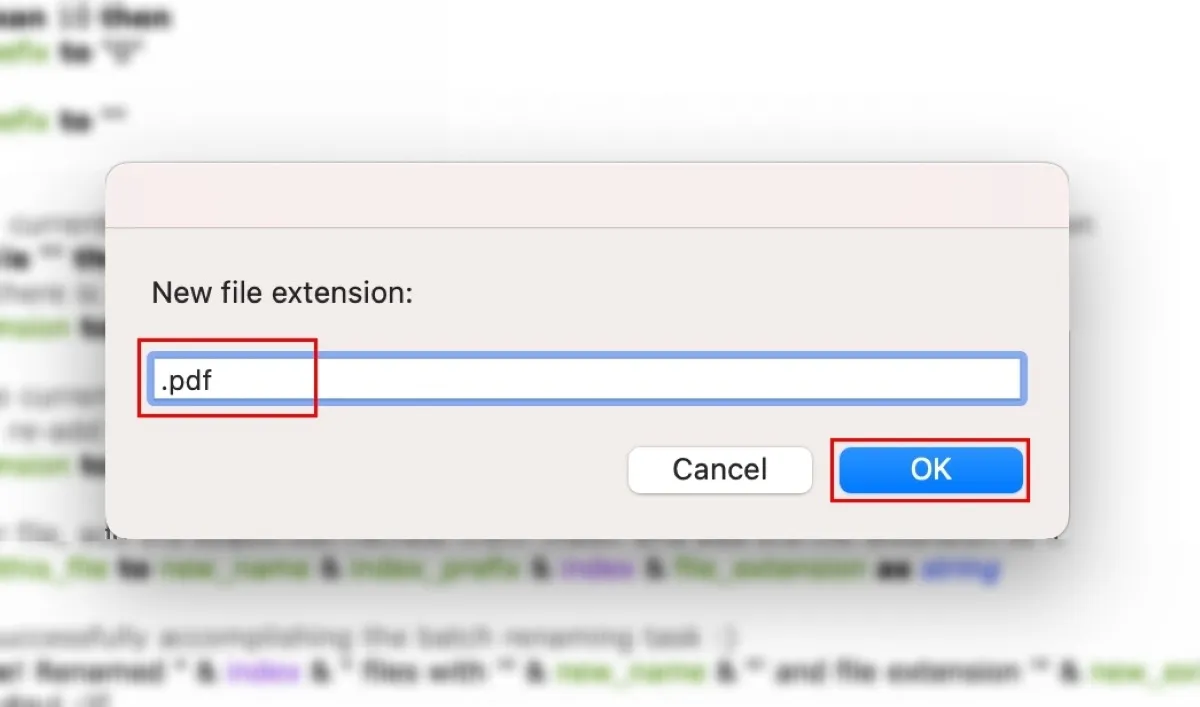
Riceverai un messaggio di conferma che indica che i file sono stati rinominati e che il tipo di file è stato modificato in quello specificato. Puoi controllare la tua cartella per verificarlo.
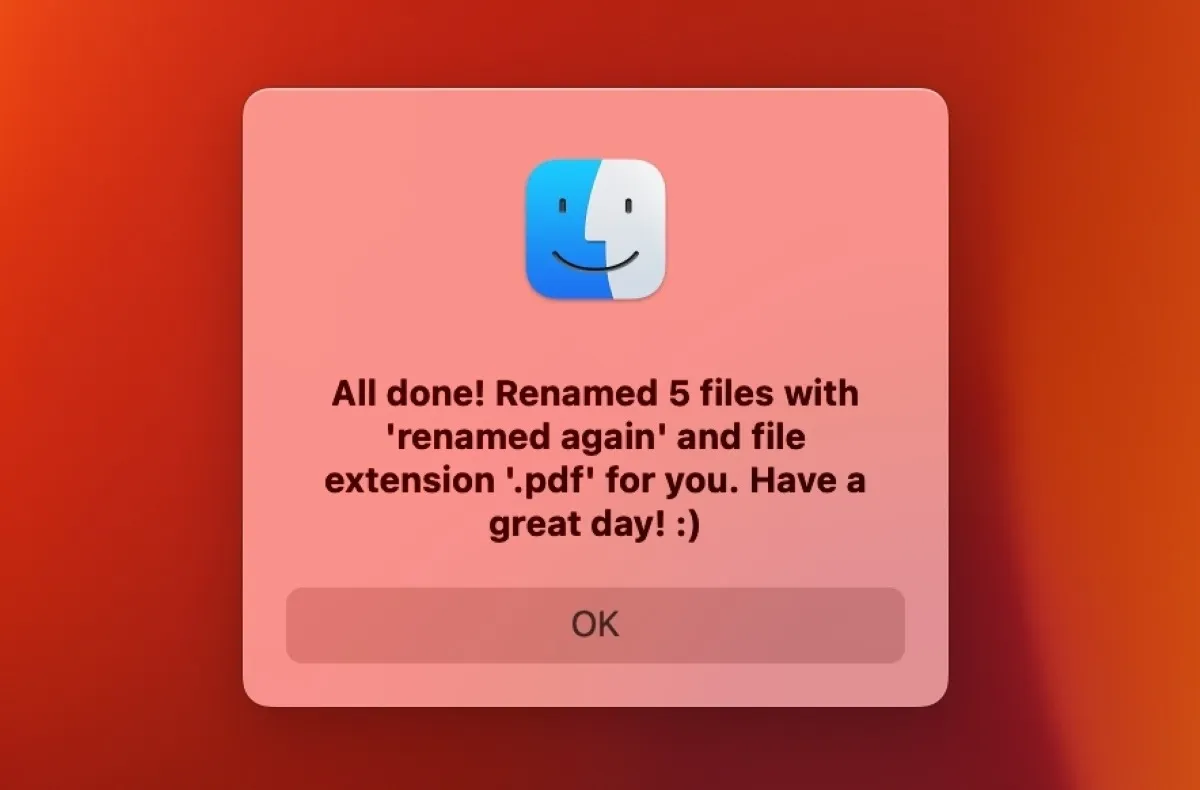
4. Cambia nome
NameChanger è un’app per rinominare file gratuita, semplice e facile da usare. Puoi scaricare facilmente l’app e rinominare in batch file e cartelle sul tuo Mac. Per farlo, trascina e rilascia i file richiesti sull’app.
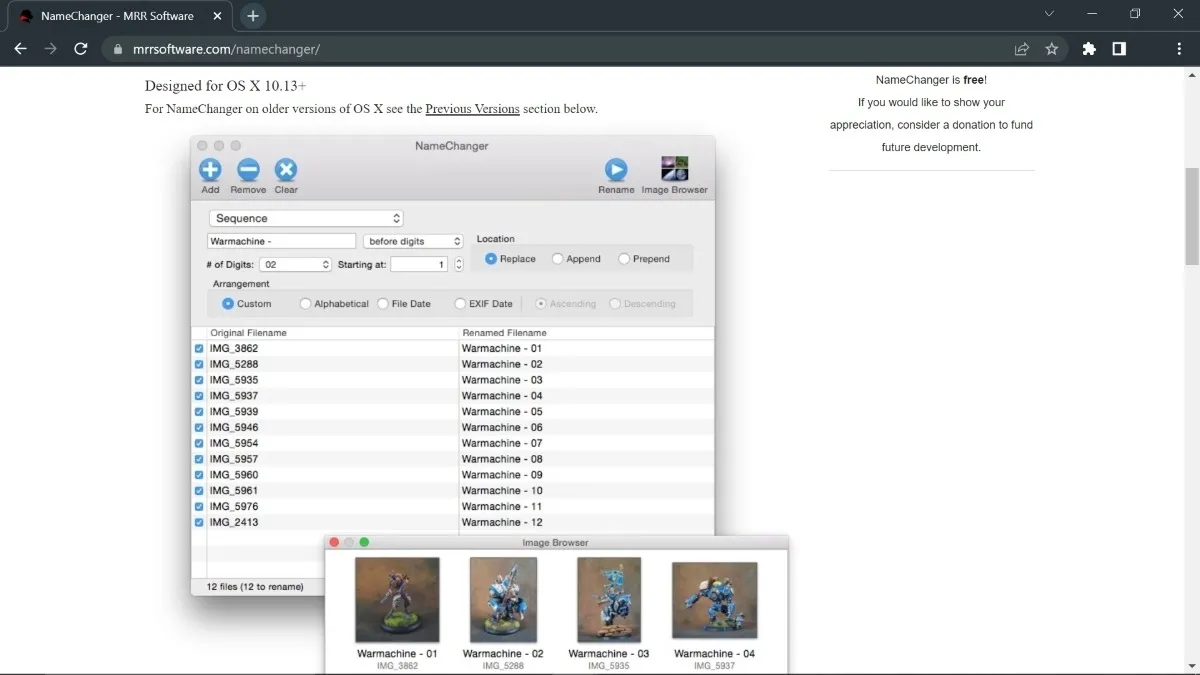
Sono disponibili varie opzioni per modificare i nomi dei file, tra cui:
- Sostituisci la prima occorrenza
- Sostituisci l’ultima occorrenza
- Sostituisci tutte le occorrenze
- Carta jolly
- Aggiungere
- Anteponi
- Data
La cosa migliore di NameChanger è che mostra istantaneamente le modifiche apportate senza rinominare i file. Dopo aver inserito i dati nei campi di testo, fare clic sul pulsante “Rinomina” per modificare i nomi dei file.
Come usare NameChanger
Per rinominare in batch i file utilizzando NameChanger, scarica prima l’app e aprila, quindi inizia a rinominare i file come mostrato di seguito:
- Scegli i file che desideri rinominare e trascinali nella barra laterale sinistra dell’app. In alternativa, seleziona il pulsante “Aggiungi” per aggiungere file all’app.
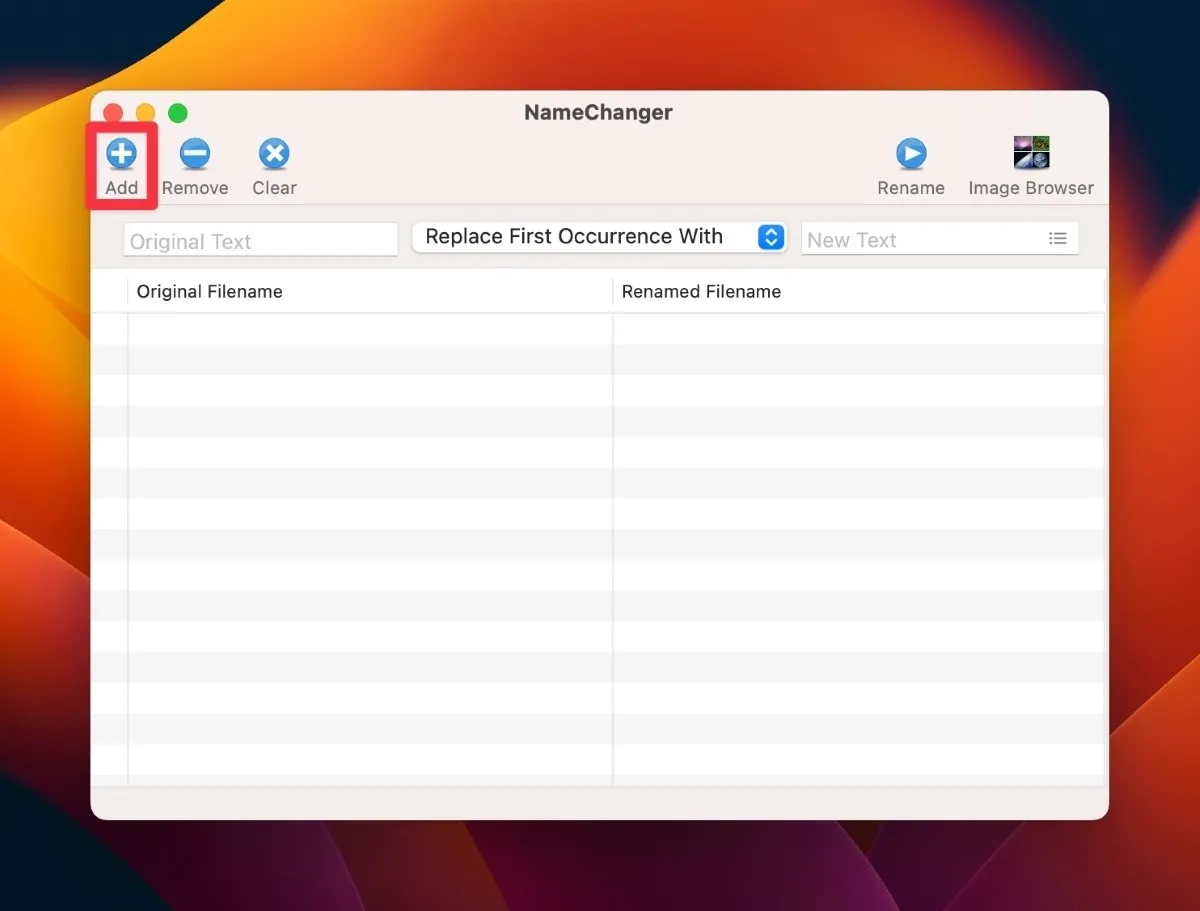
- Fare clic sul menu a discesa per accedere a diverse funzioni di ridenominazione. Seleziona l’opzione desiderata.

- A seconda dell’opzione selezionata, verrà visualizzata una finestra pop-up con più opzioni. Ad esempio, l’opzione “Sequenza” consente di includere il numero di cifre nel nome del file, nella posizione e nello stile di disposizione dei file.
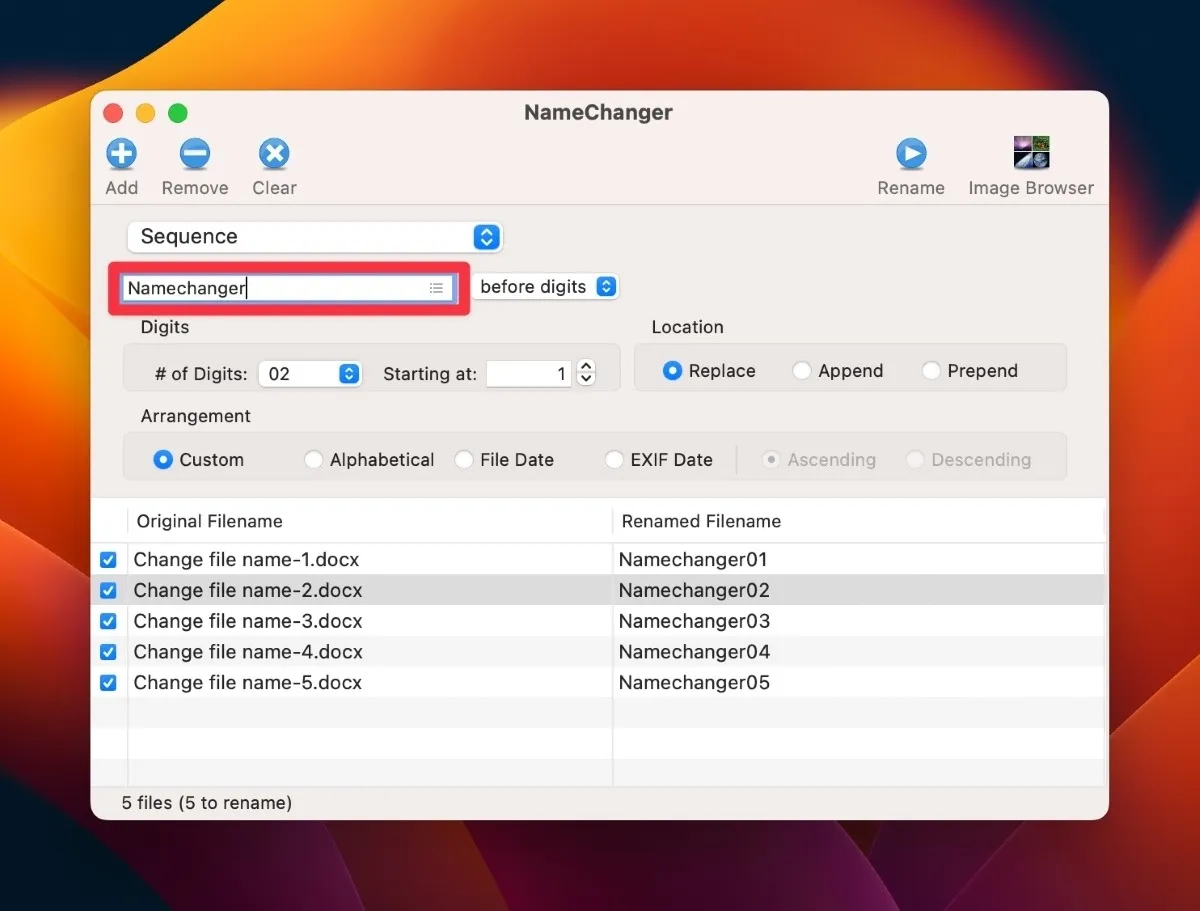
- Fare clic sul pulsante “Rinomina” per modificare il nome di tutti i file aggiunti.
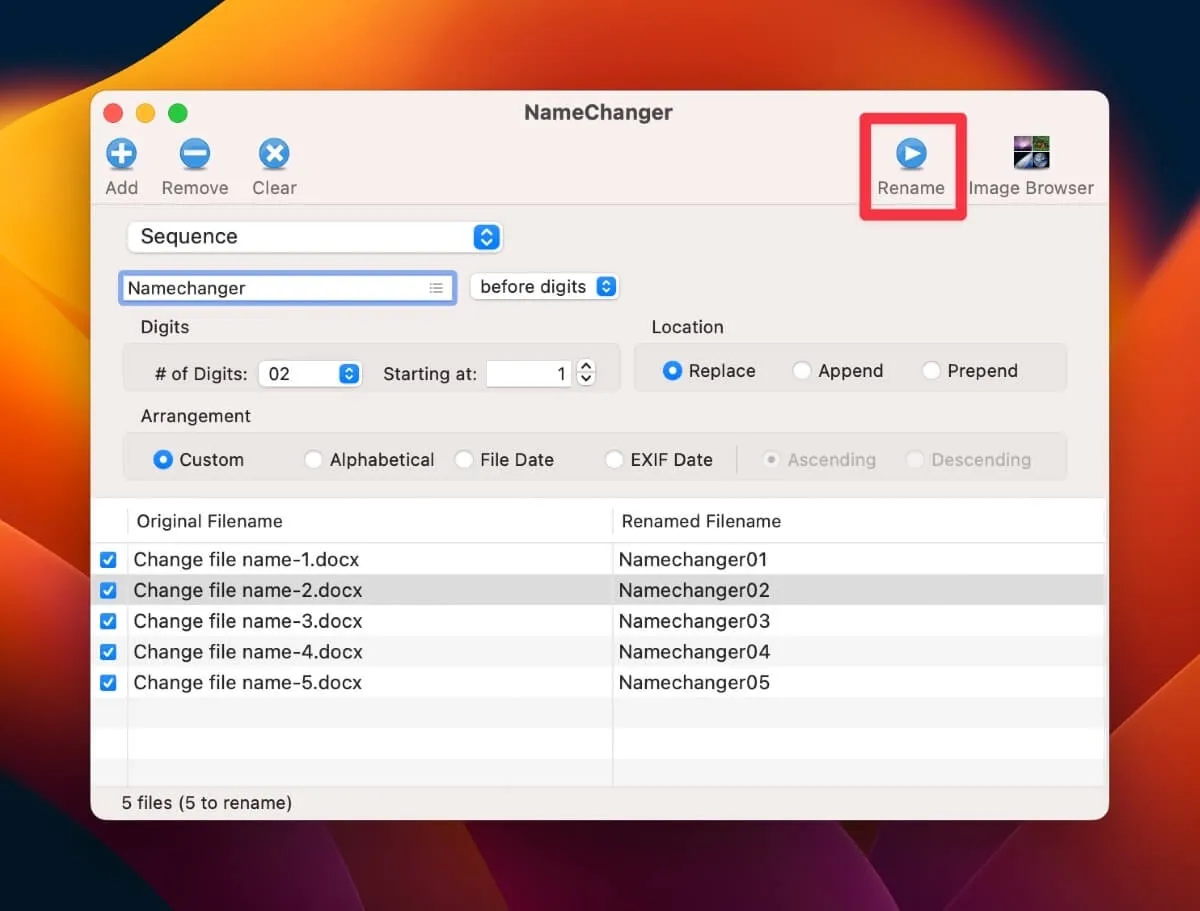
5. Rinominatore 6
Renamer 6 è un’altra app di modifica file di terze parti che ti consente di rinominare rapidamente file e cartelle. Offre diversi modi per modificare i nomi dei file, che è un’ottima funzionalità se un metodo scelto non funziona per file o cartelle selezionati.
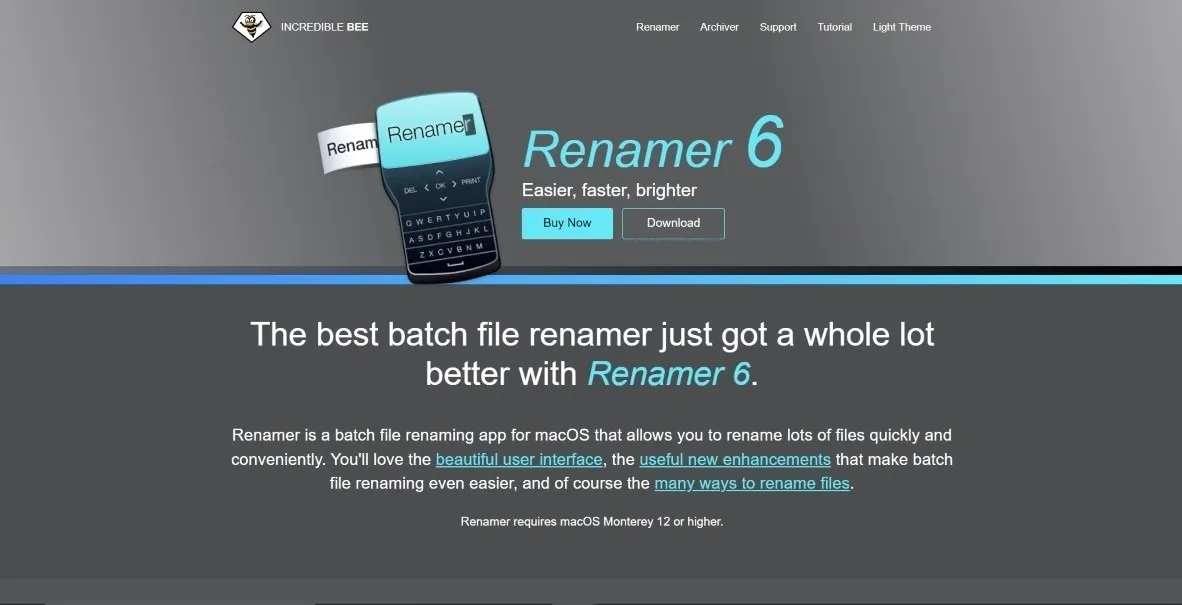
Ecco alcune delle altre caratteristiche uniche di questa app per la ridenominazione di file batch:
- Organizza le attività di ridenominazione in Renamerlets
- Capacità di creare varie catene di assemblaggio per complesse attività di ridenominazione dei file
- Mostra un’anteprima dal vivo del nuovo nome
- Possibilità di annullare ed eseguire il backup dei file senza preoccuparsi di perdere dati
6. Rinominatore di file intelligente
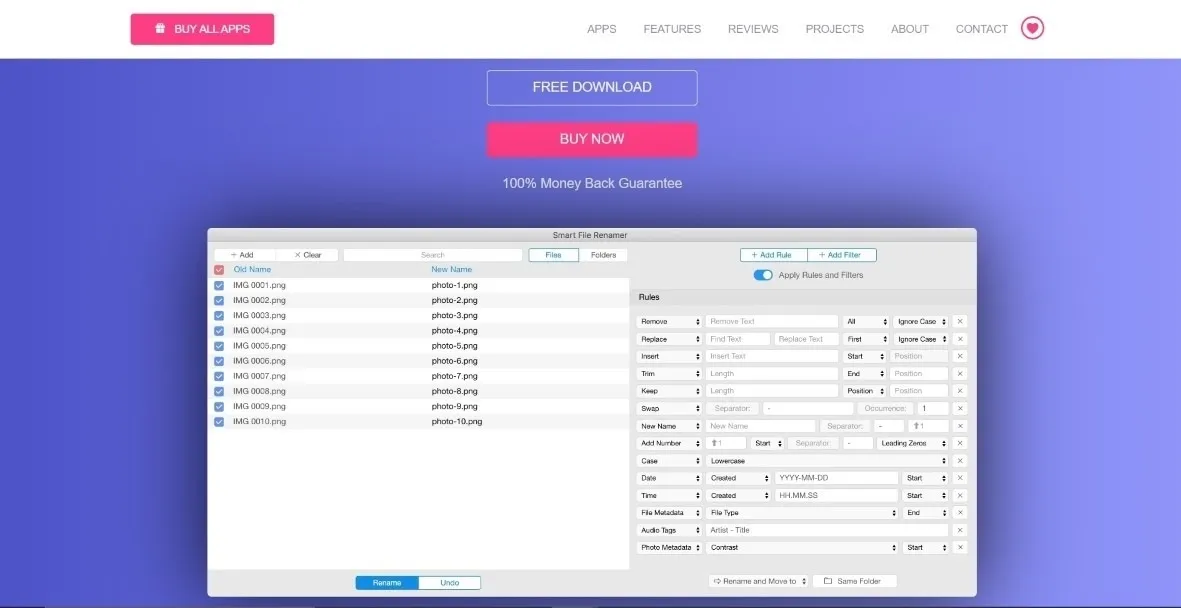
Questa app di terze parti per la ridenominazione di file è eccellente per modificare più nomi di file multimediali. Oltre a file e cartelle, Smart File Renamer supporta audio, foto, tag di file e molti altri tipi di file. Con filtri intelligenti e regole personalizzate, puoi rinominare rapidamente i tuoi file senza aggiungere manualmente i dati.
Ricorda che puoi utilizzare la versione gratuita dell’app, ma non offre una ridenominazione illimitata. Devi acquistare la versione premium per accedere alla funzione di ridenominazione illimitata.
Domande frequenti
Posso utilizzare Automator o AppleScript per rinominare i file solo in una cartella specifica?
SÌ. Seleziona i file all’interno della cartella desiderata per rinominarli sia in Automator che in AppleScript.
Posso annullare un processo di ridenominazione batch se ho commesso un errore?
Sì, poiché la maggior parte delle app di terze parti ha una funzione di annullamento. Se hai commesso un errore nel nuovo nome, puoi annullarlo rapidamente e rinominare nuovamente i file.
Come posso aggiungere testo o numeri specifici all’inizio o alla fine di un batch di nomi di file?
È possibile aggiungere testo o numeri specifici all’inizio o alla fine di un batch immettendo i caratteri richiesti nei campi di testo o numerici specifici. Sia le app integrate che quelle di terze parti hanno campi specifici per testo o numeri diversi, che puoi utilizzare per rinominare i tuoi file.
Posso rinominare file con estensioni diverse in un unico processo di ridenominazione batch?
Sì, puoi rinominare file con estensioni diverse in un unico batch. Poiché non è richiesto alcun passaggio aggiuntivo durante la ridenominazione di file batch con estensioni diverse, ogni file verrà rinominato indipendentemente dalla sua estensione.
Esiste un limite al numero di file che posso rinominare contemporaneamente utilizzando Automator o AppleScript?
No, Automator e AppleScript non limitano il numero di file che puoi rinominare contemporaneamente. Tuttavia, devi assicurarti che il flusso di lavoro o il codice sia scritto correttamente.
Posso utilizzare un’app di terze parti per rinominare i file anche sul mio computer Windows?
Sì, puoi utilizzare qualsiasi app di terze parti per rinominare i file sul tuo computer Windows. Molte app di terze parti sono disponibili sul Web per rinominare rapidamente i file in batch. Alcune app popolari sono File Renamer Basic , Bulk Rename Utility e Advanced Renamer .
C’è qualche rischio di perdita di dati durante la ridenominazione dei file in batch?
Il nome dei file ei dati che contengono sono indipendenti l’uno dall’altro. La ridenominazione dei file batch non dovrebbe comportare il rischio di perdita di dati. Tuttavia, potresti perdere dati rinominando i file se le informazioni sensibili sono codificate nei loro nomi. Poiché la ridenominazione modifica il nome del file, potresti perdere i dati incorporati nel nome del file.
Credito immagine: Unsplash . Tutti gli screenshot di Ojash Yadav.
- Twitta



Lascia un commento