StartMenuExperienceHost.exe Errore 1000, 1002 in Windows 11/10

Se, dopo un aggiornamento/aggiornamento del sistema, il menu Start non funziona, si apre, si blocca o non risponde e viene visualizzato un errore StartMenuExperienceHost.exe con ID evento 1000, 1002 nel Visualizzatore eventi o viene registrato in Eventi critici nel Monitorare l’affidabilità sul tuo PC con Windows 11 o Windows 10, quindi questo post ha lo scopo di aiutarti a trovare le migliori soluzioni che puoi applicare per risolvere il problema.
Che cos’è StartMenuExperienceHost.exe?
StartMenuExperienceHost.exe, con il nome descrittivo Start, è un file eseguibile integrato nel sistema operativo host che gestisce il menu Start di Windows 11/10. Prima di Windows 10 v1903, il menu Start era gestito da Windows Shell Experience Host (ShellExperienceHost.exe). Ad esempio, a causa dell’instabilità, se si verifica un problema con il menu di avvio, l’intero explorer.exe potrebbe bloccarsi e richiedere un riavvio.
Quindi, StartMenuExperienceHost.exe è stato introdotto per migliorare le prestazioni del menu Start. Detto questo, se il menu Start incontra problemi, dovrai solo riavviare il processo StartMenuExperienceHost.exe, non l’intero sistema o explorer.exe. il file si trova nella cartella %SystemDrive%\Windows\SystemApps\Microsoft.Windows.StartMenuExperienceHost_cw5n1h2txyewy
StartMenuExperienceHost.exe Errore 1000, 1002
Se riscontri problemi con il menu Start e visualizzi l’errore 1000, 1002 StartMenuExperienceHost.exe nel Visualizzatore eventi o Monitor affidabilità su un PC Windows 11/10, le nostre soluzioni consigliate di seguito sono progettate per aiutarti a risolvere eventuali problemi con il menu Start. che attivano questo evento sul tuo dispositivo.
- Eseguire una scansione SFC e DISM
- Riavvia il menu di avvio
- Registra nuovamente l’esperienza Shell
- Registrare nuovamente il file twinapi.appcore.dll
- Disinstallazione di un aggiornamento o rollback di un aggiornamento
- Usa il punto di ripristino del sistema
- Ripristina/Reinstalla Windows 11/10
Diamo un’occhiata alla descrizione del processo in relazione a ciascuna delle soluzioni elencate.
1] Eseguire una scansione SFC e DISM
Ci sono state discussioni su quale scansione eseguire per prima, SFC o DISM. Quale scansione viene eseguita per prima dipende dal fatto che sia possibile eseguire una scansione SFC per riparare prima i file di sistema, ma se viene visualizzato il seguente messaggio:
Protezione risorse di Windows ha rilevato file danneggiati ma non è stato in grado di risolverne alcuni. I dettagli sono inclusi nel file CBS.Log windir\Logs\CBS\CBS.log.
La cartella WinSxS in cui SFC estrae i file per avviare il ripristino è probabilmente danneggiata. Quindi, in questo caso, ora puoi eseguire una scansione DISM per ripristinare l’integrità.
Una volta ottenuto un rapporto sullo stato di pulizia dopo la scansione, è possibile riavviare SFC. A parità di altre condizioni, la scansione SFC dovrebbe riparare correttamente tutti i file di sistema danneggiati. In caso contrario, potrebbero esserci altri problemi sottostanti e forse un’immagine di sistema Windows errata.
2] Riavvia il menu di avvio
Innanzitutto, riavvia il menu Start e verifica se questo aiuta. In caso contrario, dovresti registrare nuovamente il menu Start come mostrato nel passaggio successivo e vedere se questo aiuta.
Puoi anche riavviare StartMenuExperienceHost.exe usando il prompt dei comandi o PowerShell.
3] Registra nuovamente Shell Experience
Aprire una finestra di PowerShell con privilegi elevati ed eseguire il comando seguente:
Get-appxpackage -all *shellexperience* -packagetype bundle |% {add-appxpackage -register -disabledevelopmentmode ($_.installlocation + “\appxmetadata\appxbundlemanifest.xml”)}
Vedi se ha aiutato.
4] Registrare nuovamente il file twinapi.appcore.dll
Quando si verifica questo errore sul tuo PC Windows 11/10, il file DLL specifico viene menzionato nel visualizzatore eventi come modulo difettoso, nel nostro caso-scenario, il file DLL si chiama twinapi.appcore.dll . Quindi potrebbe essere un caso di un file DLL danneggiato, nel qual caso potresti provare a registrare nuovamente il file di sistema o a sostituire il file con una nuova copia scaricata da Winbindex, abbreviazione di Windows Binaries Index – assicurati di posizionare il file in la cartella System32 o SysWOW64, a seconda dei casi.
Per registrare nuovamente un file DLL, attenersi alla seguente procedura:
- Apri il prompt dei comandi come amministratore.
- In un prompt dei comandi CMD con privilegi elevati, digita il comando seguente e premi Invio. Sostituire il segnaposto PathToModule con il percorso completo del file DLL.
regsvr32 twinapi.appcore.dll
- Uscire dalla riga di comando CMD dopo che il comando è stato eseguito correttamente. Se stai ricevendo un RegSvr32. Impossibile caricare il modulo, vedere questo post per risolvere il problema.
5] Disinstalla l’aggiornamento o ripristina l’aggiornamento
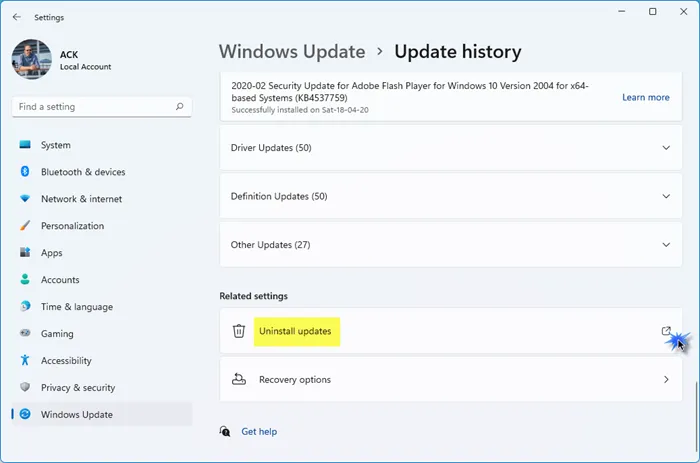
Se il problema che stai riscontrando è iniziato dopo l’installazione dell’ultimo aggiornamento di Windows o dopo l’aggiornamento a una versione più recente di Windows, puoi disinstallare l’aggiornamento o ripristinare l’aggiornamento per risolvere il problema, a seconda dei casi. può essere.
Per disinstallare l’ultimo aggiornamento sul tuo sistema, puoi farlo tramite la riga di comando o tramite l’app Impostazioni. Per disinstallare gli aggiornamenti di Windows tramite la riga di comando, attenersi alla seguente procedura:
- Apri un prompt dei comandi in modalità amministratore.
- In un prompt CMD con privilegi elevati, digita o copia e incolla il comando seguente e premi Invio per visualizzare la cronologia degli aggiornamenti di Windows:
wmic qfe list brief /format:table
- Nell’output, prendi nota dell’aggiornamento installato di recente.
- Per rimuovere gli aggiornamenti di Windows, digita il comando seguente e premi Invio: sostituisci i segnaposto 1234567 con il numero di aggiornamento effettivo fornito in precedenza che desideri rimuovere.
wusa /uninstall /kb:1234567
- Esci dal prompt di CMD quando hai finito.
6] Usa il punto di ripristino del sistema
Se il problema è recente, puoi ripristinare il sistema a un punto precedente seguendo questi passaggi:
- Premi il tasto Windows + R . per visualizzare la finestra di dialogo Esegui.
- Nella finestra di dialogo Esegui, digita rstrui e premi Invio per avviare la procedura guidata di ripristino del sistema.
- Nella schermata iniziale di Ripristino del sistema, fare clic su Avanti .
- Nella schermata successiva, seleziona la casella associata a Mostra più punti di ripristino .
- Ora scegli un punto di ripristino prima di notare il problema sul tuo dispositivo.
- Fare clic su Avanti per passare al menu successivo.
- Fare clic su ” Fatto ” e confermare nell’ultima richiesta.
7] Ripristina Windows 11/10
Per ora, se si verificano ancora problemi con il menu Start causati dall’evento registrato 1000 o 1002, l’unica opzione è ripristinare prima il PC e vedere se ciò risolve il problema.
Spero che questo post aiuti!
StartMenuExperienceHost è un virus?
StartMenuExperienceHost.exe non è un virus. Se utilizzi Windows 11/10 e gli ultimi aggiornamenti, non devi preoccuparti di StartMenuExperienceHost.exe. Start (StartMenuExperienceHost.exe) è un file eseguibile creato da Microsoft e integrato nel sistema operativo principale. Se il tuo sistema è instabile o sospetti che il tuo computer possa essere infetto, puoi eseguire una scansione antivirus completa del sistema.
Che cos’è l’host del protocollo di ricerca Microsoft?
SearchProtocolHost.exe è un processo richiesto da una funzionalità integrata di Windows denominata Windows Search Indexer. Questa funzione aiuta a visualizzare rapidamente i risultati di ricerca sul tuo PC Windows, ma quando si trasforma in un maiale di risorse può rallentare le prestazioni del tuo PC.
Che cos’è l’indicizzatore di ricerca di Microsoft Windows?
SearchIndexer.exe è un servizio Windows che gestisce l’indicizzazione dei file per Windows Search, che alimenta il motore di ricerca file integrato in Windows, che alimenta la casella di ricerca del menu Start, Esplora risorse e persino la funzione Librerie. Per impedire l’indicizzazione di tutti i file, puoi disabilitare l’indicizzazione disabilitando il servizio di ricerca di Windows. Puoi ancora cercare nel tuo computer, ma ci vorrà più tempo perché deve cercare i tuoi file ogni volta.
Fonte: The Windows Club



Lascia un commento