Come correggere l’errore OneDrive 0x8004de44 in Windows
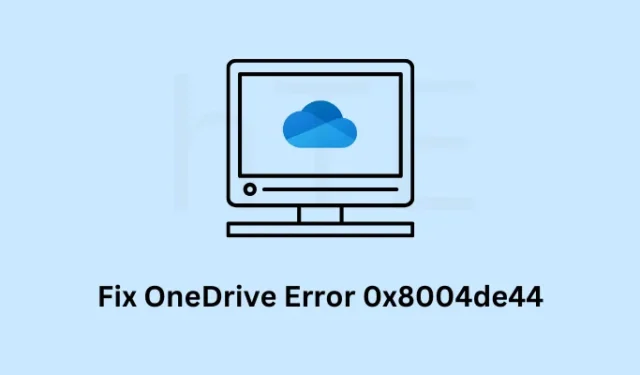
Proprio come GDrive e iCloud, anche OneDrive è diventato molto popolare tra il grande pubblico. Gli utenti lo utilizzano per archiviare tutti i dati e file/cartelle disponibili sul desktop, download, documenti e da altri luoghi. Vedendo la sua popolarità, quando questo entra in un errore OneDrive 0x8004de44, gli utenti diventano ansiosi di farlo funzionare il più velocemente possibile.
Si prega di abilitare JavaScript
In questo post, esamineremo i potenziali motivi che causano questo codice di errore e sette soluzioni alternative che potrebbero risolvere questo problema su PC Windows. Questo codice di errore spesso viene fornito con un messaggio di errore che indica quanto segue:
There was a problem signing you in. Please try again in a few minutes (Error code:8004de44)
Come disabilitare OneDrive in Windows 11
Cosa causa un errore 0x8004de44 in Windows?
Questo errore si verifica spesso quando il sistema incontra uno o una combinazione dei seguenti problemi:
- Il server di OneDrive è inattivo : in tal caso, è meglio attendere che il server sia di nuovo attivo e funzionante. Tentare eventuali correzioni quando il server è inattivo non influirà molto sulla correzione di questo codice di errore.
- Problemi interni : se non hai riavviato il dispositivo per molto tempo, dovresti riavviare il computer una volta. In questo modo risolverai tutti i problemi che si stavano verificando internamente.
- Problema di connettività di rete : i problemi di OneDrive si verificano principalmente su reti difettose o quando si utilizzano proxy/VPN di terze parti. Risolvere i problemi di rete e disabilitare Proxy/VPN sono due modi importanti per superare questo problema su Windows.
- Aggiorna, ripristina o reinstalla OneDrive : scegli queste correzioni solo quando le soluzioni di cui sopra non riescono a fornire alcune patch immediate a un errore 0x8004de44.
Ora che sai cosa potrebbe causare questo errore di OneDrive in Windows, diamo un’occhiata ai modi in cui puoi superarlo su PC Windows.
Modi per risolvere l’errore OneDrive 0x8004de44 in Windows
Se riscontri un codice di errore 0x8004de44 durante l’apertura di OneDrive o l’accesso ai file disponibili su di esso, prendi in considerazione l’applicazione delle seguenti correzioni una dopo l’altra.
1] Controlla lo stato del server di OneDrive
Ci sono momenti in cui il server di OneDrive stesso è inattivo e, di conseguenza, vengono visualizzati diversi codici di errore. Poiché non sei in grado di avviare o avviare OneDrive, dovresti prima visitare il suo sito ufficiale e verificare se i server OneDrive sono tutti a posto.
Se non trovi alcun server di OneDrive inattivo o nessun messaggio di errore visualizzato sulla sua pagina ufficiale, il problema deve essere originato internamente. Quindi, vai avanti e applica queste soluzioni una dopo l’altra.
2] Riavvia il PC
A volte, questo codice di errore 0x8004de44 si verifica semplicemente perché non hai riavviato il dispositivo per molto tempo. È necessario riavviare il proprio sistema almeno una volta in un periodo di 24 ore. L’esecuzione di un dispositivo oltre questo intervallo di tempo finisce spesso per consumare tutte le risorse di sistema.
L’avvio di una nuova applicazione richiede alcune risorse di sistema gratuite e quando non sono disponibili, la nuova app fallirà sicuramente su qualche codice di errore. Quindi, riavvia il dispositivo e, in questo modo, libererai automaticamente tutte le risorse insieme al ripristino delle impostazioni predefinite del PC.
3] Controlla la connessione a Internet
Microsoft ha confermato che questo codice di errore potrebbe verificarsi anche quando si verificano problemi di rete o quando si è connessi a una connessione Internet a bassa velocità. Apri Google Chrome e cerca il test della velocità di rete nella barra di ricerca. Fai clic sul primo URL di Measurement Lab e premi Run Speed Test .
Successivamente verrà avviata una finestra pop-up e inizierà a testare il download della rete e la velocità di caricamento su di essa. Attendi il completamento di questo testo e, una volta terminato, vedrai un rapporto che menziona la velocità di download, la velocità di caricamento e la latenza. Oltre a questo, vedrai anche il server da cui è stato testato.

Se la velocità della rete non è eccezionale e stai pagando per una maggiore velocità di Internet, contatta il responsabile dell’assistenza clienti e comunicagli il tuo problema. Tuttavia, se tutto va bene, puoi risolvere i problemi WiFi, risolvere problemi di rete, sostituire i cavi di connessione e altro.
4] Risoluzione dei problemi relativi alle app di Windows Store
Supponendo che tu abbia fatto ciò che ti abbiamo chiesto nelle sezioni precedenti e continui a ricevere lo stesso codice di errore più e più volte, dovresti provare a risolvere i problemi relativi alle app di Windows Store. L’esecuzione di questo programma di utilità diagnosticherà i file Store mancanti e corrotti e li riparerà in pochissimo tempo. Ecco come eseguire questa attività:
- Premi Windows + I per avviare Impostazioni .
- Vai su Sistema> Risoluzione dei problemi> Altri strumenti di risoluzione dei problemi successivi.
- Scorri verso il basso e individua le app di Windows Store .
- Fai clic sul pulsante Esegui disponibile su di esso e quando viene avviato lo strumento di risoluzione dei problemi, premi Avanti .
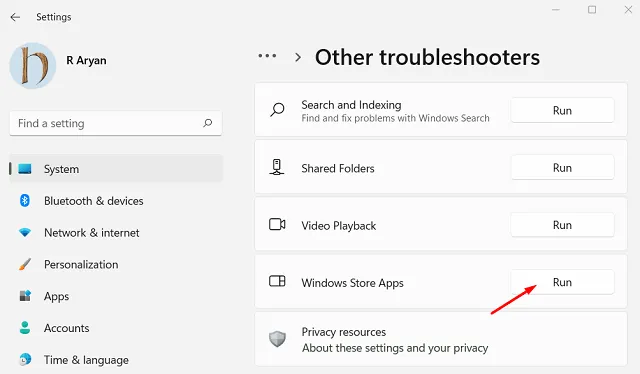
Ora segui le istruzioni sullo schermo e fai esattamente ciò che questo strumento dice di fare. Spero che questo errore 0x8004de44 venga risolto in pochissimo tempo. Riavvia il PC e controlla se riesci ad avviare OneDrive senza problemi.
5] Aggiorna OneDrive
Diversi utenti hanno riferito di aver corretto questo codice di errore dopo aver aggiornato OneDrive all’ultimo aggiornamento della patch. Dato che sei qui, devi ancora riscontrare lo stesso errore 0x8004de44 in Windows. Vai e controlla se sono disponibili nuovi aggiornamenti per OneDrive e, in caso affermativo, scarica e installa lo stesso sul tuo computer.
Segui le istruzioni di seguito su come completare questa attività:
- Apri la finestra di dialogo Esegui premendo Windows + R .
- Digita quanto segue e premi OK .
%localappdata%\Microsoft\OneDrive\update
- Attendi il download del file di installazione e al termine, fai doppio clic su OneDriveSetup.exe per aggiornarlo all’ultima versione di build.
Ora controlla se il codice di errore 0x8004de44 si risolve in questo modo. In caso contrario, prova la prossima serie di soluzioni discusse di seguito.
6] Ripristina OneDrive tramite Impostazioni
Ora che hai aggiornato OneDrive e la connessione a Internet è a posto, OneDrive dovrebbe avviarsi ed essere eseguito normalmente. Nel caso in cui si verifichi ancora lo stesso codice di errore 0x8004de44, è necessario reimpostare OneDrive seguendo questi semplici passaggi:
- Premi Windows + X per avviare il menu Power e seleziona Esegui .
- Digita quanto segue all’interno del campo di testo e premi Invio .
%localappdata%\Microsoft\OneDrive\onedrive.exe /reset
- Il comando precedente verrà eseguito successivamente e ripristinerà OneDrive alle impostazioni predefinite.
Dopo che questo codice è stato eseguito correttamente, chiudi tutte le finestre in esecuzione in background e riavvia il computer. Quando il sistema si ricarica, controlla se riesci ad avviare OneDrive senza ricevere lo stesso codice di errore più e più volte.
7] Reinstallare OneDrive
Se nessuna delle soluzioni alternative di cui sopra aiuta a risolvere questo codice di errore 0x8004de44 in Windows, il problema potrebbe risiedere nell’app OneDrive stessa. Pertanto, ti consigliamo di disinstallare l’applicazione OneDrive dal tuo sistema e quindi di svuotare tutta la cache associata utilizzando lo strumento Pulizia disco.
Ecco come eseguire questa attività:
- Premi Windows + I per avviare Impostazioni.
- Vai su App > App installate e cerca OneDrive.
- Fai clic sui tre punti disponibili all’estremità destra e premi Disinstalla.
- Quando viene visualizzata una finestra di conferma, premi nuovamente Disinstalla per confermare l’eliminazione di questa app dal tuo sistema.
Successivamente, riavvia il computer in modo che il sistema elimini tutti i file residui o rimanenti di OneDrive. Accedi nuovamente al tuo dispositivo e scarica l’ultima versione di OneDrive da Microsoft Store. Installa questo software sul tuo computer e controlla se il problema si risolve ora.
Ecco fatto, spero che il codice di errore 0x8004de44 si risolva effettivamente dopo aver applicato le correzioni di cui sopra a OneDrive in Windows. Facci sapere nella sezione dei commenti se questo errore è stato corretto o se stai ancora lottando con questo codice di errore.
Cos’è l’errore 0x8004de40? Perché si verifica quando si accede a OneDrive?
Il codice di errore 0x8004de40 è un problema di OneDrive e si verifica principalmente quando installi un aggiornamento difettoso sul tuo PC Windows. Se riscontri problemi di connessione a OneDrive con un errore 0x8004de40 o altri codici di errore simili, considera la possibilità di disinstallare i recenti aggiornamenti di Windows dal tuo dispositivo.
Se questo errore persiste anche dopo, puoi tentare le stesse correzioni discusse sopra per risolvere l’errore 0x8004de44 in Windows.
Come posso risolvere l’errore OneDrive 0x8004de42 in Windows?
Diversi utenti hanno segnalato di aver riscontrato un errore 0x8004de42 durante il tentativo di aprire OneDrive su PC Windows. Quando si verifica questo errore, verrà visualizzato anche un messaggio di errore che recita quanto segue:
“ Your proxy settings require authentication“
Disattiva qualsiasi proxy o VPN, se ne stai utilizzando uno su Windows 11/10, e controlla se il codice di errore 0x8004de42 si risolve da solo.



Lascia un commento