Come correggere l’errore OneDrive 0x8004de44
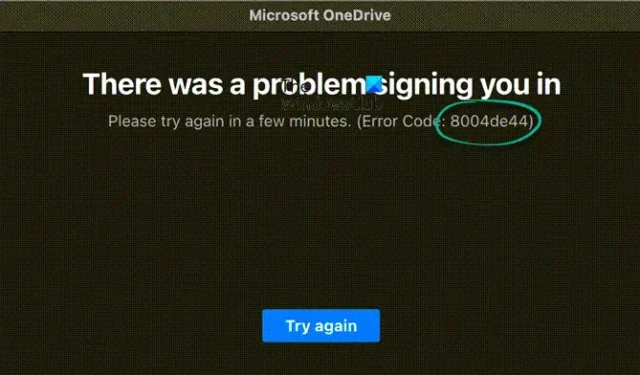
Il problema di OneDrive 0x8004de44 si verifica quando i clienti tentano di accedere ai propri account OneDrive ma non riescono. E questo di solito è dovuto a problemi del server o difficoltà nell’accedere a file e cartelle in OneDrive. In questo post, vedremo come risolvere 0x8004de44 quando si verifica.
Gli interi messaggi di errore sono i seguenti:
Si è verificato un problema durante l’accesso. Riprova tra qualche minuto (Codice errore:8004de44)
Come correggere l’errore OneDrive 0x8004de44
Esamina la connessione a Internet

Se non riesci ad accedere a OneDrive, la prima cosa da fare è verificare la velocità della tua connessione Internet. A volte l’unica cosa che causa il problema è una cattiva connessione a Internet. In tali casi, potremmo utilizzare tester di velocità Internet per verificare la larghezza di banda e riavviare il router, utilizzare cavi cablati o risolvere problemi WiFi.
Riavvia il computer.
A causa di difficoltà tecniche, non sarai in grado di accedere a OneDrive. In tal caso, il riavvio del computer eliminerà eventuali problemi nel software e nella rete. Vai avanti e riavvia il computer. Apri OneDrive e accedi dopo che il computer si è avviato.
Esaminare lo stato del server OneDrive.
Se OneDrive visualizza ancora 0x8004de44 dopo l’aggiornamento del programma, il passaggio successivo dovrebbe essere quello di assicurarsi che i server OneDrive non siano attualmente inattivi. È possibile che i server OneDrive siano in fase di manutenzione o che stiano riscontrando altri problemi del server, il che ci sta causando la ricezione di questo messaggio. Di conseguenza, ti consigliamo di esaminare lo stato attuale del server di OneDrive e confermare che i relativi servizi siano operativi. In caso contrario, tutto ciò che si può fare è attendere che riprenda a funzionare.
OneDrive dovrebbe essere aggiornato.
Se il programma OneDrive del tuo computer non è aggiornato, potresti visualizzare il codice di errore 0x8004de44. La differenza tra la versione che hai e la versione appropriata dovrebbe essere minima. Anche se la vecchia versione dell’app non è la fonte del problema, non c’è nulla di male nell’aggiornare l’app OneDrive. Per fare lo stesso, seguire le procedure descritte di seguito.
- Apri il prompt Esegui usando i tasti Win + R
- Digita %localappdata%\Microsoft\OneDrive\update e premi OK .
- Fare doppio clic su OneDriveSetup.exe per installare l’ultima versione di OneDrive.
Avvia lo strumento di risoluzione dei problemi per l’app di Windows Store.
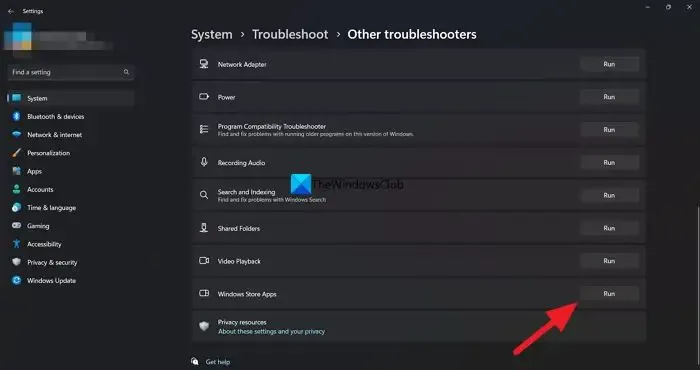
Lo strumento di risoluzione dei problemi delle app di Windows Store di Microsoft è uno strumento straordinario per trovare i problemi sottostanti che causano un problema specifico. Di conseguenza, in questa soluzione, utilizzeremo lo stesso per risolvere il problema, ed ecco come:
- Avvia le impostazioni di Windows premendo Win + I.
- Vai su Aggiornamento e sicurezza > Risoluzione dei problemi ora. Ci saranno numerosi strumenti per la risoluzione dei problemi sul pannello di destra.
- Trova e avvia la risoluzione dei problemi delle applicazioni di Windows Store. Per risolvere problemi frequenti con l’app, segui le istruzioni sullo schermo.
Successivamente, apri l’app e verifica se il problema persiste.
Reimposta l’app OneDrive.
Se la connessione Internet è OK e OneDrive è aggiornato, il problema riguarda il programma stesso. Il ripristino dell’app è uno dei metodi più semplici per identificare e risolvere questo problema. Per ottenere lo stesso, seguire le procedure descritte di seguito:
- Fai clic su Win + R per aprire la finestra di dialogo Esegui.
- Successivamente, copia e incolla quanto segue e premi Invio per reimpostare OneDrive:
%localappdata%\Microsoft\OneDrive\onedrive.exe /reset - Segui le istruzioni sullo schermo e completa l’attività.
In alternativa, puoi andare su Impostazioni, quindi su App > App e funzionalità e infine su Applicazioni installate. Cerca OneDrive, quindi seleziona i tre punti verticali (Windows 11) o l’applicazione (Windows 10), quindi fai clic su Ripristina.
Reinstallare l’app OneDrive
Disinstallare l’app e reinstallarla dovrebbe essere l’ultima risorsa se nessuna delle soluzioni di cui sopra risolve il problema. Possiamo disinstallare completamente OneDrive dal computer tramite il prompt dei comandi e, una volta disinstallato, riavviare il computer. Ora scarica l’ultima versione di OneDrive dal sito Web ufficiale di Microsoft ed esegui l’installazione per installare nuovamente OneDrive.
Qual è il codice di errore 0x8004de42?
Durante il tentativo di accesso a OneDrive, viene visualizzato il messaggio di errore “Le impostazioni del proxy richiedono l’autenticazione”. Di conseguenza, possiamo concludere che il problema è causato dall’utilizzo di un proxy autenticato durante il tentativo di connessione a OneDrive. Poiché la maggior parte dei proxy autenticati non è supportata in OneDrive, assicurarsi che non stiamo facendo lo stesso è una risposta facile.
Qual è il codice di errore 0x8004de40 quando si accede a OneDrive?
Diverse persone hanno riferito di aver visto il messaggio di errore. Dopo aver aggiornato Windows a una nuova versione, si è verificato un problema di connessione a OneDrive con il codice di errore 0x8004de40. Questo problema di OneDrive indica che il programma sta riscontrando problemi di connessione al cloud. La ragione principale di ciò è una scarsa connessione a Internet.



Lascia un commento