In Windows 11, Microsoft sta testando le icone dei widget animati; ecco come abilitarli.
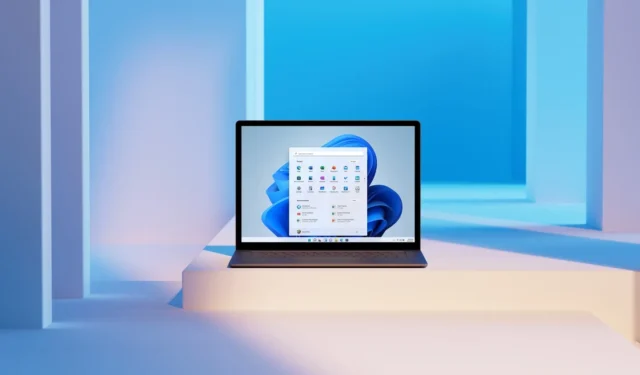
Il movimento e le animazioni sottili in Windows 11 migliorano l’esperienza dell’utente senza distrarli. Possono essere trovati in una varietà di posizioni in tutto il sistema operativo, inclusa l’area di notifica, Impostazioni di Windows, Impostazioni rapide e altro. Microsoft continua ad aggiungere nuove funzionalità e l’ultima build di Canary aggiunge icone animate ai widget di Windows.
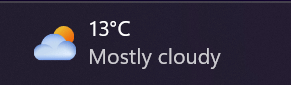
Microsoft comprende che un’attività costante sulla barra delle applicazioni renderà difficile la concentrazione. Di conseguenza, Windows 11 riprodurrà le animazioni solo quando passi il mouse sopra o fai clic sul pulsante Widget.
Vale anche la pena notare che non tutte le animazioni supportano il movimento; alcuni rimarranno statici fino a quando i designer di Microsoft non creeranno più varianti animate. Per il momento, sono supportate solo poche icone meteo e finanziarie.
Poiché le icone animate per i widget di Windows vengono rilasciate in più fasi, non tutti gli addetti ai lavori saranno in grado di testarle dopo aver installato la build 25324. Questo può essere risolto con la nostra app ViVeTool preferita (tramite @PhantomOfEarth su Twitter), che è stata recentemente aggiornata alla versione 0.3 .3 con supporto ARM64 e altre modifiche.
Prima di utilizzare ViveTool, eseguire un backup di tutti i dati importanti. Inoltre, dopo aver abilitato funzionalità nascoste o sperimentali nelle prime build di Windows 11, preparati a potenziali bug e instabilità.
Come far apparire le icone animate dei widget di Windows in Windows 11 build 25324
- ViveTool può essere scaricato da GitHub e decompresso in una cartella comoda e facile da trovare.
- Seleziona Terminale premendo Win + X. (Admin).
- Passa al profilo del prompt dei comandi in Terminale di Windows utilizzando la scorciatoia da tastiera Ctrl + Maiusc + 2 o facendo clic sul pulsante freccia giù nella parte superiore della finestra.
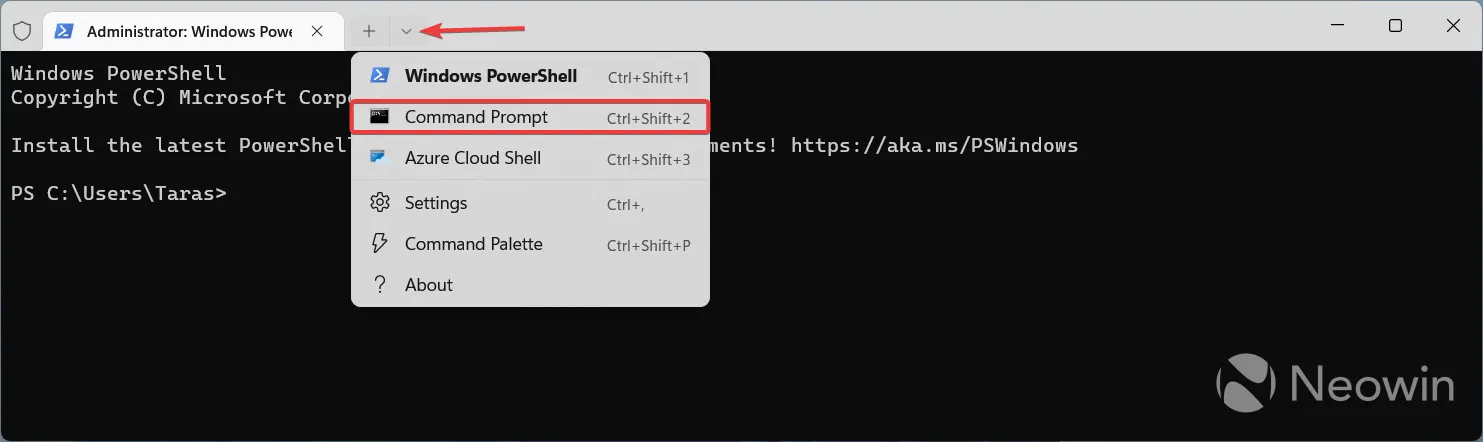
- Utilizzando il comando CD, accedere alla cartella contenente i file ViveTool. Ad esempio, se hai installato ViveTool in C:Vive, digita CD C:Vive.
- Immettere vivetool /enable /id:42934589 nella riga di comando.
- Riavvia il computer.
Immagini di NeoWin



Lascia un commento