Dispositivo di input compatibile con Bluetooth Xinput, codice 10
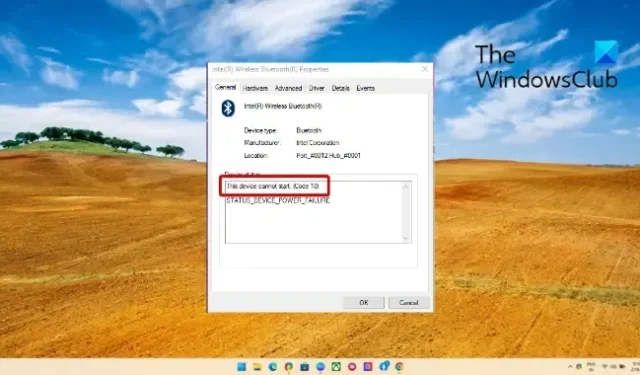
Questo post presenta soluzioni per riparare il dispositivo di input compatibile con Bluetooth Xinput, codice 10 su Windows 11/10. Xinput è un’API utilizzata dagli sviluppatori per sviluppare giochi che funzionano con i controller. Allo stesso modo, Xinput utilizza la tecnologia Bluetooth per collegare e controllare dispositivi compatibili con XInput, inclusi controller di gioco e joystick. Ma di recente, gli utenti si sono lamentati del codice di errore 10 durante il collegamento di dispositivi di input compatibili con Xinput. Fortunatamente, puoi seguire alcuni semplici suggerimenti per correggere l’errore.
Cos’è XInput?
XInput è un’API che consente alle applicazioni di ricevere input dal controller Xbox per Windows.
Correggi il dispositivo di input compatibile con Bluetooth Xinput, codice 10
Per riparare il dispositivo di input compatibile con Bluetooth Xinput, Codice 10 sul tuo computer Windows 11/10, segui questi suggerimenti:
- Esegui la risoluzione dei problemi relativi a hardware e dispositivi
- Aggiorna driver di dispositivo
- Registrare nuovamente i file btmshellex.dll
- Elimina i valori di registro relativi ai driver di filtro
- Ripristino configurazione di sistema a un punto precedente all’errore
- Controlla l’hardware per gli errori
Ora vediamoli nel dettaglio.
1] Esegui la risoluzione dei problemi relativi a hardware e dispositivi
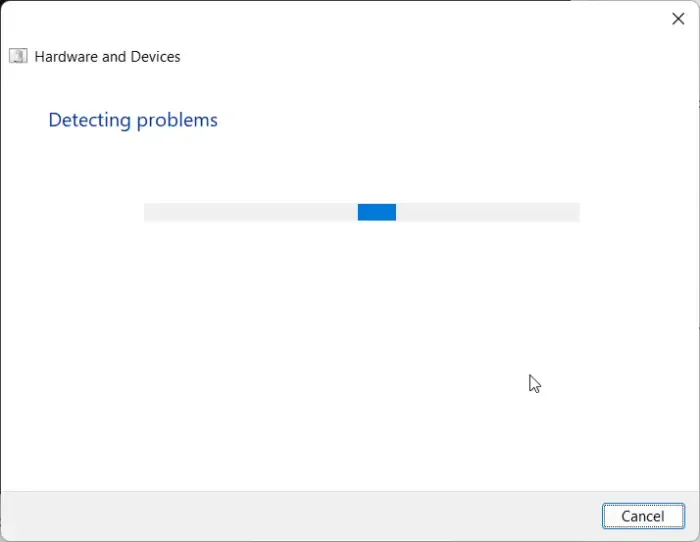
- Fare clic sul pulsante Start , cercare Prompt dei comandi e fare clic su Apri.
- Digita il seguente comando e premi Invio .
msdt.exe -id DeviceDiagnostic - Ora si aprirà lo strumento di risoluzione dei problemi relativi a hardware e dispositivi. Fare clic su Avanti .
- Una volta terminato, cercherà automaticamente gli errori e ti chiederà di applicare la correzione.
2] Aggiorna driver di dispositivo
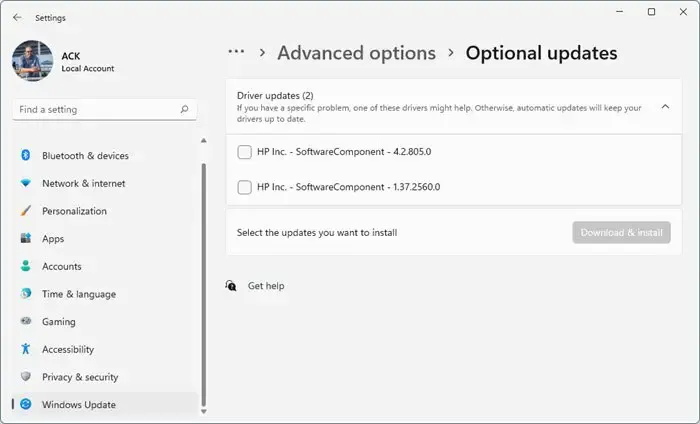
Anche i driver obsoleti o danneggiati possono essere responsabili del codice di errore 10. Aggiorna i driver del tuo dispositivo e verifica se il problema viene risolto. Ecco come puoi farlo:
- Apri Impostazioni e vai su Aggiornamento e sicurezza > Windows Update .
- Proprio sotto di esso, cerca un collegamento cliccabile— Visualizza gli aggiornamenti facoltativi .
- In Aggiornamenti driver, sarà disponibile un elenco di aggiornamenti, che puoi scegliere di installare se riscontri un problema manualmente.
In alternativa, puoi anche utilizzare Intel Driver & Support Assistant per installare i driver Intel più recenti e AMD Driver Autodetect per installare i driver AMD più recenti.
3] Registrare nuovamente i file btmshellex.dll
Btmshellx è un file DLL che offre funzionalità aggiuntive per il menu contestuale Bluetooth. Questo file consente inoltre di inviare e ricevere dati tramite Bluetooth. La nuova registrazione del file può aiutare a correggere il codice di errore 10. Ecco come:
- Premi il tasto Windows , cerca Prompt dei comandi e seleziona Esegui come amministratore .
- Digita il seguente comando per annullare la registrazione del file dll:
regsvr32 /u btmshellex.dll - Ora, digita il seguente comando per registrare nuovamente il file:
regsvr32 btmshellex.dll - Riavvia il dispositivo e verifica se gli errori sono stati corretti.
I seguenti passaggi ti aiuteranno a ripristinare e disinstallare qualsiasi aggiornamento delle funzionalità di Windows 11 che potresti aver installato di recente:
- Apri le Impostazioni di Windows 11.
- Vai su Sistema > Ripristino .
- Fare clic su Torna indietro .
- Spiega cosa vuoi tornare alla versione precedente
- Fare clic su Avanti e attendere il completamento del rollback.
4] Elimina i valori di registro relativi ai driver di filtro
L’eliminazione di UpperFilters e LowerFilters nell’Editor del Registro di sistema può anche aiutare a correggere il codice di errore 10 durante la connessione del dispositivo di input compatibile con Xinput. Segui questi passaggi per farlo:
- Premi il tasto Windows , digita regedit e premi Invio .
- Una volta aperto l’Editor del Registro di sistema, vai al seguente percorso:
HKEY_LOCAL_MACHINE\SYSTEM\CurrentControlSet\Control\Class - Ora dovrai trovare il GUID del dispositivo con cui hai problemi.
- Apri Gestione dispositivi, fai clic con il pulsante destro del mouse sul dispositivo e fai clic su Proprietà .
- Passare alla scheda Dettagli , selezionare Class Guid in Proprietà e il GUID sarà disponibile in valore.
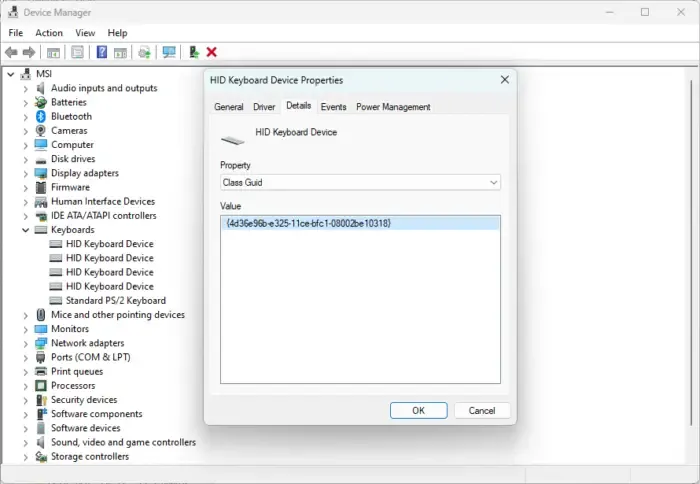
- Ora nell’editor del registro, cerca lo stesso valore e fai clic su di esso.
- Nel riquadro di destra, fai clic con il pulsante destro del mouse su UpperFilters e LowerFilters e seleziona Elimina .
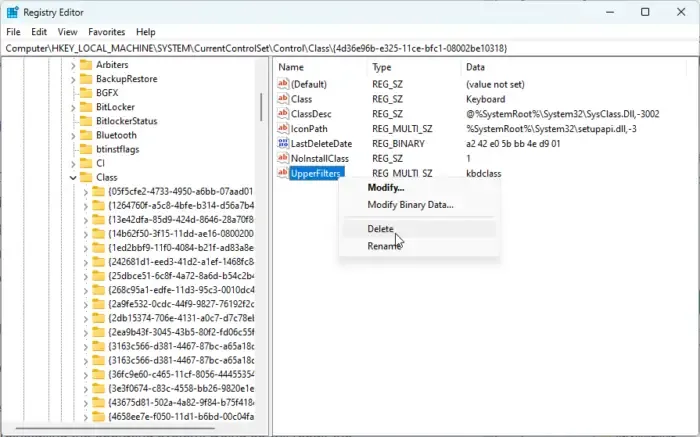
- Riavvia il dispositivo una volta terminato e verifica se l’errore viene risolto.
5] Ripristino configurazione di sistema a un punto precedente all’inizio del problema
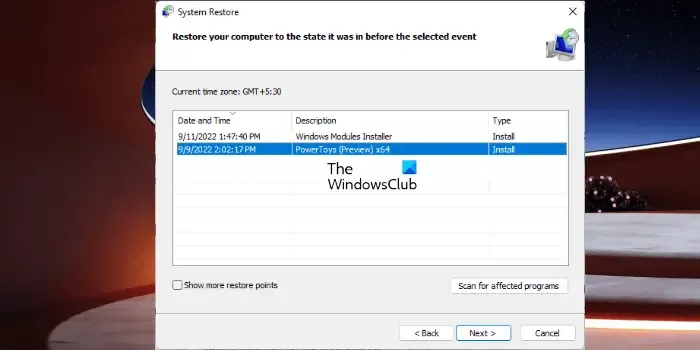
Ripristino configurazione di sistema può far funzionare il dispositivo senza reinstallare il sistema operativo. In questo modo si riparerà l’ambiente Windows installando i file e le impostazioni salvate nel punto di ripristino. Ecco come eseguire un Ripristino configurazione di sistema. Nota che questo può essere fatto solo se hai creato un punto di ripristino del sistema in precedenza.
6] Controlla l’hardware per gli errori
L’errore può verificarsi anche a causa di alcuni danni all’hardware. Controlla l’adattatore Bluetooth del tuo dispositivo e il dispositivo esterno con cui stai riscontrando l’errore.
Speriamo che questo post ti abbia aiutato.
Come posso correggere il codice di errore 10 sul mio Bluetooth?
Cos’è il codice HID Bluetooth 10?
Il codice Bluetooth HID (Human Interface Device) 10 è uno tra i numerosi errori di Gestione dispositivi. L’errore si verifica quando il gestore dispositivi non è in grado di avviare il dispositivo hardware. Questo di solito si verifica a causa di driver obsoleti o corrotti.



Lascia un commento