Come creare un albero genealogico in Google Documenti [2023]
![Come creare un albero genealogico in Google Documenti [2023]](https://cdn.thewindowsclub.blog/wp-content/uploads/2023/03/family-tree-640x375.webp)
Cosa sapere
- Crea un albero genealogico utilizzando Google Documenti: Inserisci un ‘Disegno’ utilizzando Inserisci > Disegno > Nuovo. Aggiungi forme, testi e immagini e collega i membri della famiglia con le linee.
- Crea un albero genealogico utilizzando le immagini in Google Documenti: inserisci un’immagine dell’albero genealogico preesistente, utilizza gli strumenti nella scheda “Disegno” per aggiungere immagini e testo e salva l’immagine.
- Aggiungi modelli di alberi genealogici di terze parti in Google Documenti: scarica e importa modelli di alberi genealogici già pronti da fonti come www.template.net. Modifica gli elementi necessari e salva.
- Crea un albero genealogico utilizzando strumenti di terze parti: utilizza Canva o strumenti simili per creare il tuo albero genealogico, scaricalo come immagine e importalo in Google Documenti.
Fortunatamente, ora disponiamo di strumenti per documenti e fogli di calcolo che rendono la creazione di alberi genealogici e il collegamento dei membri un gioco da ragazzi. Ecco come puoi creare un albero genealogico su Google Documenti.
Come creare un albero genealogico in Docs
Esistono diversi modi per creare un albero genealogico in Google Documenti. Diamo un’occhiata a come farlo da Google Docs stesso e importando modelli e disegni di alberi genealogici da altre fonti.
Inoltre, in tutta la nostra guida, faremo riferimento agli alberi genealogici in quanto riguardano i membri di una famiglia. Ma qualsiasi struttura con una gerarchia tentacolare con relazioni complesse tra gli elementi (come un albero) può anche essere realizzata utilizzando lo stesso metodo dell’albero “genealogico”.
Metodo 1: Crea un albero genealogico usando un semplice disegno
Per prima cosa, apri Google Documenti e seleziona un documento Vuoto .
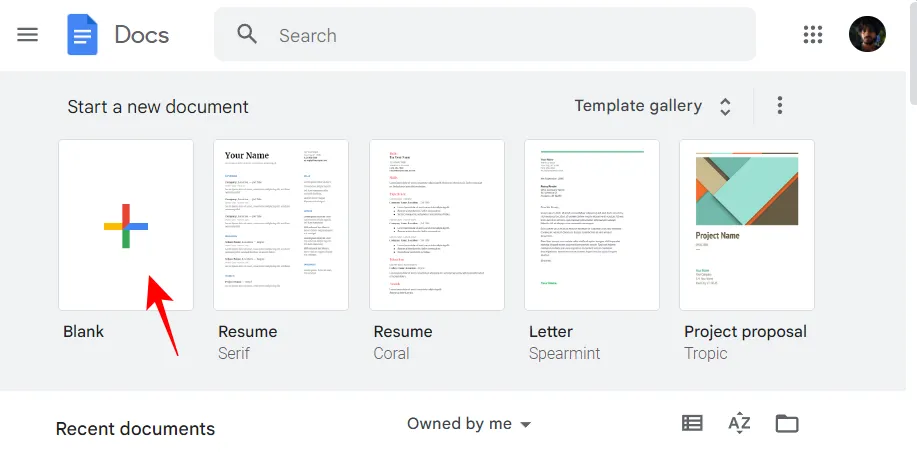
Successivamente, fai clic su Inserisci nella barra degli strumenti in alto.
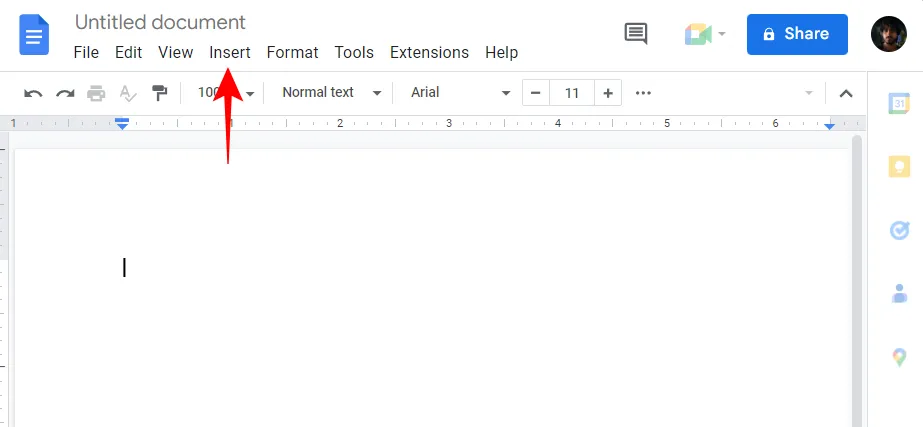
Passa il mouse su Disegno e quindi seleziona Nuovo .
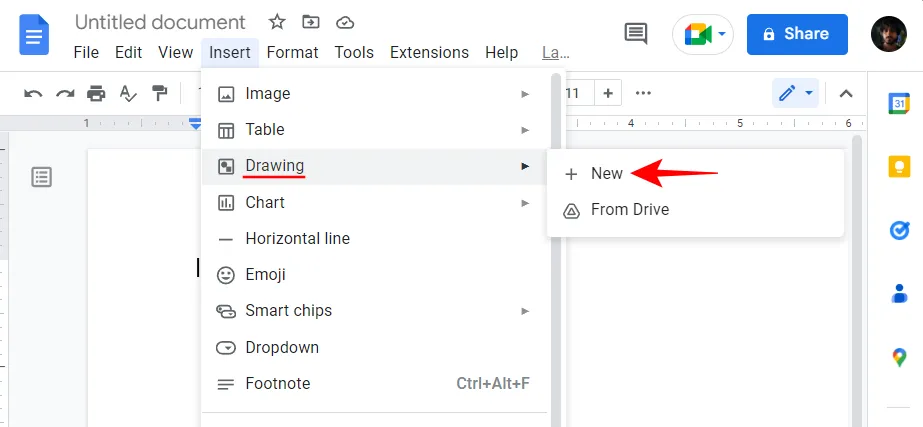
In alternativa, digita @drawinge seleziona Disegno .
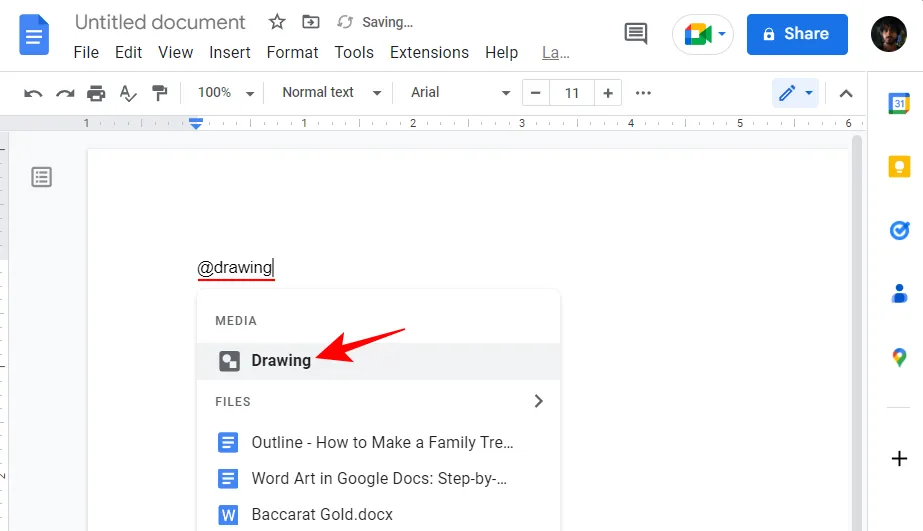
Quindi seleziona Nuovo .
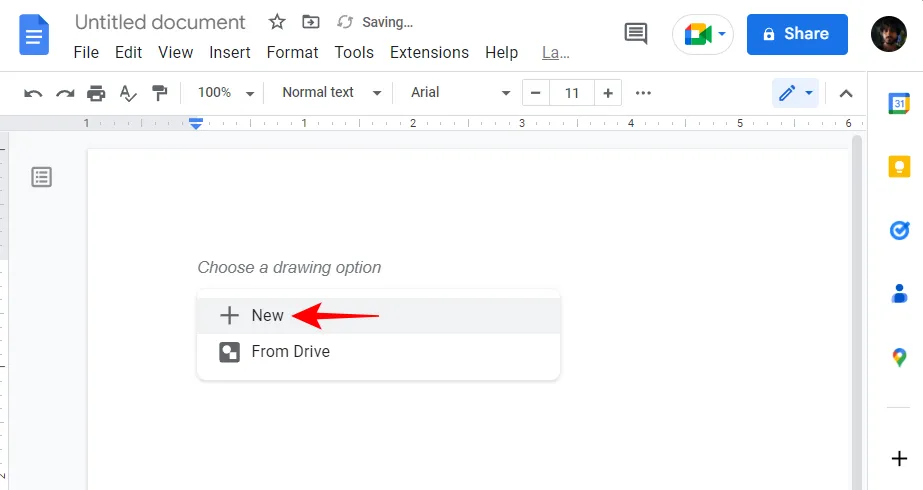
Una volta aperta la scheda “Disegno”, fai clic su Forma nella barra degli strumenti in alto (l’icona con un cerchio sopra un quadrato).
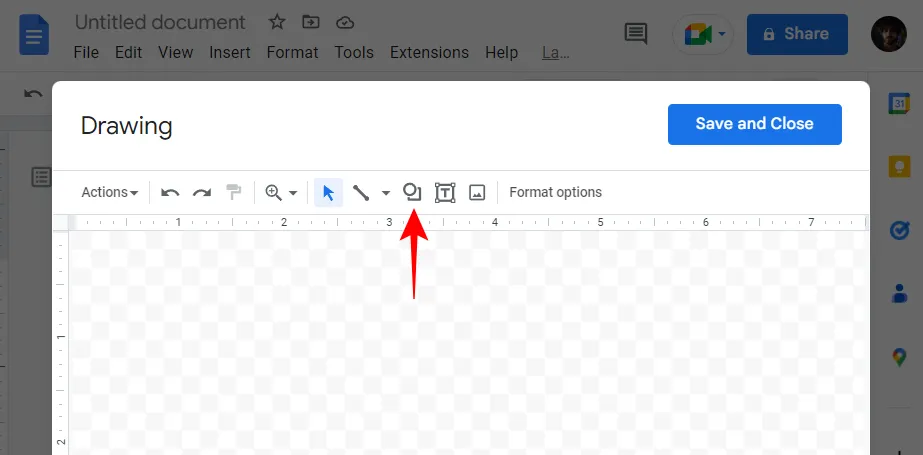
Selezionare Forme , quindi selezionare la forma in cui si desidera inserire le unità dell’albero genealogico. Nel nostro esempio, scegliamo un rettangolo.
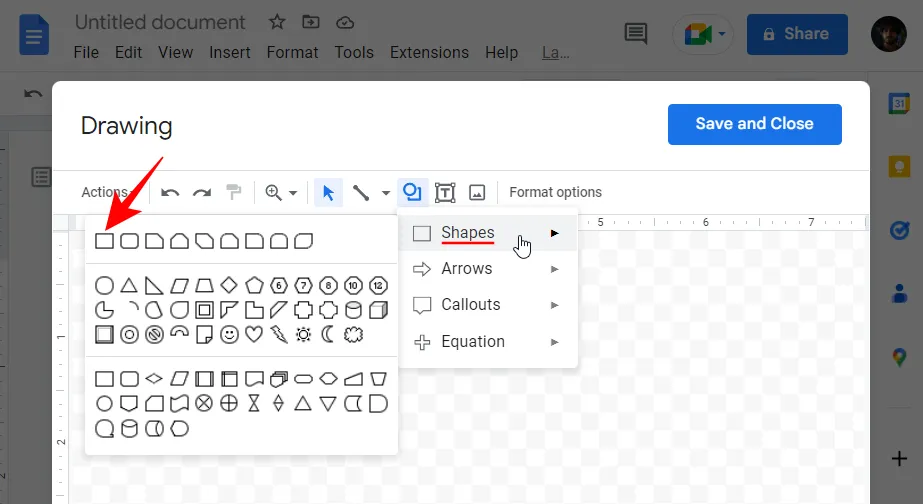
Ora, fai semplicemente clic all’interno della scheda “Disegno” (preferibilmente più vicino alla parte superiore) e inserisci la tua forma.
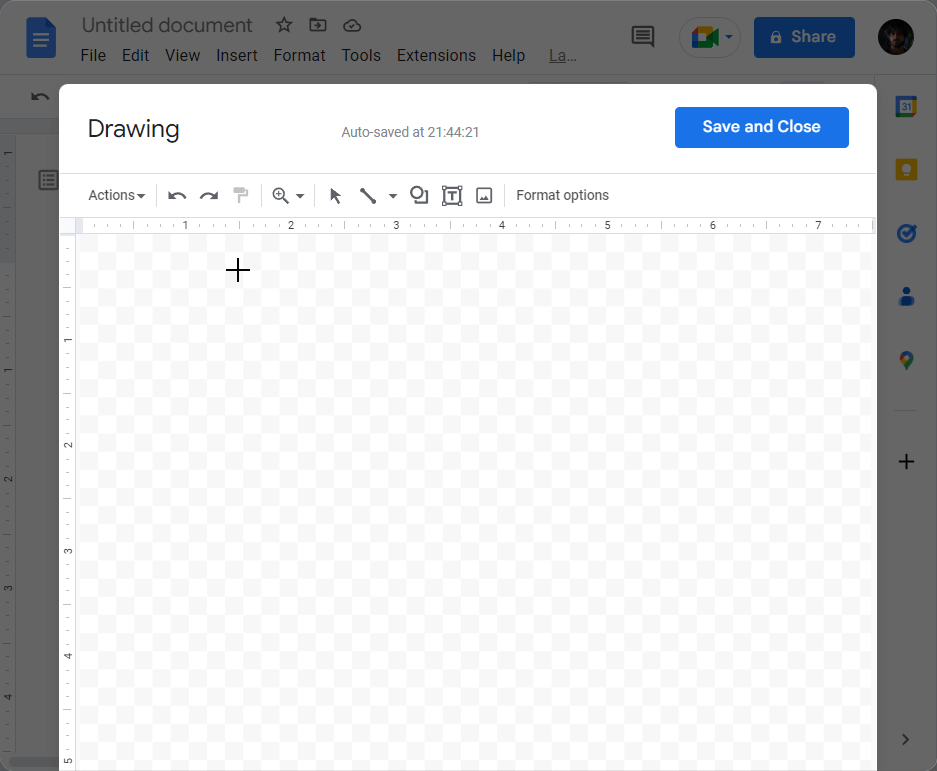
Puoi modificare le dimensioni o la posizione della forma a tuo piacimento trascinando rispettivamente il manubrio o spostando il cursore di posizione.
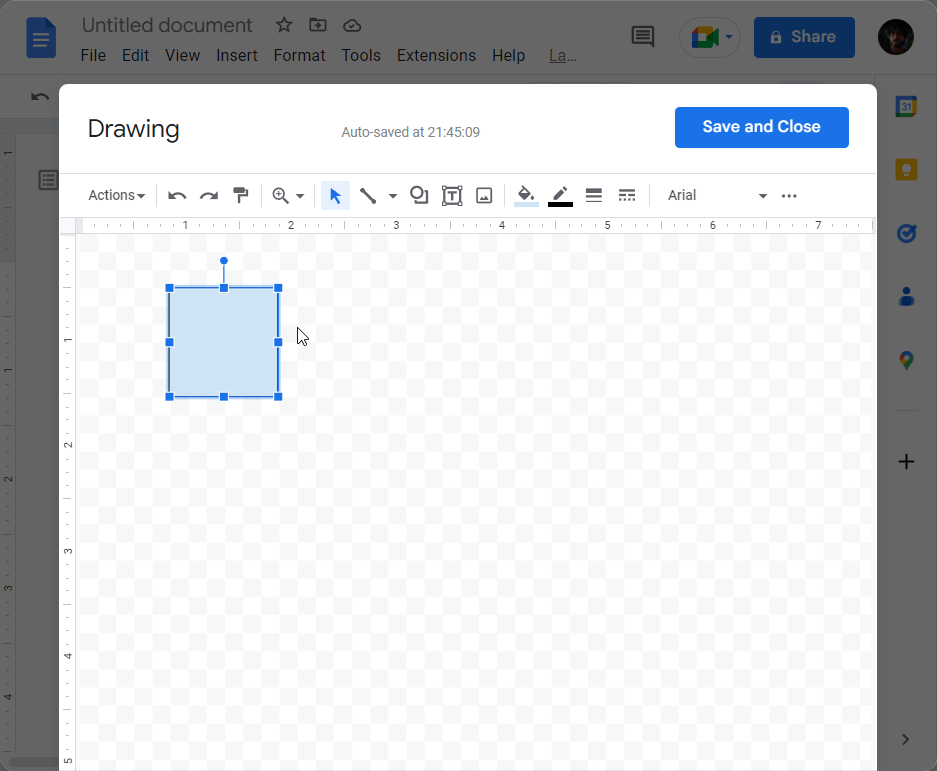
Tutte le progenie provengono dall’unione di due antenati, quindi una sola forma non va bene. Avremo bisogno di un’altra forma per questa generazione. Per copiare questa forma, selezionala e premi Ctrl+C. Quindi premere Ctrl+Vper aggiungere un’altra di queste forme.
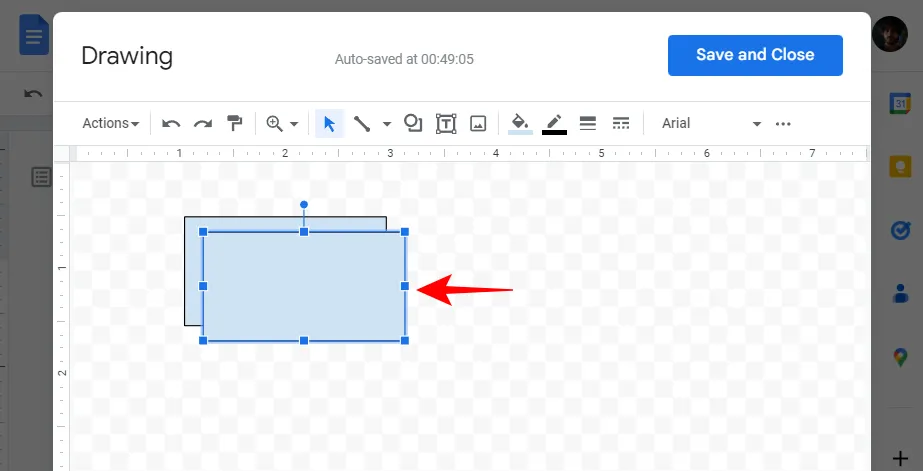
Ora trascinalo accanto alla prima forma finché non vedi la linea rossa e allinea i due insieme.
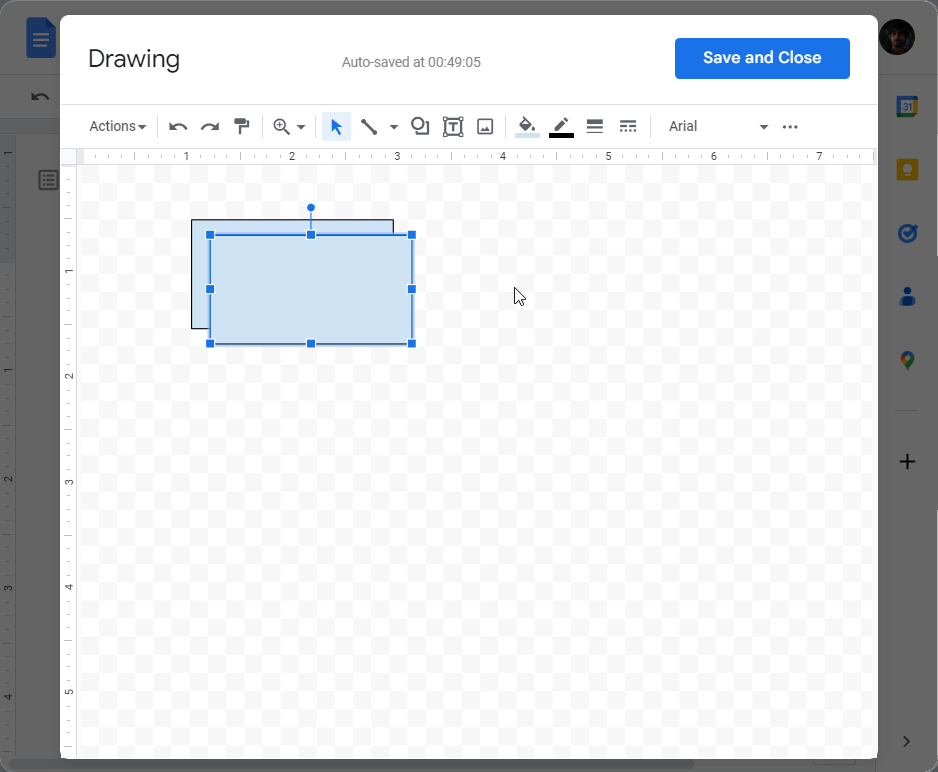
Prima di passare alla generazione successiva, aggiungiamo del testo all’interno di queste due forme per indicare chi rappresentano. Fare doppio clic all’interno della forma per includere il cursore. Quindi inizia a digitare.
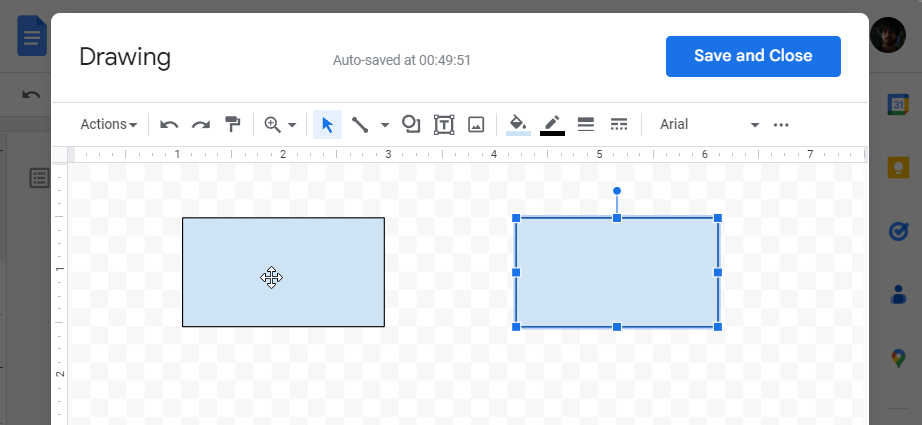
Per accedere alle opzioni di formattazione del testo, fai clic sull’icona a tre punti in alto.
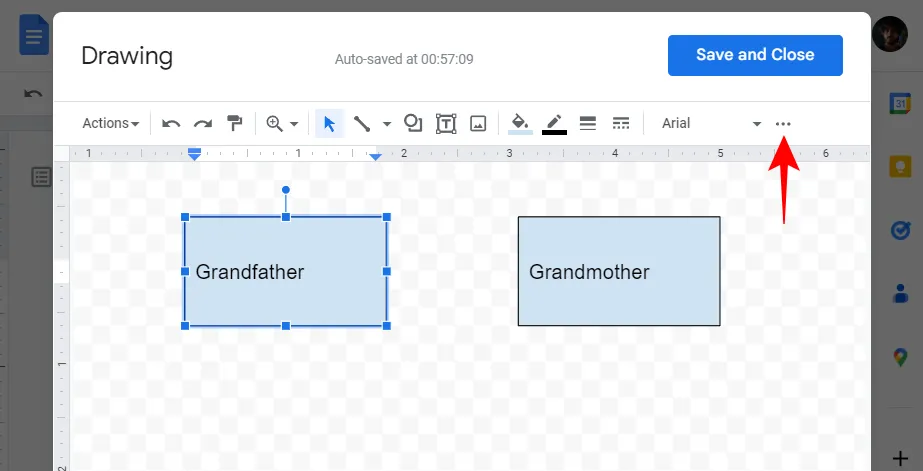
Qui puoi apportare modifiche al testo come meglio credi.
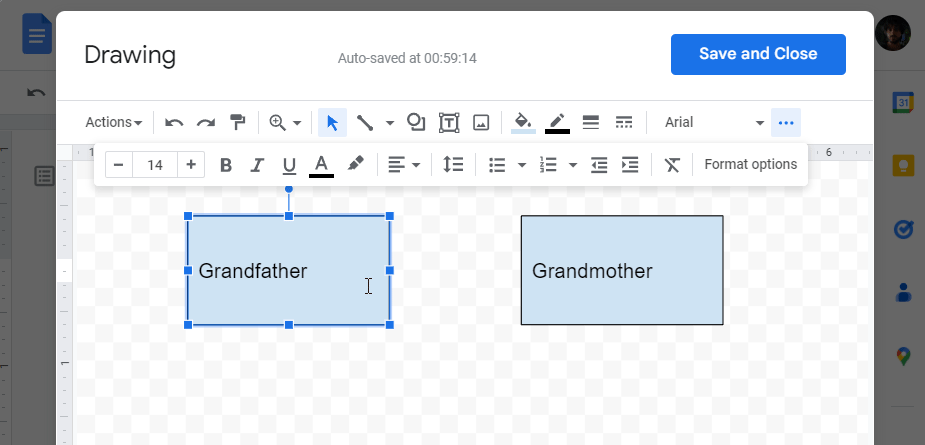
Ora colleghiamo le due forme con una linea. Per fare ciò, fai clic sull’icona della linea nella barra degli strumenti in alto.
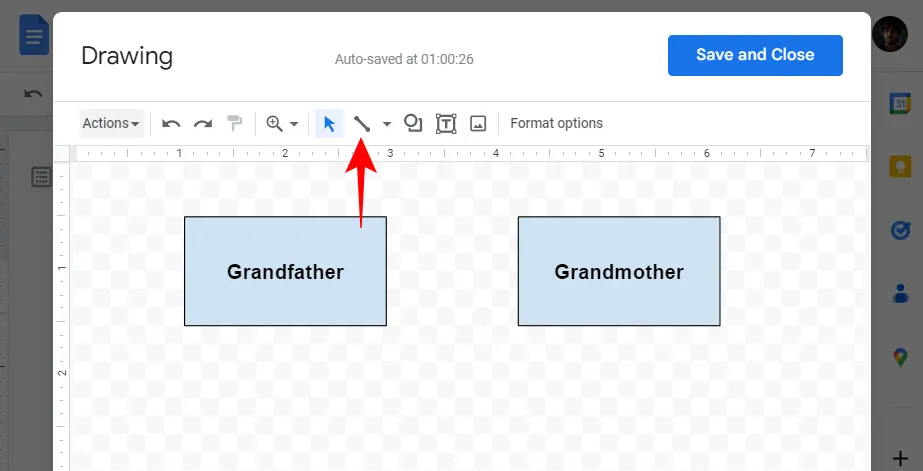
Quindi seleziona Linea .
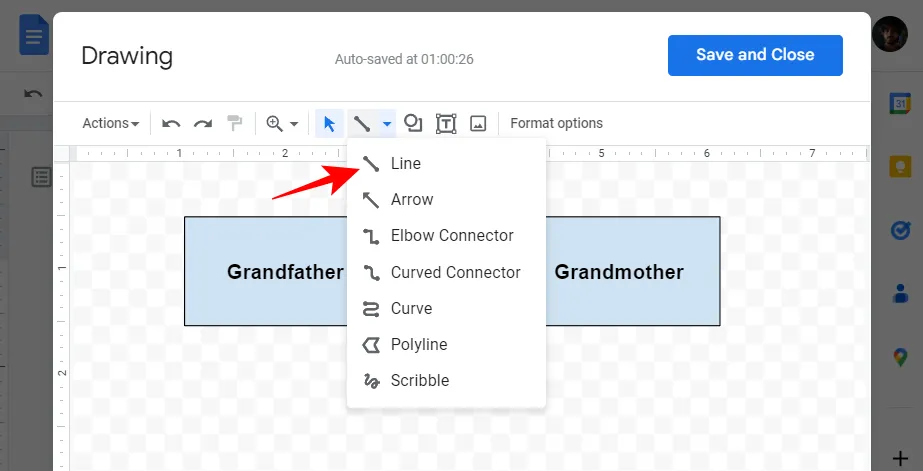
Ora collega le due forme insieme, in questo modo:
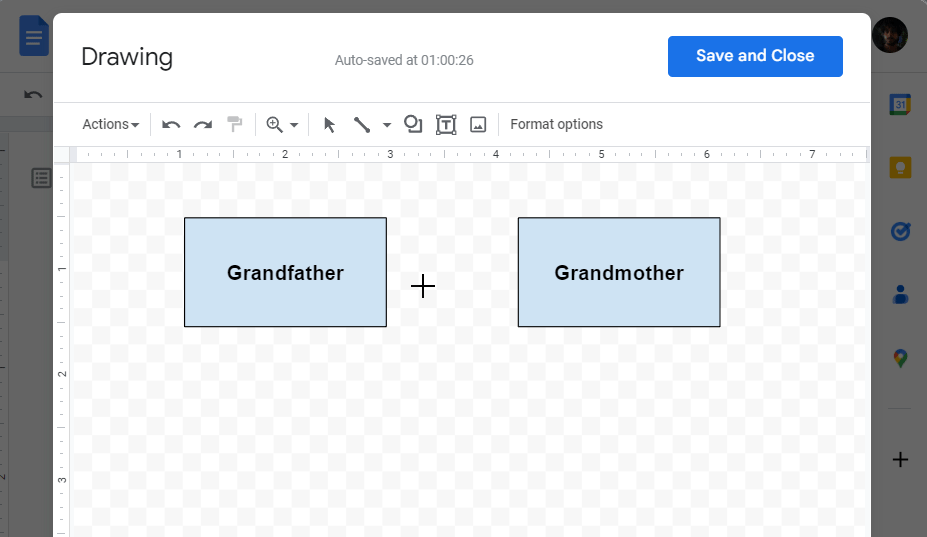
Google Docs fa un buon lavoro nell’identificare ed evidenziare i principali punti di connessione per semplificare l’attività. Ma puoi anche tracciare linee in qualsiasi altro punto del tavolo da disegno, non solo in questi punti viola.
Allo stesso modo, riempi il tuo albero genealogico con le generazioni successive, aggiungi forme (o copia e incolla quelle esistenti), inserisci testi e collega le forme usando le linee. Ecco un esempio di come potrebbe essere.

Un albero genealogico senza immagini non è divertente. Usiamo i mezzi digitali a portata di mano e aggiungiamo anche immagini all’albero genealogico. Per aggiungere immagini, fai clic sull’icona Immagine nella barra degli strumenti in alto.
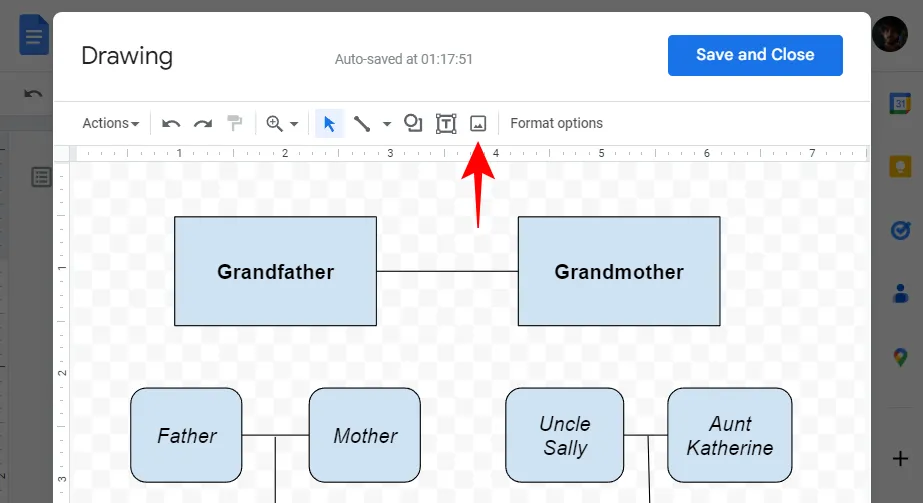
In “Carica”, fai clic su “Scegli un’immagine da caricare”.
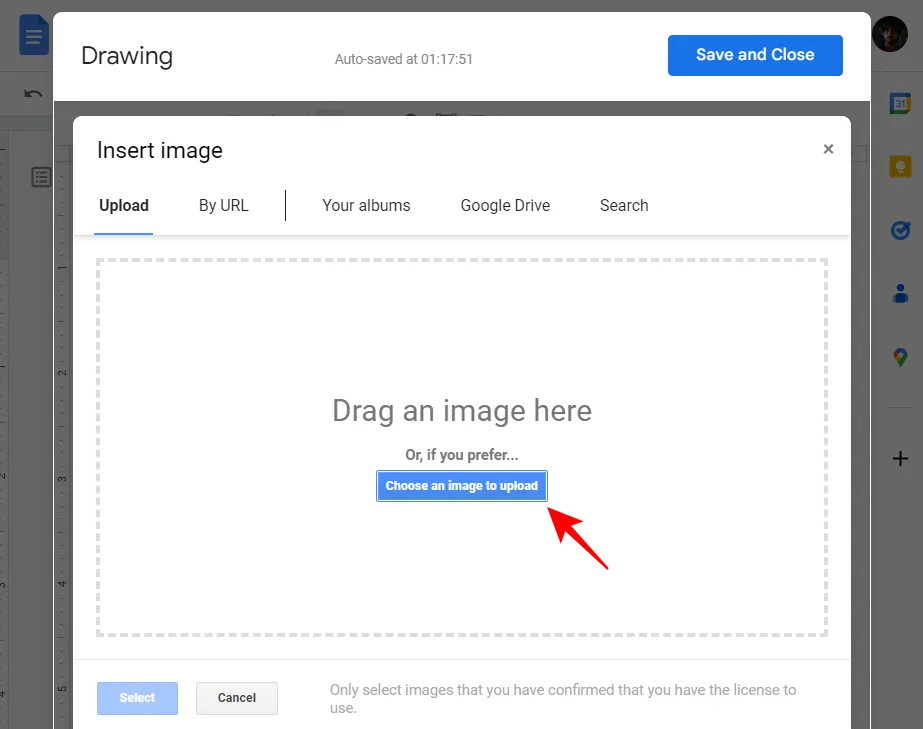
Selezionare l’immagine e fare clic su Apri .
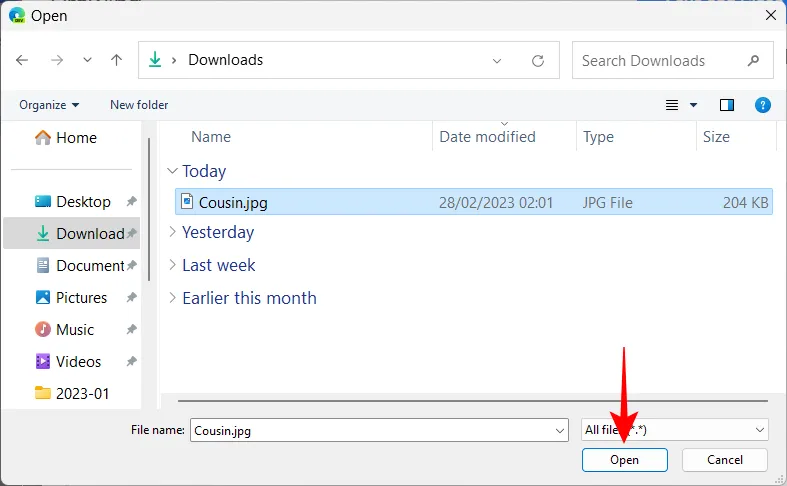
In alternativa, puoi anche semplicemente trascinare e rilasciare le tue immagini nella casella di caricamento.
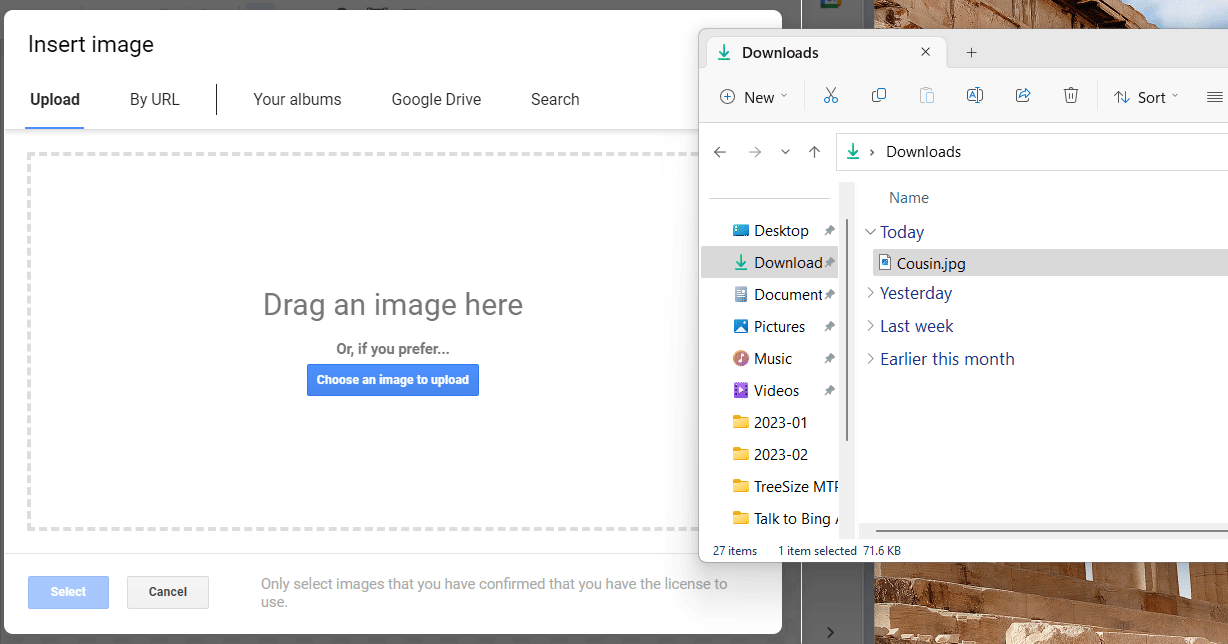
Ridimensiona e riposiziona l’immagine utilizzando il manubrio. Aggiungi più immagini se necessario. Una volta fatto, fai semplicemente clic su Salva e chiudi per farlo.
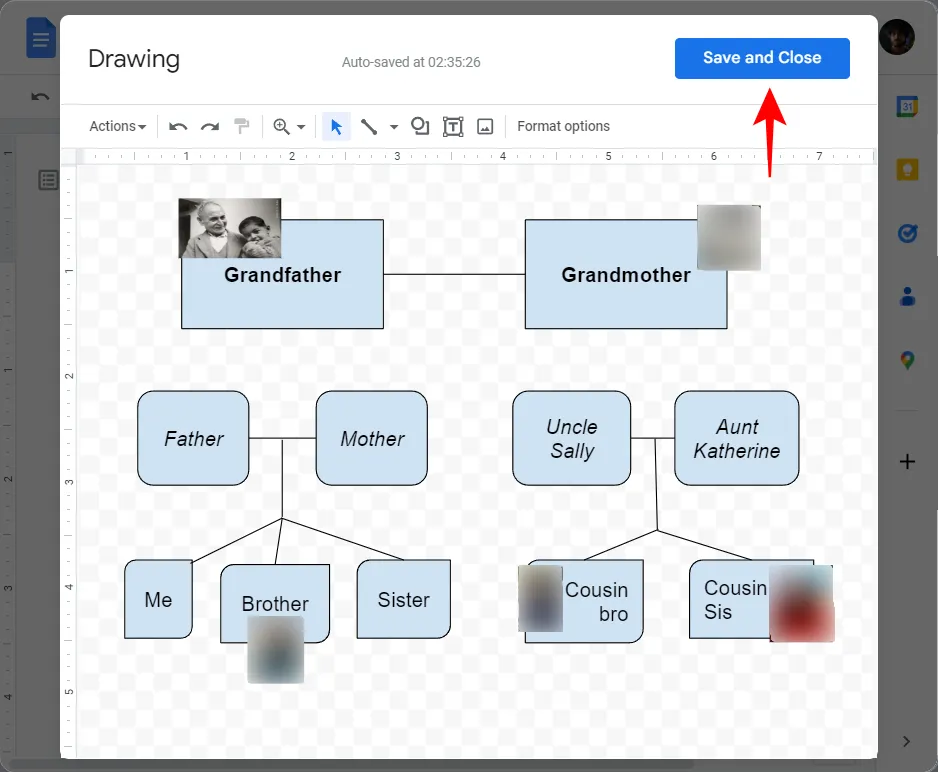
L’albero genealogico verrà aggiunto a Google Documenti come un’immagine che può essere nuovamente ridimensionata come meglio credi o modificata come qualsiasi altra immagine. Per apportare ulteriori modifiche all’albero genealogico o per scaricarlo, seleziona l’immagine e clicca su ‘Modifica’.
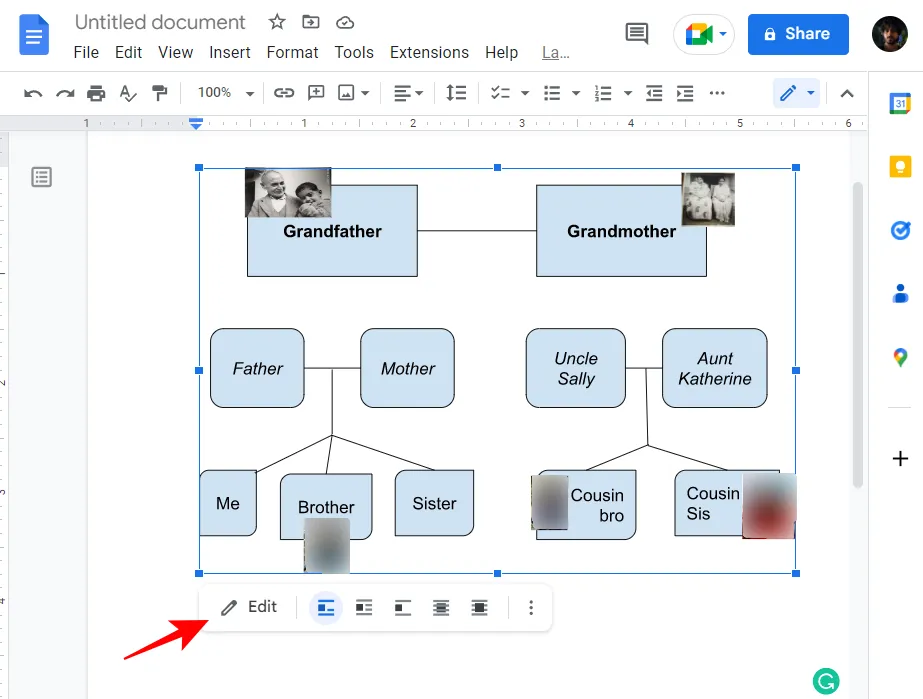
Questo ti riporterà al tavolo da disegno. Per scaricare l’albero genealogico, clicca su Azioni .
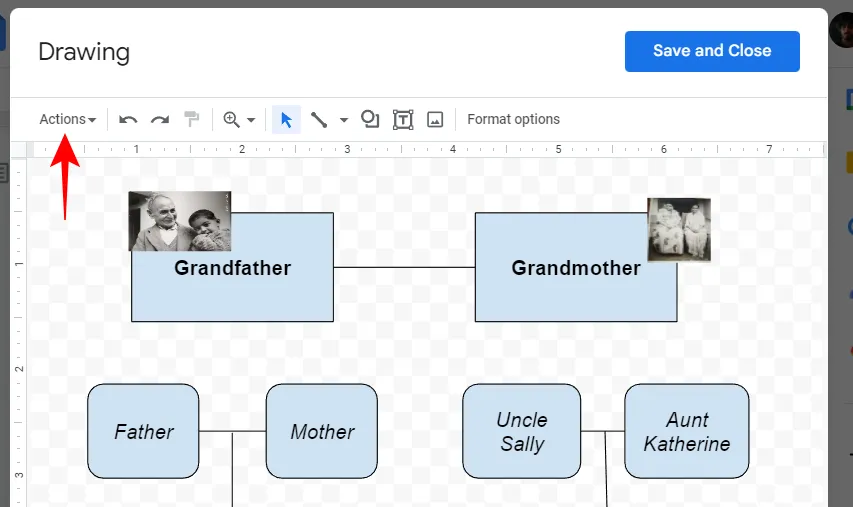
Passa il mouse su Download e seleziona il formato.
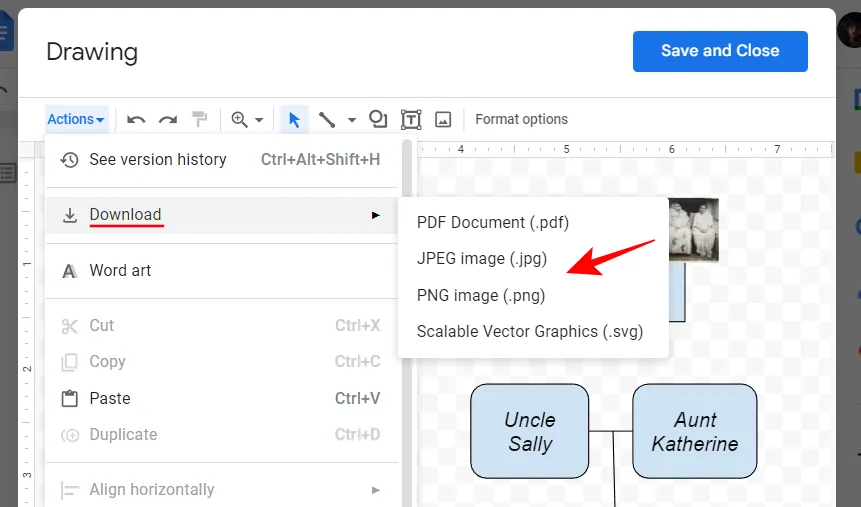
Metodo 2: Crea un albero genealogico utilizzando le immagini in un disegno
Su Google Documenti, puoi fare solo così tanto con forme e linee quando crei un albero genealogico. Un’immagine è di gran lunga preferita se vuoi avere qualcosa di visivamente accattivante. Se disponi di un’immagine esistente che desideri utilizzare nel tuo albero genealogico, con cornici vuote, che forse assomiglia anche a un albero, puoi utilizzarla in Google Documenti aggiungendola come immagine.
Innanzitutto, aggiungi un disegno in Google Documenti come mostrato in precedenza (Inserisci> Disegno> Nuovo).
Nel tavolo da disegno, fai clic sull’icona Immagini in alto.
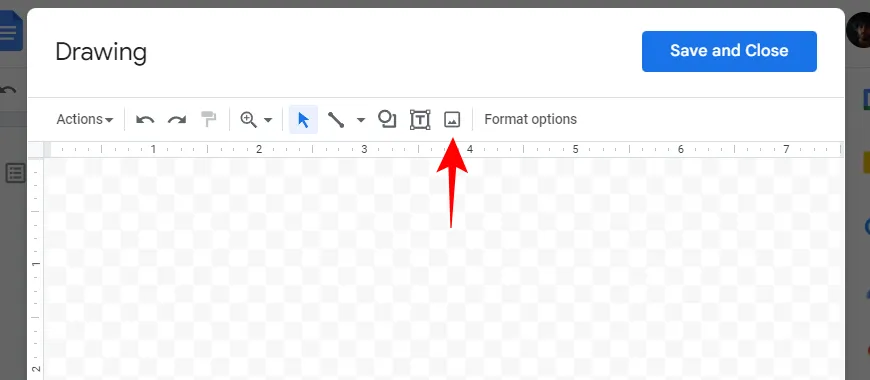
Ora trascina e rilascia l’immagine del tuo albero genealogico nella casella di caricamento o fai clic su Scegli un’immagine da caricare .
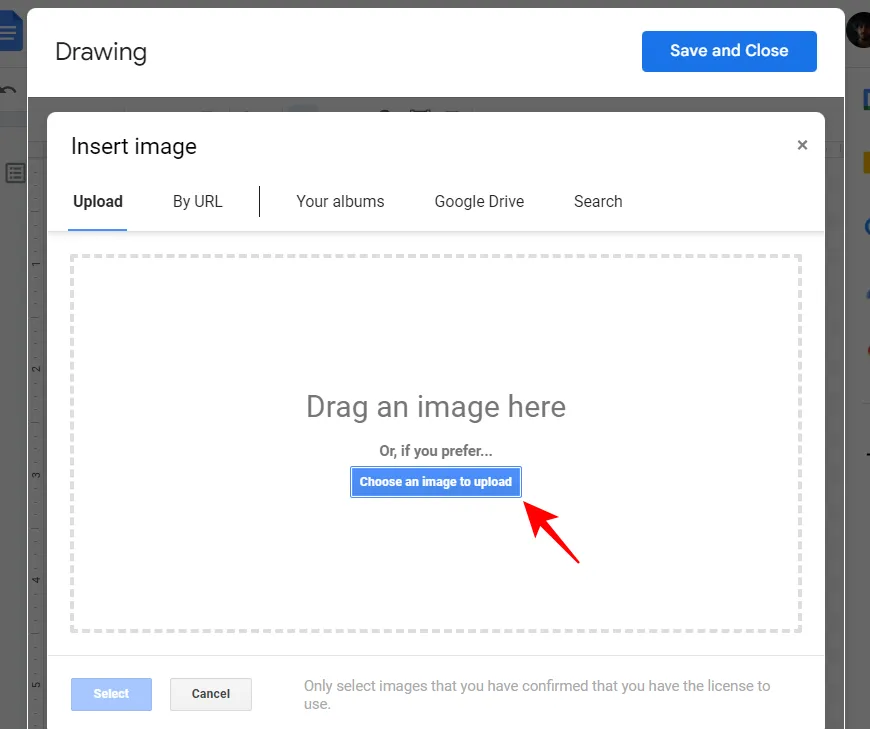
Seleziona la tua immagine e fai clic su Apri .
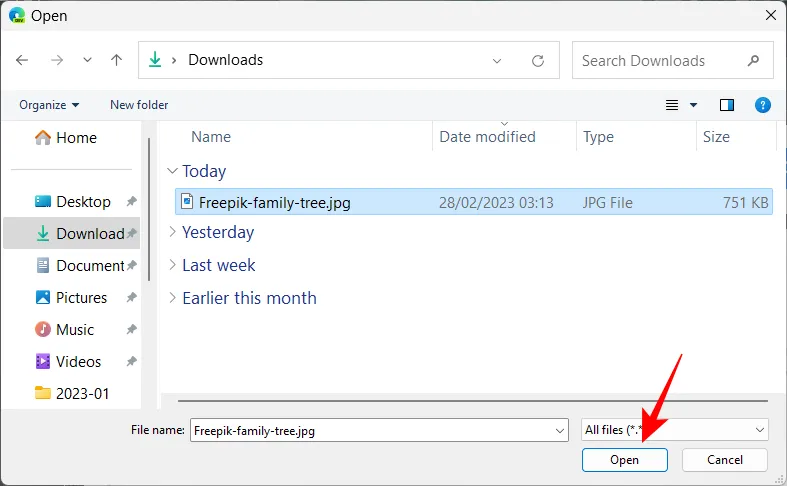
Una volta caricato, fai clic sulla casella Test (icona T) nella barra degli strumenti.
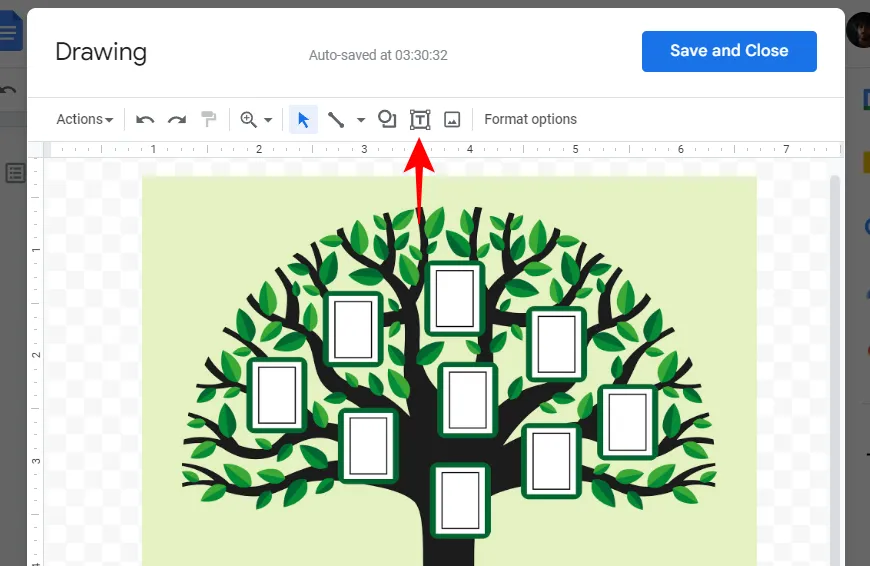
Ora fai clic da qualche parte per creare una casella e inizia a digitare.
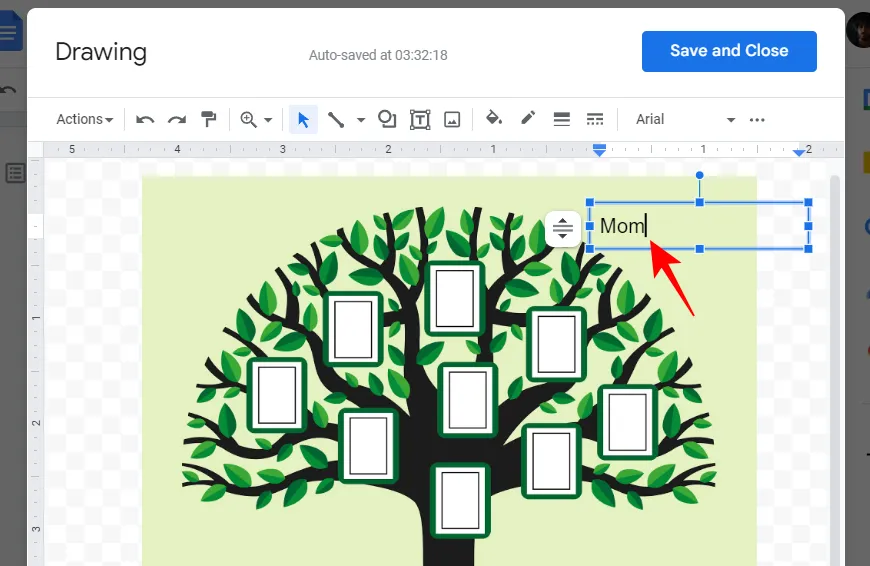
Per regolare la dimensione del testo, fai clic sull’icona a tre punti in alto.
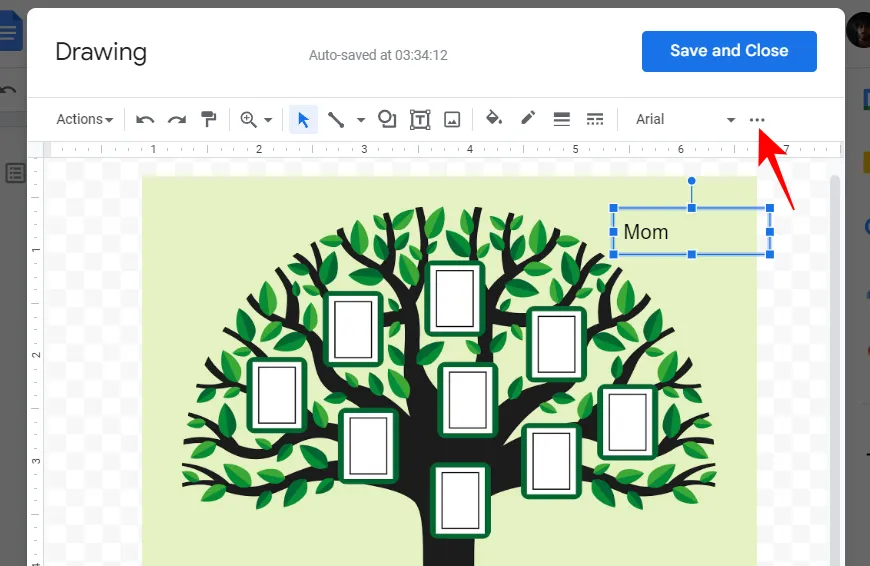
Quindi riduci la dimensione del carattere o apporta altre modifiche al testo.
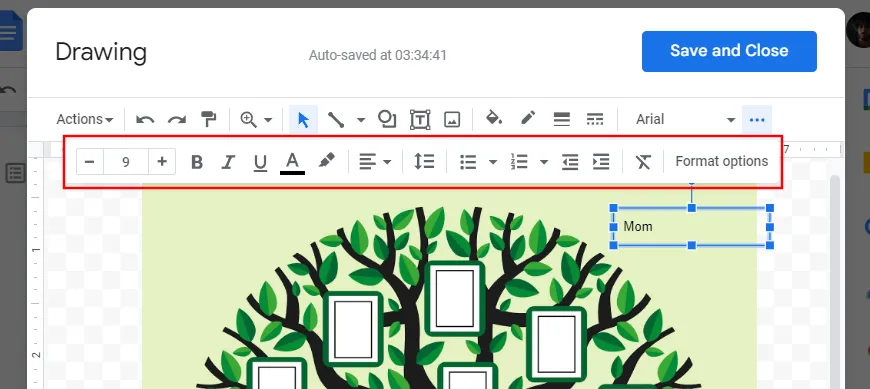
Regola le dimensioni della scatola per assicurarti che si adatti alla larghezza della cornice vuota.
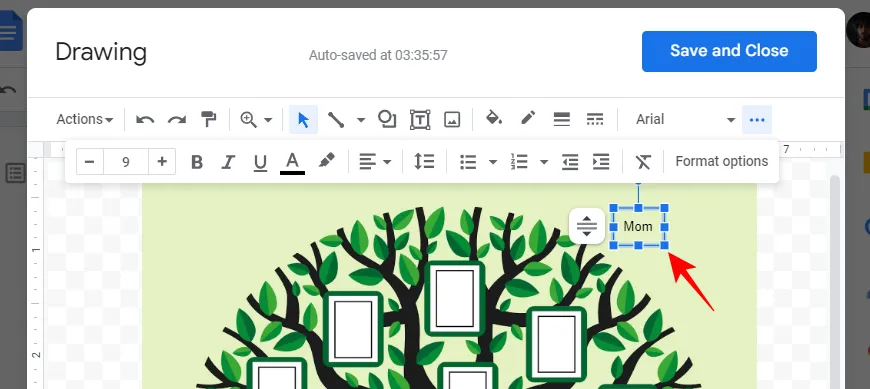
Ora parcheggia la casella di testo accanto a una cornice.
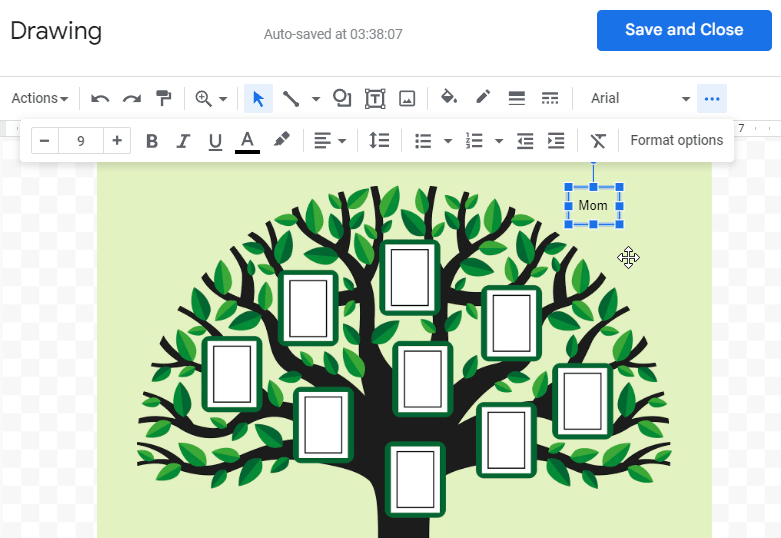
Fai lo stesso anche per gli altri frame. Una volta che hai il tuo testo dove vuoi, iniziamo ad aggiungere le foto dei membri. Quindi, fai di nuovo clic sull’icona dell’immagine nella barra degli strumenti.
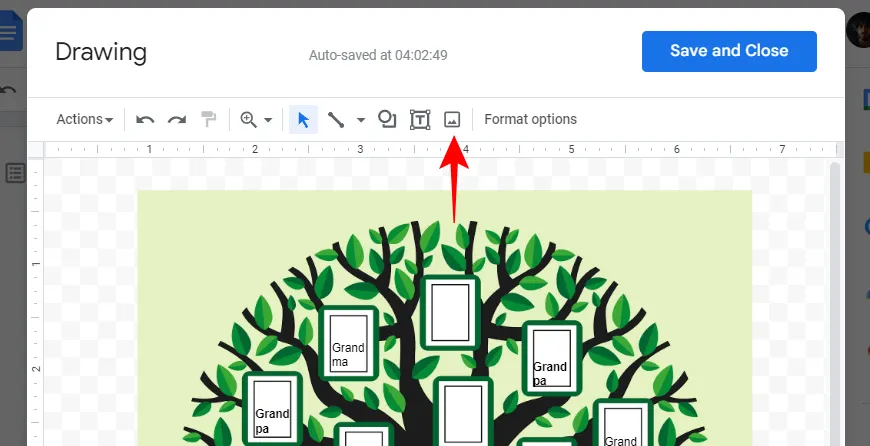
Clicca su Scegli un’immagine da caricare .
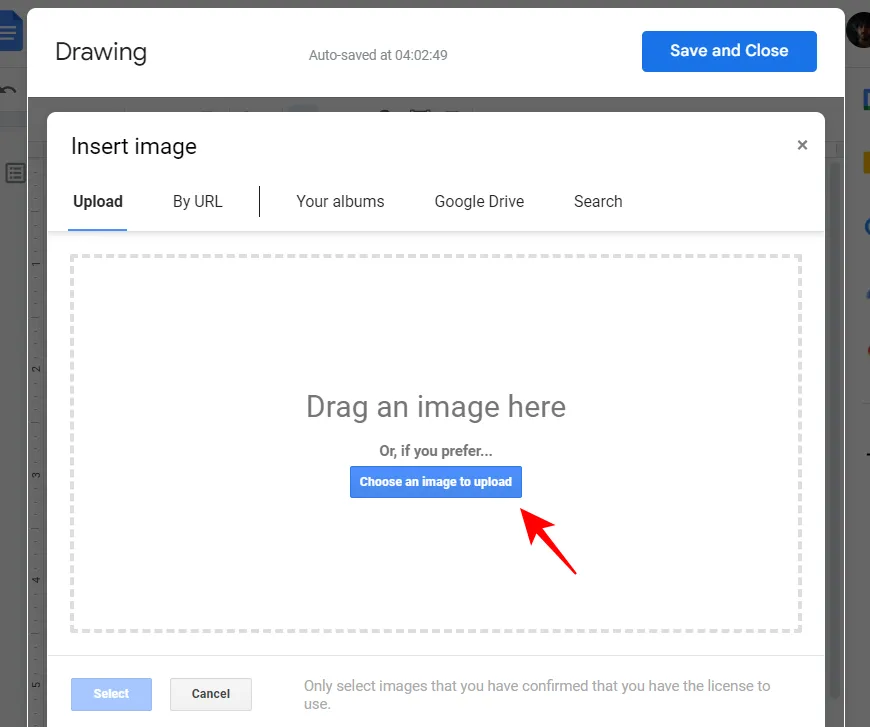
Seleziona un’immagine e fai clic su Apri .
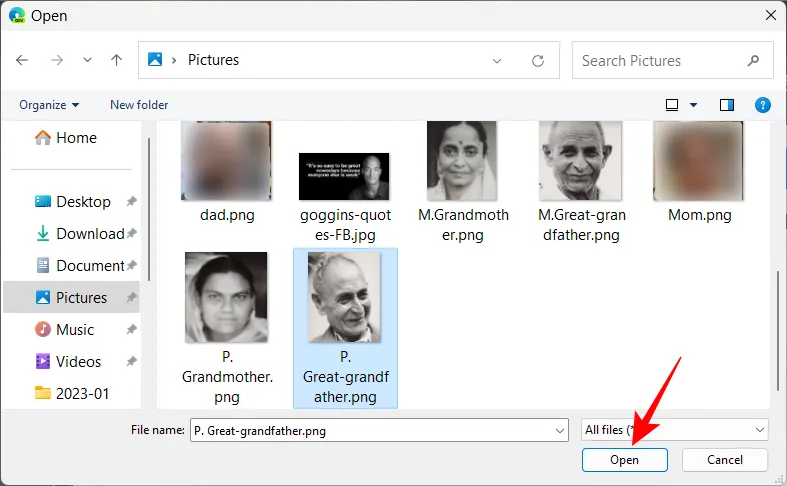
Ridimensiona l’immagine con il manubrio e posizionala nella cornice.
Potrebbe essere necessario regolare la casella di testo in base a quanto spazio c’è nella cornice. Se ci sono elementi aggiuntivi che rendono più difficile la lettura del testo, puoi selezionare il testo ed evidenziarlo con un colore.
Per evidenziare il testo, seleziona la casella di testo e fai clic sull’icona a tre punti nella barra degli strumenti.

Fare clic sull’icona dell’evidenziatore.
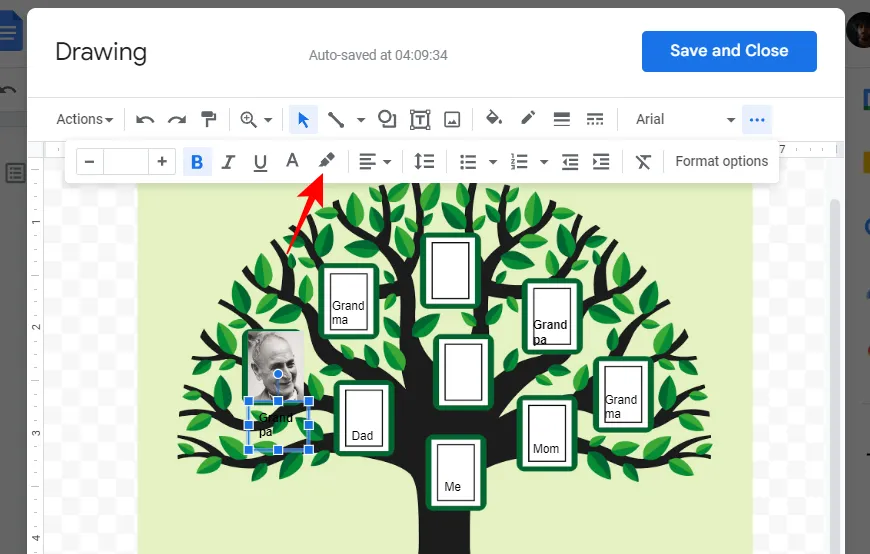
Quindi seleziona un colore.
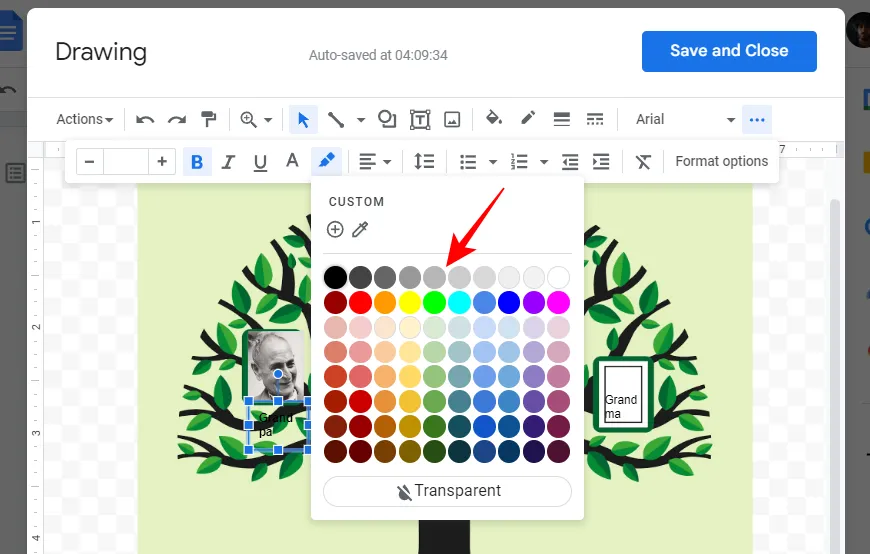
Allo stesso modo, aggiungi altre foto nelle cornici dell’albero genealogico e apporta le modifiche al testo secondo necessità. Una volta che sei soddisfatto del tuo albero genealogico, fai clic su Salva e chiudi per aggiungerlo al tuo documento Google come immagine.
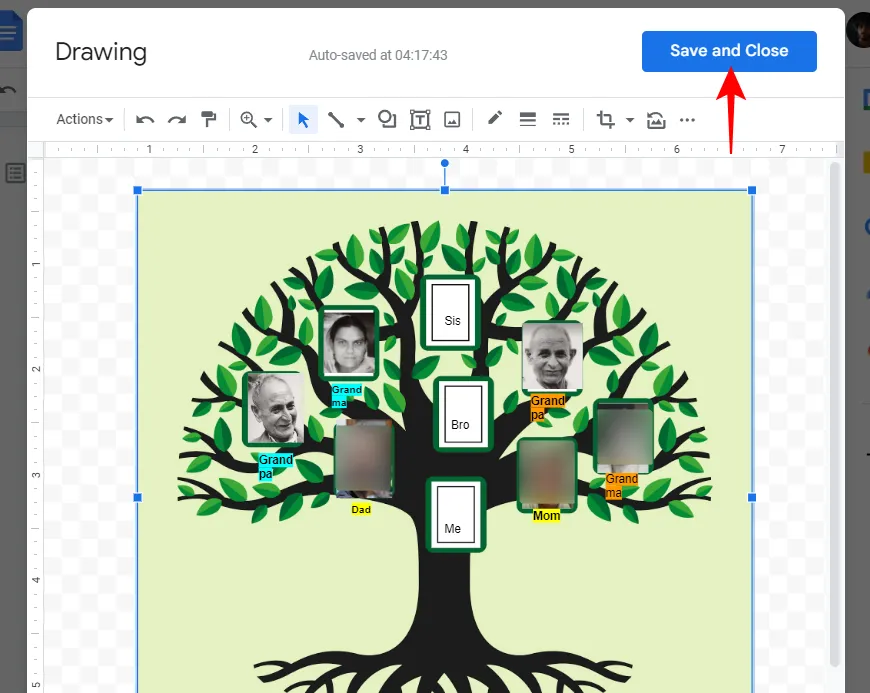
L’immagine può ora essere modificata come qualsiasi altro supporto nel documento.
Se vuoi scaricare il tuo albero genealogico, seleziona l’immagine e clicca su Modifica e torna al tavolo da disegno.
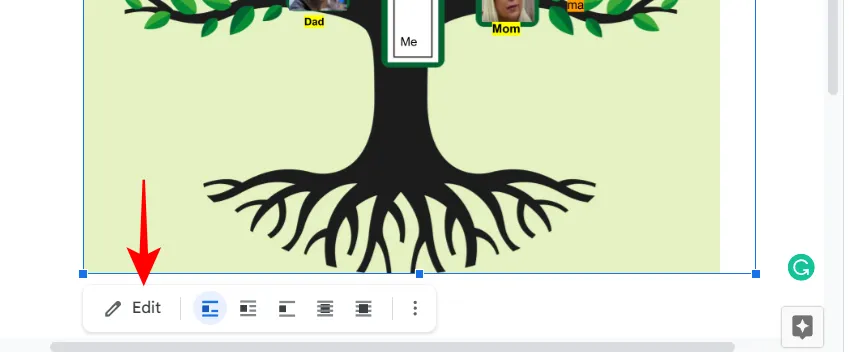
Quindi fare clic su Azioni .
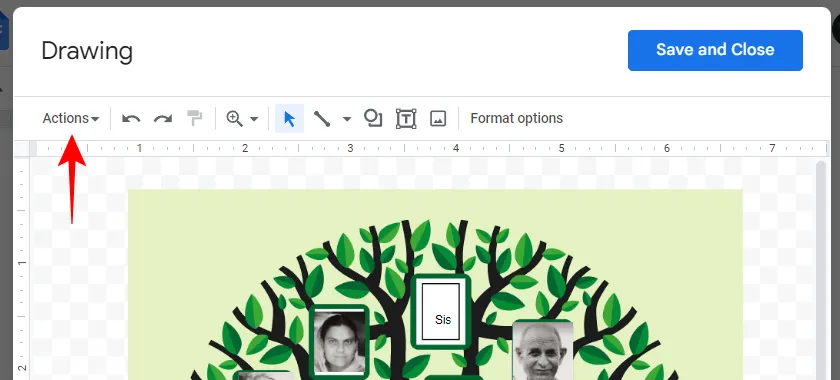
Selezionare Download e quindi scegliere il formato.
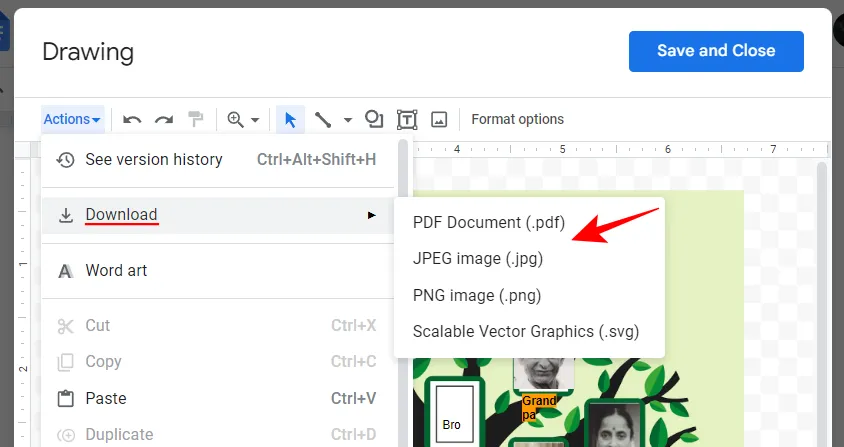
Metodo 3: utilizza un modello di terze parti per Google Documenti
Oltre a creare o utilizzare immagini dell’albero genealogico in Google Documenti, puoi anche importare modelli completi da fonti di terze parti. Questi possono tornare particolarmente utili se non vuoi preoccuparti di aggiungere forme e immagini.
Un sito Web di terze parti che fornisce modelli di alberi genealogici già pronti è templates.net. Segui questo link qui per accedere a questi modelli di documenti Google gratuiti.
Quindi fai clic su quello che cattura la tua fantasia.

Scorri la pagina verso il basso e fai clic sul menu a discesa sotto “Seleziona un formato file”.
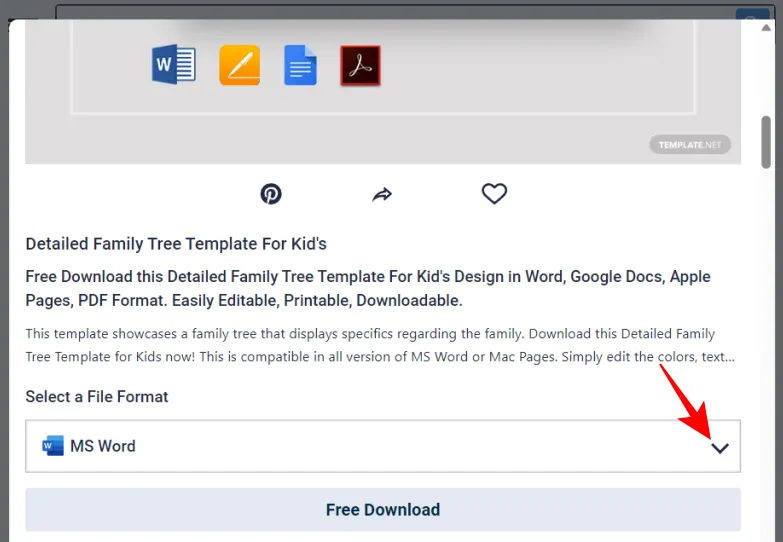
Scegli Google Documenti .
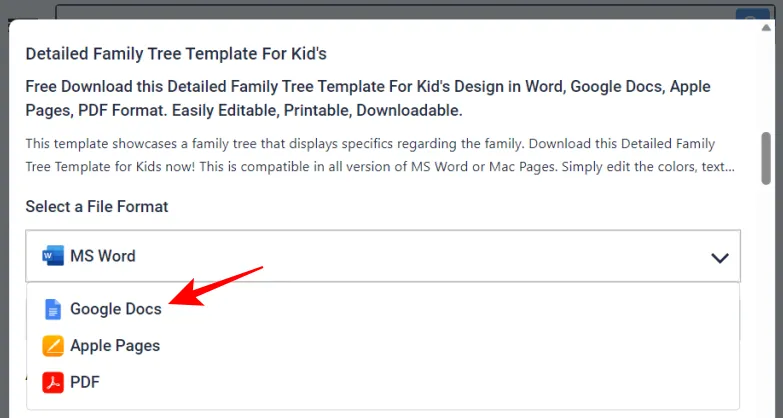
Fare clic su Download gratuito .
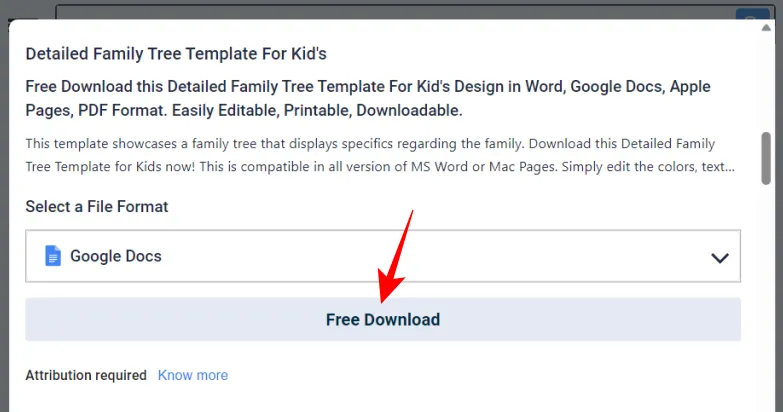
Quindi fare di nuovo clic su Download gratuito .
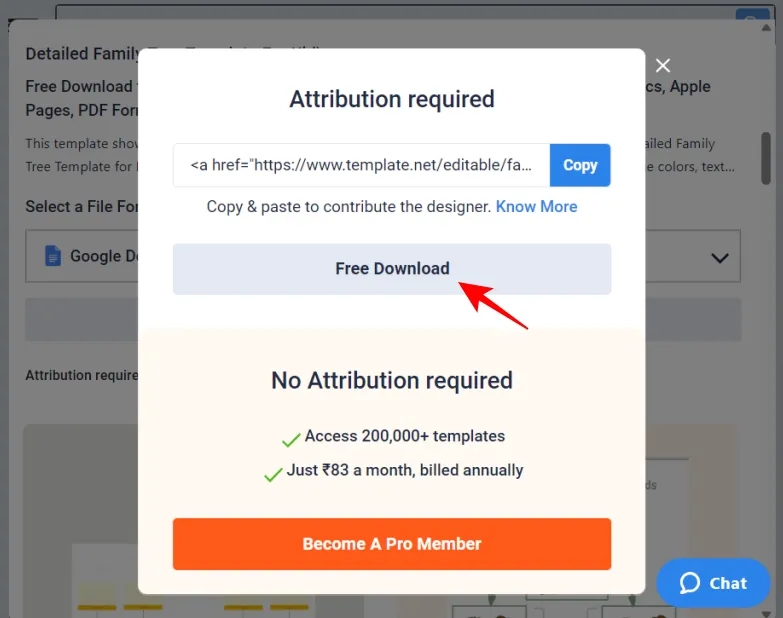
Ora, accedi al tuo account Google Documenti se non l’hai già fatto. Quindi fare clic su Crea una copia.
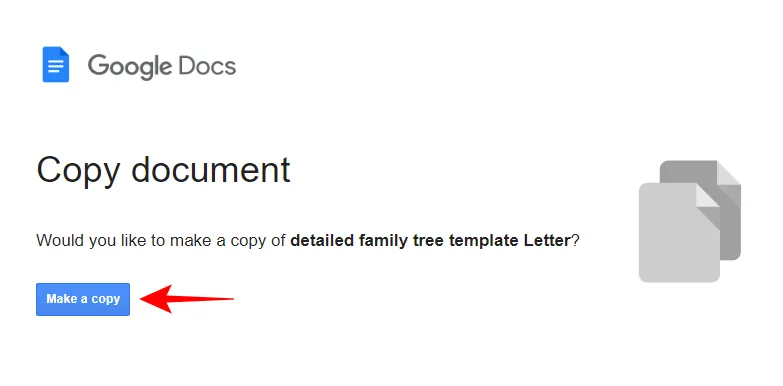
Il modello verrà importato in un nuovo documento di Google Documenti. Ora, a seconda del tuo modello, le diverse sezioni avranno i propri tavoli da disegno che puoi modificare e aggiungere dettagli di testo. Fare clic su un elemento del disegno per selezionarlo. Quindi fare clic su Modifica per iniziare a modificarlo.
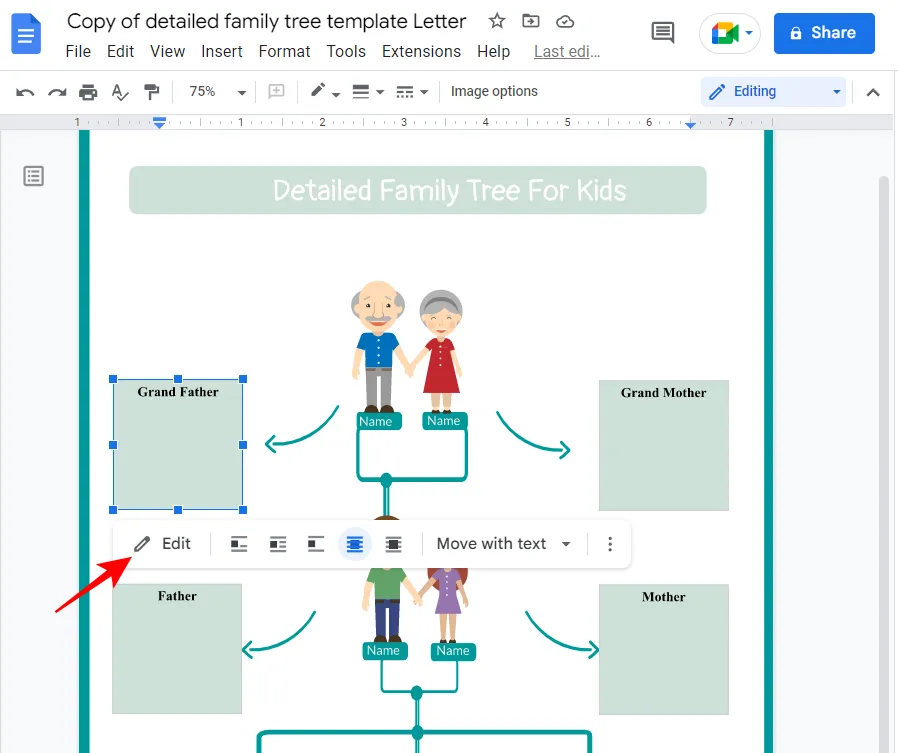
Ora, fai clic sull’icona della casella di testo nella barra degli strumenti in alto.
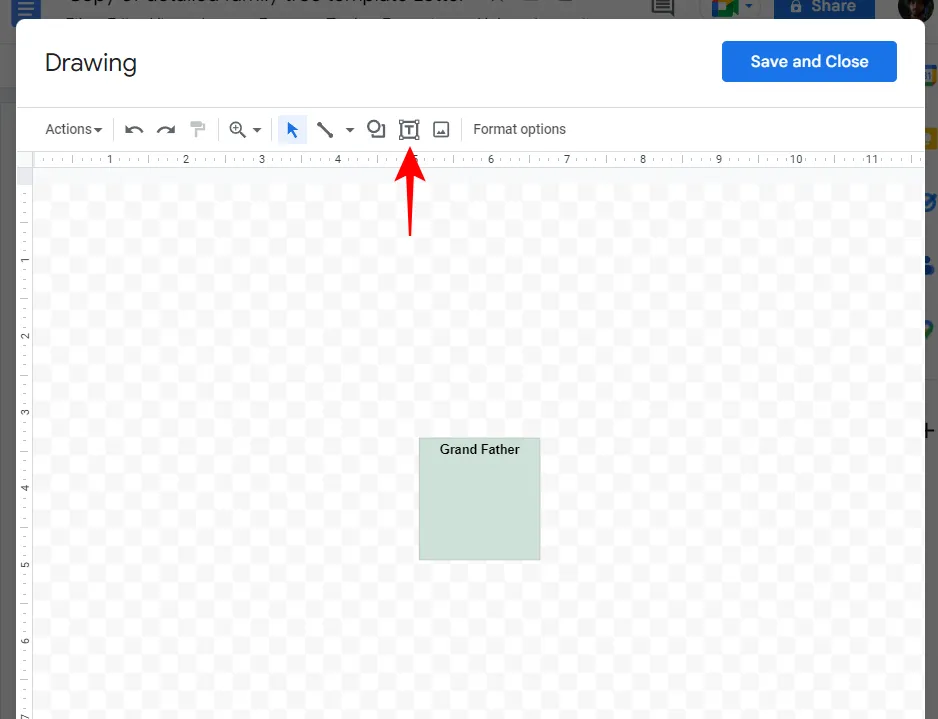
Quindi disegna una piccola casella all’interno della sezione e aggiungi il testo.
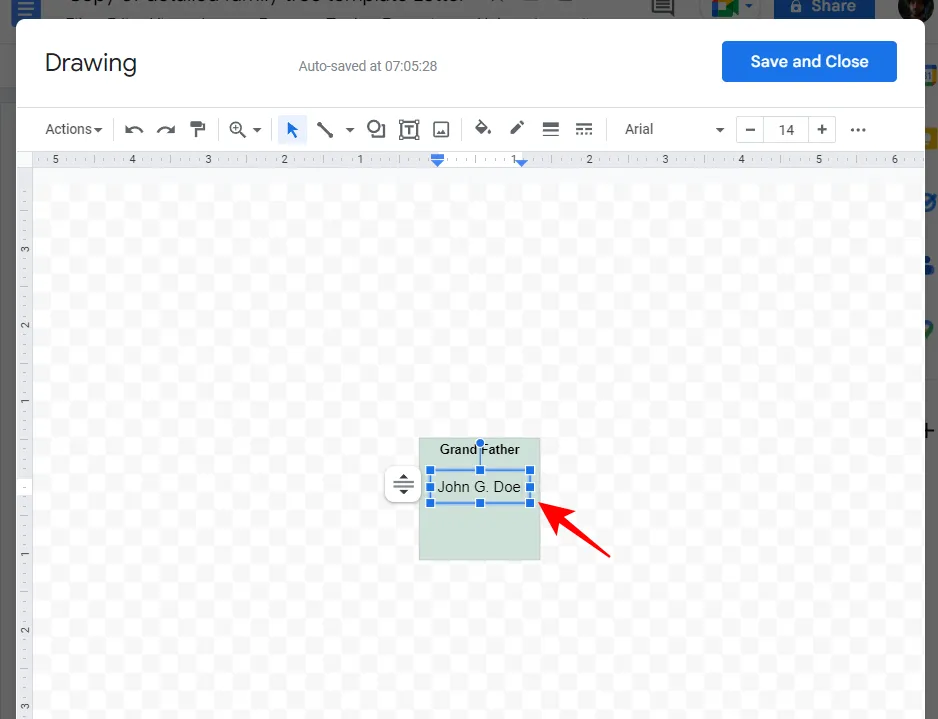
Apporta ulteriori modifiche se necessario, quindi fai clic su Salva e chiudi .
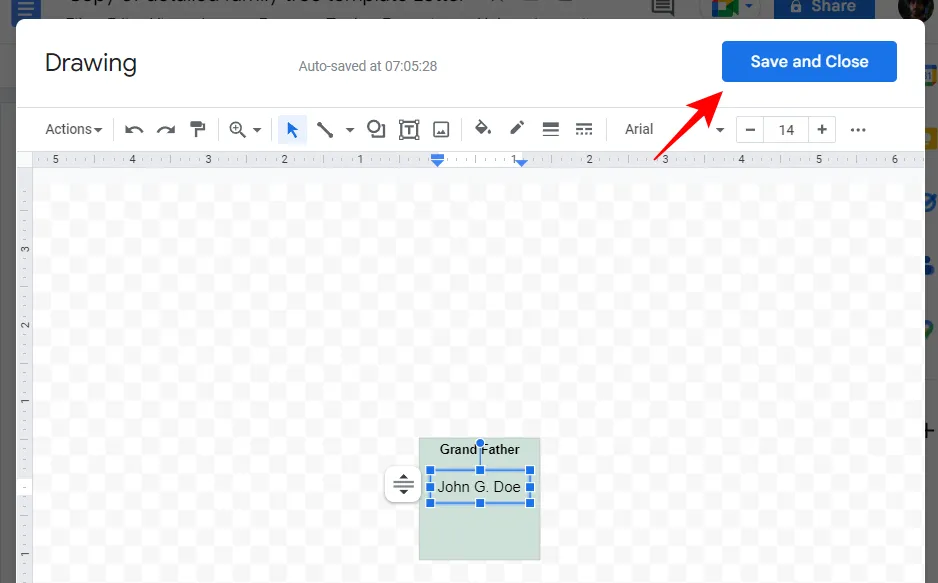
Fai lo stesso anche per le altre sezioni.
Successivamente, per scaricare il documento, fare clic su File .
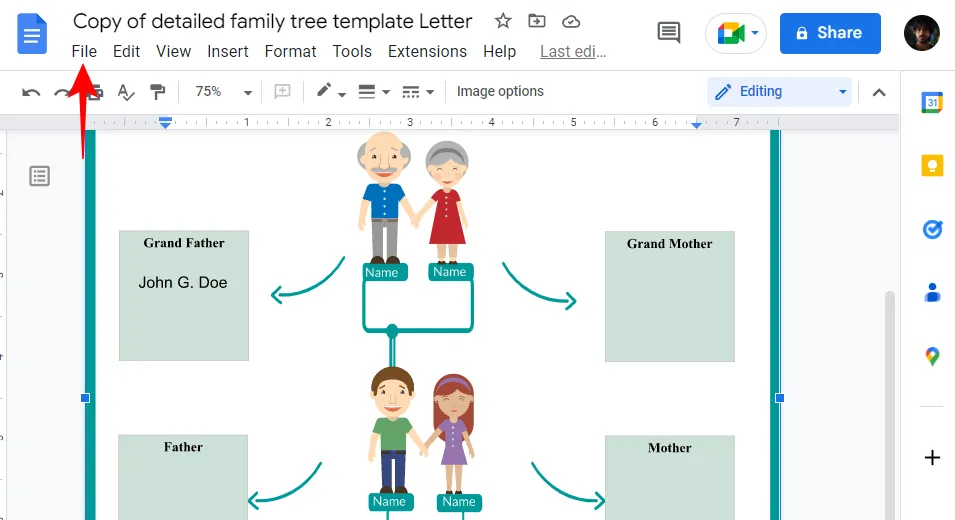
Passa il mouse su Download e seleziona il formato.
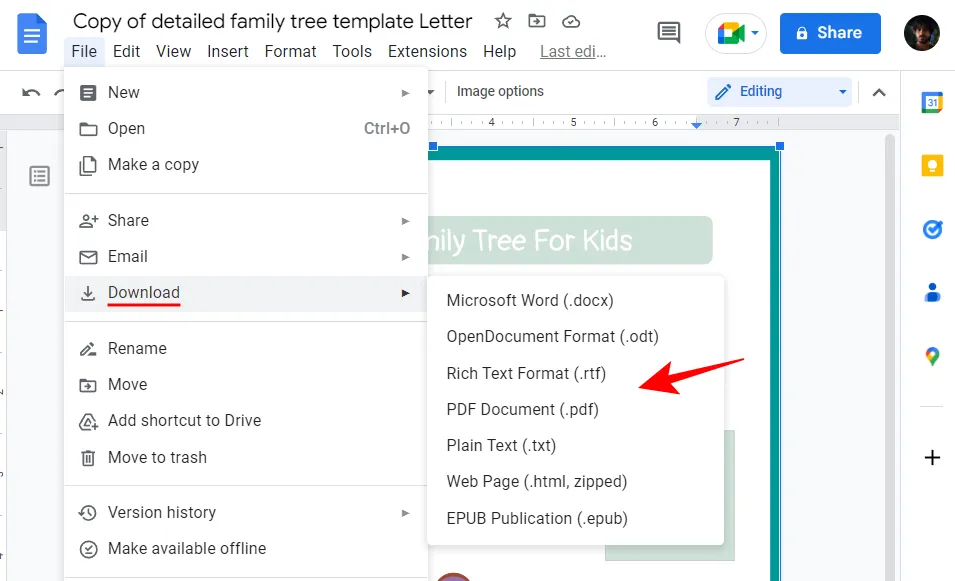
Metodo 4: crea un albero genealogico in diversi strumenti di terze parti e aggiungilo a Google Documenti
Non sei limitato a lavorare solo con Google Documenti e i suoi tavoli da disegno. Esistono altri strumenti di terze parti che possono aiutarti a creare alberi genealogici, che possono essere successivamente aggiunti a Google Documenti come media. Diamo un’occhiata ad alcuni.
Canva
Canva è tra i noti strumenti di progettazione che aiutano a creare una varietà di cose, inclusi video, poster e, naturalmente, alberi genealogici. Ecco come usarlo per creare un albero genealogico:
Visita canva.com e accedi con un account.
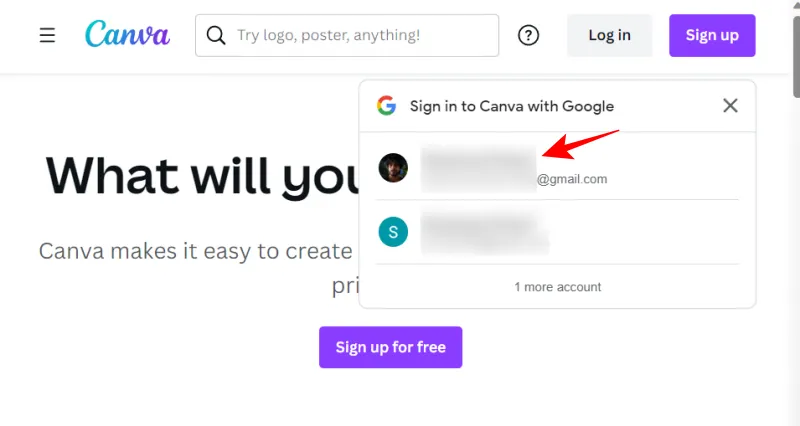
Quindi fare clic su Crea un design in alto.
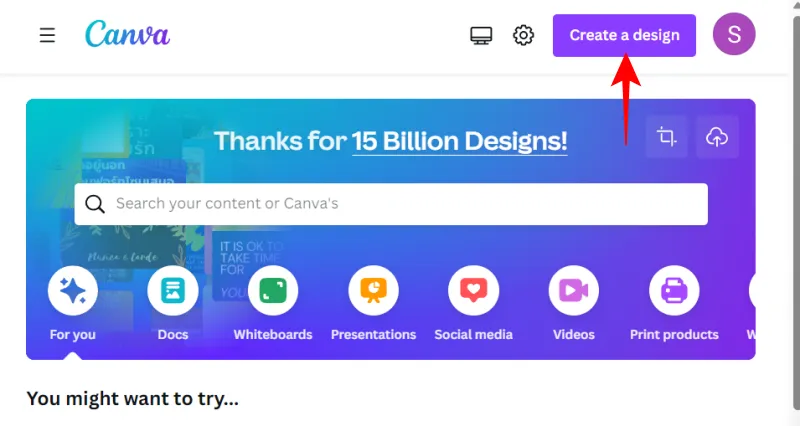
Seleziona il tuo tipo di design (il poster è preferito).
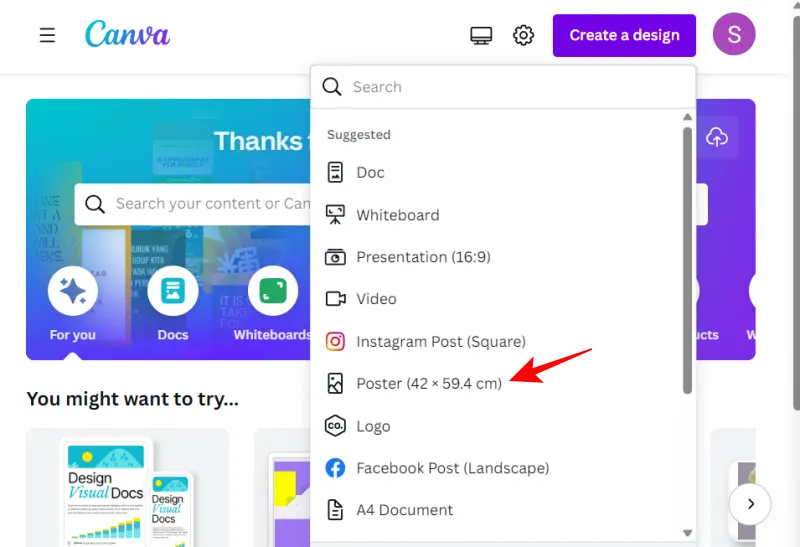
Quindi fare clic su Design nel riquadro a sinistra.
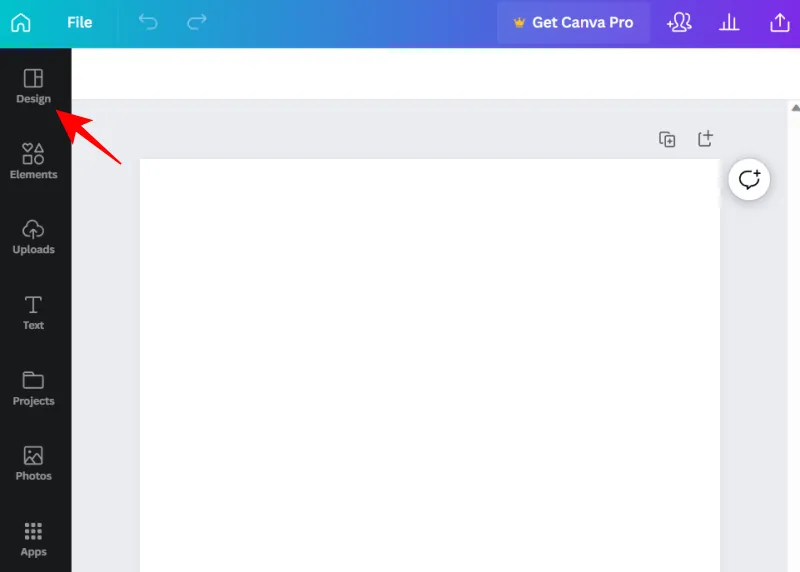
Qui, usa la barra di ricerca per cercare i modelli di albero genealogico.
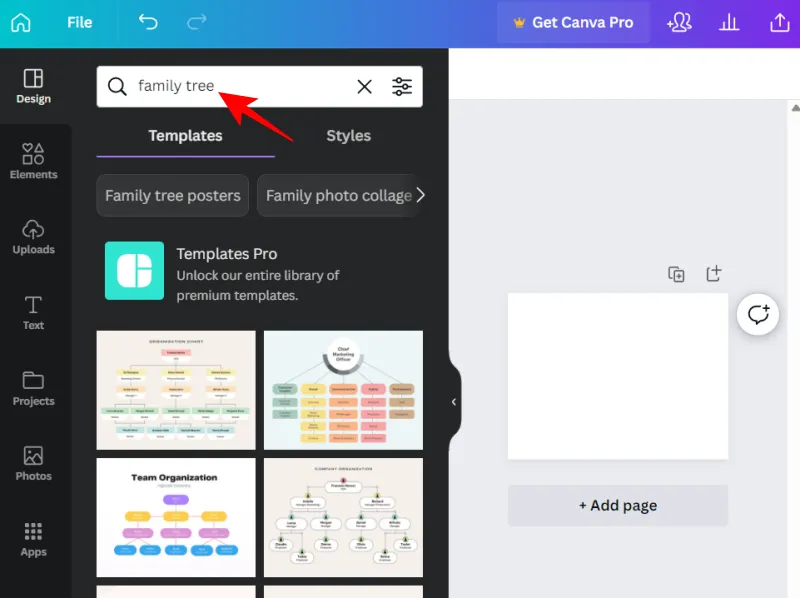
Puoi sempre utilizzare i diversi elementi disponibili in Canva per progettare il tuo albero genealogico da zero. Ma se preferisci lavorare con modelli già pronti, ci sono una serie di opzioni gratuite tra cui scegliere. Una volta trovato il modello, fai clic su di esso per selezionarlo.
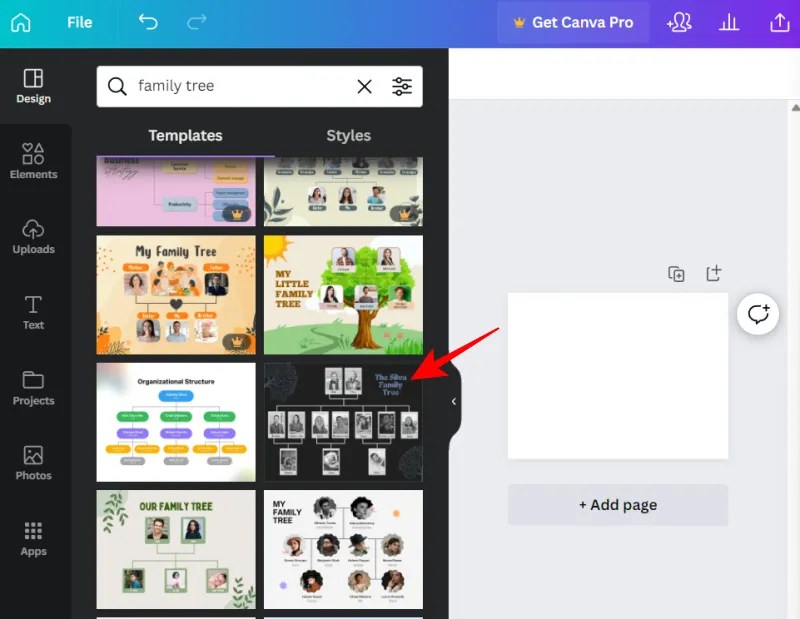
Verrà automaticamente trasferito sulla tela bianca. Qui puoi modificare ogni singolo elemento del modello, dallo sfondo alle foto ai testi. Passa il mouse su un elemento (diventerà viola) e fai clic su di esso per selezionarlo.

Fare doppio clic all’interno della casella per iniziare a modificare il testo.

Se si tratta di un’immagine, fai clic sull’icona del cestino in alto per rimuovere l’immagine segnaposto.
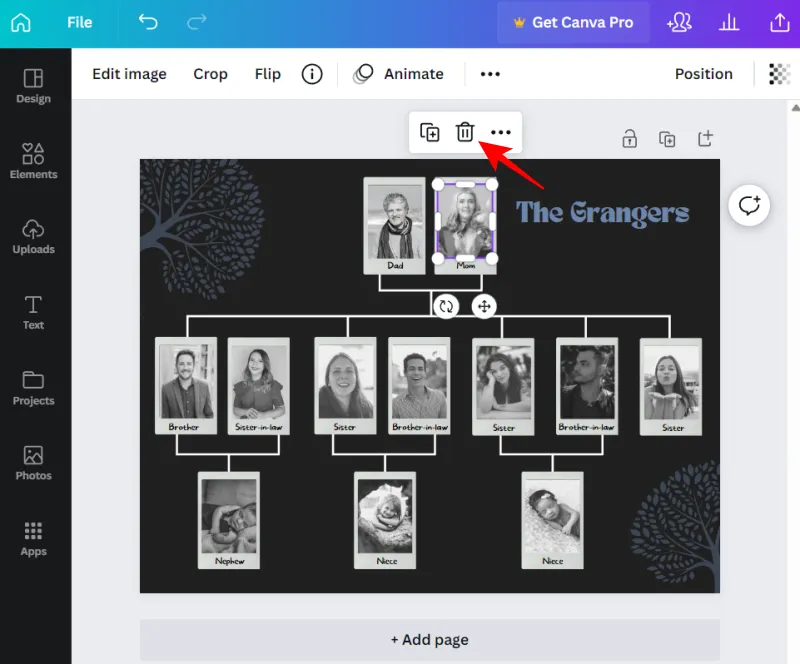
Quindi, per aggiungere le tue immagini, fai clic su Caricamenti nel riquadro di sinistra.
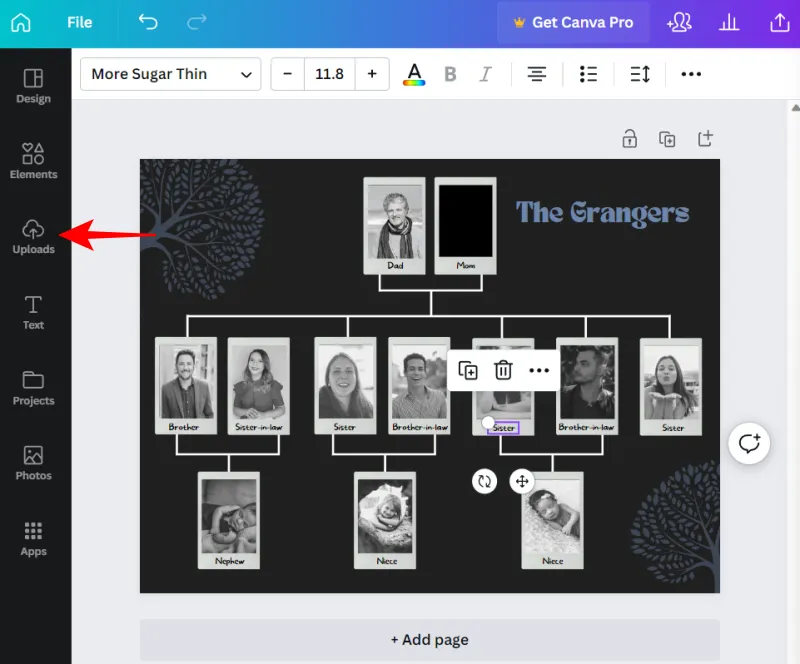
Seleziona Carica file .
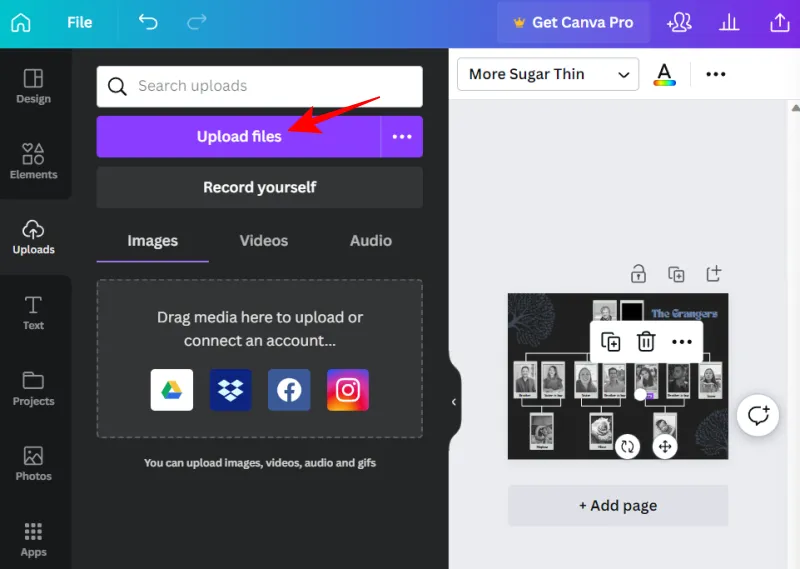
Seleziona i tuoi file e fai clic su Apri .
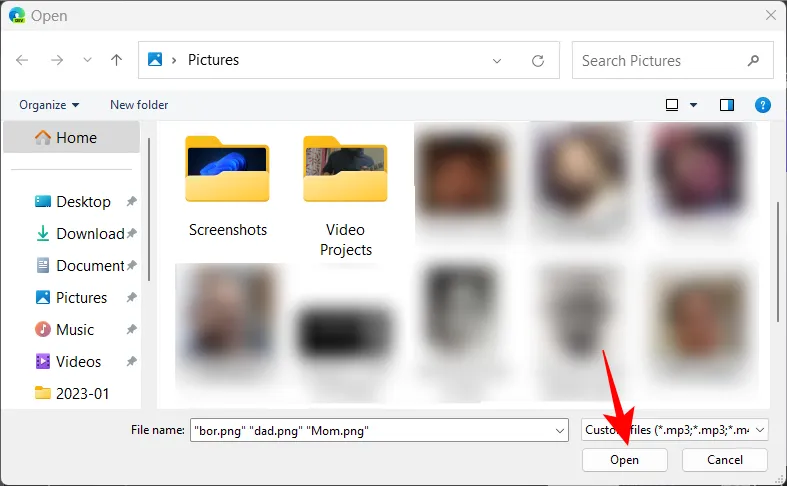
Ora, fai semplicemente clic sull’immagine che desideri aggiungere.
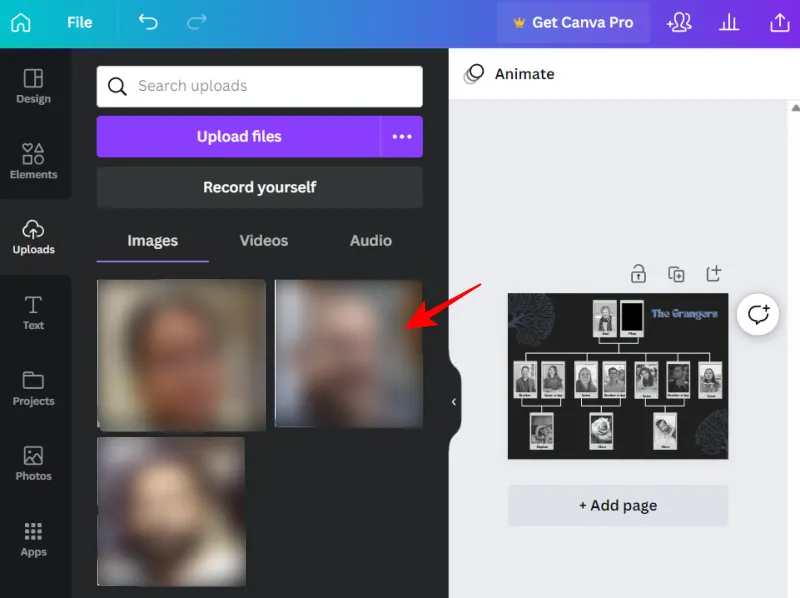
Trascina i manubri laterali per modificare le dimensioni dell’immagine, quindi porta l’immagine in posizione.
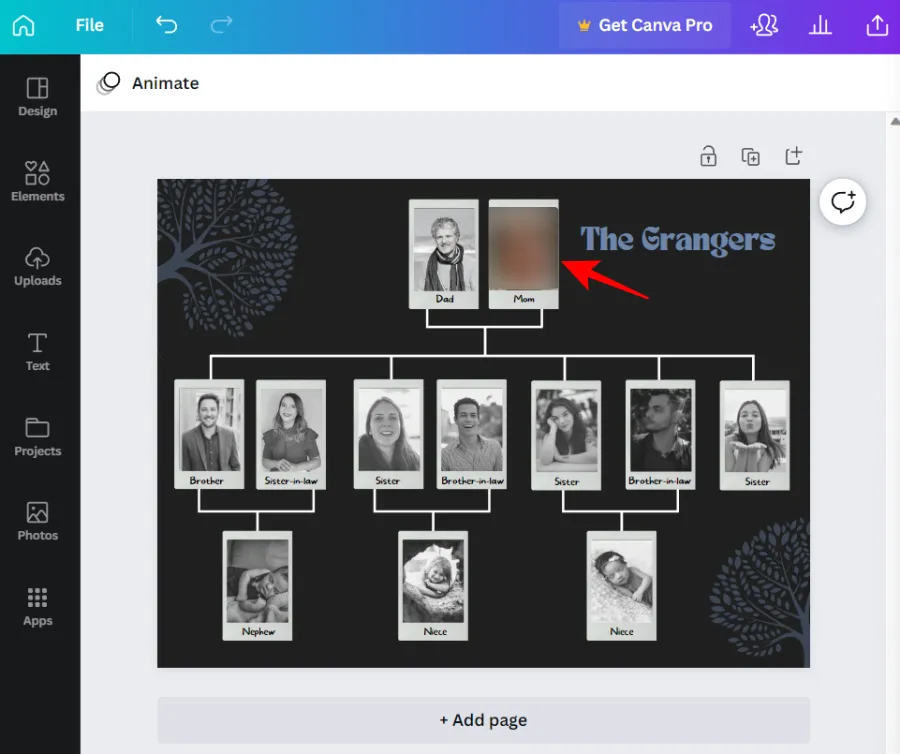
Una volta terminata la modifica degli elementi, fai clic su File nel riquadro di sinistra.
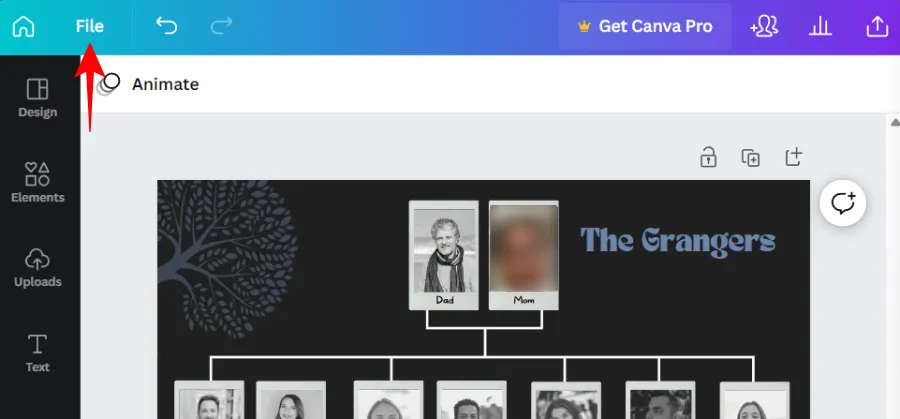
Seleziona Scarica .
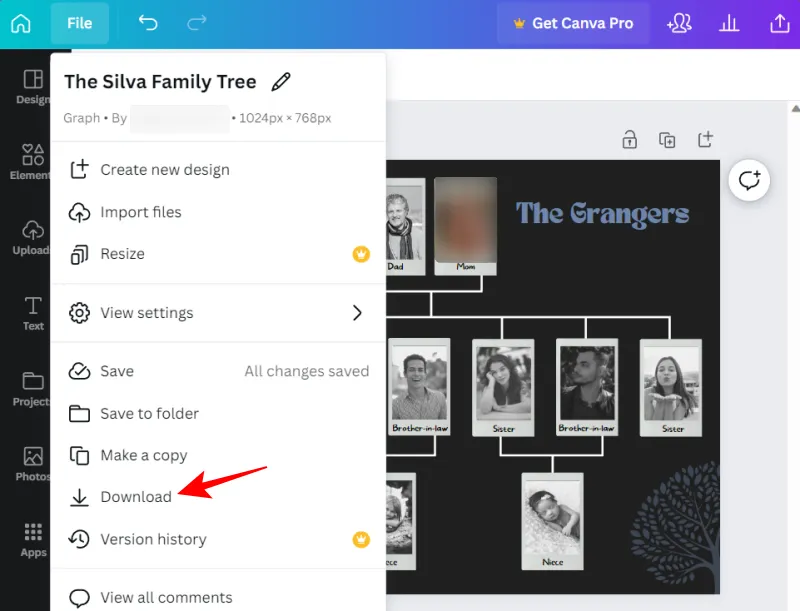
Scegli il tipo di file e quindi fai clic su Download .
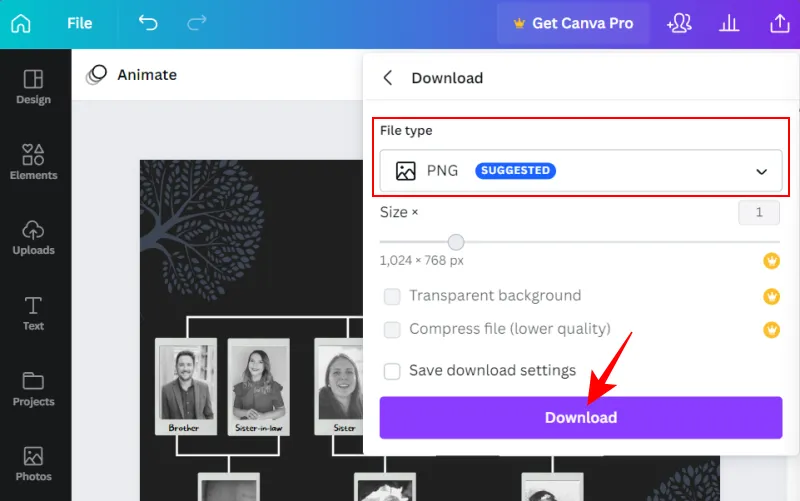
Una volta scaricata, apri questa immagine in Google Docs come mostrato prima (Inserisci > Immagine > Carica dal computer).
Altre alternative
Ci sono alcune altre alternative a Canva che puoi esaminare, come Visme , Marq e Vistacreate . Forniscono tutti strumenti di progettazione simili e hanno una curva di apprendimento molto breve. Quindi, se Google Docs o Canva non lo fanno per te, usa queste alternative per creare il tuo albero genealogico, scaricare i tuoi progetti e poi caricarli come immagini in Google Docs come mostrato in precedenza.
Come creare un albero genealogico sull’app per dispositivi mobili di Google Documenti
Sfortunatamente, l’app mobile di Google Documenti non consente di aggiungere un disegno così com’è sul suo sito Web desktop. Ciò significa che non puoi creare o modificare disegni sull’app mobile. Quindi, a tutti gli effetti, se vuoi creare un albero genealogico su Google Docs, ti suggeriamo di passare al tuo PC e utilizzare i metodi sopra.
Domande frequenti
Diamo un’occhiata ad alcune domande frequenti sulla creazione di alberi genealogici su Google Documenti.
L’app per dispositivi mobili di Google Documenti ha “Disegno”?
Sfortunatamente no. Inserisci un disegno è un’opzione disponibile solo su un computer. Puoi visualizzare i tuoi disegni solo sul tuo smartphone con Google Drive.
Come faccio a creare un modello di albero genealogico in Google Documenti?
Se desideri creare il tuo modello di albero genealogico in Google Documenti, per prima cosa inserisci un nuovo “Disegno”. Quindi aggiungi forme e linee per collegare quelle forme. Aggiungi testo e immagini e apporta le modifiche necessarie. Fare riferimento alla guida sopra per una serie di istruzioni dettagliate.
Come si crea un albero genealogico su Google Documenti con immagini?
Esistono diversi modi per creare un albero genealogico con immagini su Google Documenti. Un modo è inserire un nuovo “Disegno”, aggiungere immagini utilizzando la barra degli strumenti e quindi salvare il disegno. Un’altra opzione è importare immagini esistenti dal tuo computer in Google Docs e quindi personalizzare l’albero genealogico aggiungendo caselle di testo e altri elementi.
Sebbene Google Docs fornisca alcuni strumenti per creare o lavorare con alberi genealogici, le sue opzioni sono alquanto limitate. Per creare alberi genealogici più elaborati, potresti prendere in considerazione l’utilizzo di modelli già pronti o altre piattaforme di progettazione come Canva.
Spero che la nostra guida ti abbia aiutato a dare vita ai tuoi alberi genealogici. Fino alla prossima volta! Rimani al sicuro.



Lascia un commento