Radeon Host Service Alta GPU, CPU, memoria, utilizzo del disco
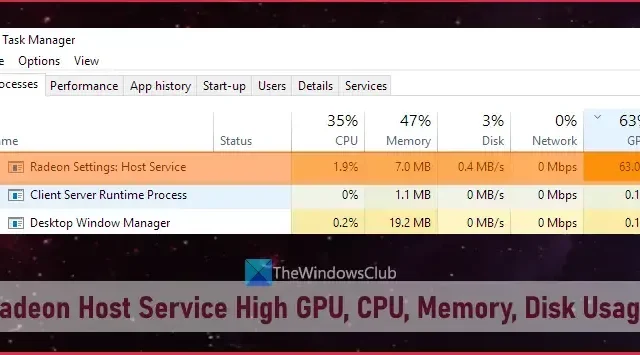
Questo post aiuta a risolvere il problema Radeon Host Service High GPU, CPU, memoria e utilizzo del disco su un computer Windows . Alcuni utenti si sono lamentati del fatto che quando Radeon Settings: Host Service (AMDRSServ.exe), un componente del software AMD Radeon, è in esecuzione sul proprio PC Windows 11/10, consuma oltre il 60% dell’utilizzo di GPU e CPU, mentre la memoria o l’utilizzo della RAM supera il 50% o l’80% e l’utilizzo del disco è talvolta occupato al 100%. Abbiamo incluso alcune utili soluzioni per risolvere questo problema.
Prima di procedere, dovresti aggiornare il tuo software AMD Radeon e vedere se aiuta. Se stai utilizzando AMD Radeon Software Edition 2019, aggiornalo all’ultima versione di AMD Radeon Software Adrenalin Edition (23.1.1). Se l’ultima versione non è compatibile con la scheda grafica, è possibile scaricare il software compatibile per la scheda grafica dal sito Web ufficiale e utilizzarlo.
Fix Radeon Host Service High GPU, CPU, memoria, utilizzo del disco
Per risolvere il problema di utilizzo elevato di GPU, CPU, memoria e disco di Radeon Host Service su Windows 11/10, utilizzare le correzioni aggiunte di seguito:
- Disabilita il replay istantaneo
- Disattiva la funzione Registra desktop
- Terminare il processo AMDRSServ.exe
- Utilizzare l’utilità di pulizia AMD.
1] Disabilita la riproduzione istantanea
Questa soluzione ha aiutato alcuni utenti e potrebbe funzionare anche per te. Instant Replay è una funzionalità integrata del software AMD Radeon che, se abilitata, consente di registrare gli ultimi momenti di gioco (fino a un massimo di 20 minuti) come video. Sebbene la funzione sia sicuramente buona, se non la usi consuma inutilmente la GPU e le risorse di sistema. Questo potrebbe essere il motivo per cui si riscontrano problemi di utilizzo elevato di GPU, memoria, CPU o disco durante l’esecuzione del servizio host delle impostazioni di Radeon. Quindi, devi disabilitare la funzione Instant Replay. Ecco i passaggi:
- Apri l’interfaccia del software AMD Radeon (ultima versione Adrenalin Edition)
- Fare clic sull’icona Impostazioni (o ruota dentata) disponibile nella parte in alto a destra
- Accedi al menu Registra e riproduci in streaming
- Nella sezione Media, utilizzare il pulsante Disabilitato disponibile per l’ opzione Instant Replay .
Dovresti anche disattivare l’ opzione Instant GIF se è abilitata. Successivamente, ogni volta che desideri utilizzare queste funzionalità, abilitale utilizzando i passaggi precedenti.
2] Disattiva la funzione Registra desktop
Questa è una delle soluzioni efficaci per risolvere questo problema di utilizzo elevato di GPU, CPU, memoria o disco di Radeon Host Service. AMD Radeon Software Adrenalin Edition viene fornito con una funzione di registrazione (precedentemente chiamata ReLive ) che ti consente di registrare il tuo gameplay. Tuttavia, se non stai utilizzando questa funzione per il momento, dovresti disattivare la funzione Registra desktop presente nella sezione Registrazione. Alcuni utenti hanno visto un miglioramento significativo nell’utilizzo della GPU, nell’utilizzo della memoria, ecc., Dopo averlo spento. Ecco i passaggi:
- Fai clic con il pulsante destro del mouse sul desktop di Windows 11/10
- Seleziona l’opzione Software AMD Radeon per aprire la finestra Impostazioni
- Premi l’ icona Impostazioni presente nella sezione in alto a destra
- Seleziona il menu Registra e riproduci in streaming
- Ora nella sezione Registrazione , disattiva l’ opzione Registra desktop per disabilitarla utilizzando il pulsante indicato
- Inoltre, dovresti anche disattivare l’opzione Acquisizione regione senza bordi.
Inoltre, disattiva Live Stream (se configurato) per qualsiasi account connesso (Twitch, YouTube, Facebook, ecc.).
Nel caso in cui sia necessario registrare il gioco in un secondo momento, è possibile abilitare la stessa funzione e quindi utilizzare i tasti di scelta rapida associati per avviare e interrompere la registrazione. Altrimenti, tieni disattivata questa funzione quando non in uso per risparmiare GPU e risorse di sistema.
3] Terminare il processo AMDRSServ.exe
Il processo AMDRSServ.exe è associato a AMD Radeon: Host Service. Pertanto, dopo aver terminato il processo AMDSServ.exe, potresti notare un calo significativo dell’utilizzo della GPU, del disco, della RAM o della CPU. Per questo:
- Apri Gestione attività
- Passa alla scheda Dettagli
- Cerca il processo exe
- Fare clic con il tasto destro su tale processo e selezionare l’ opzione Termina attività .
4] Utilizzare l’utilità di pulizia AMD
Se le soluzioni di cui sopra non aiutano, potrebbe esserci un problema con il software AMD Radeon installato sul tuo sistema. In tal caso, dovresti reinstallare il software AMD Radeon. Prima di farlo, è bene utilizzare AMD Cleanup Utility . Questo strumento ufficiale dell’azienda aiuta a rimuovere i driver audio AMD, i driver grafici e il software AMD Radeon installati in precedenza, che potrebbero essere in conflitto con il software installato sul PC.
Innanzitutto, disinstalla il software AMD Radeon dal tuo computer. Ora prendi questo strumento da amd.com . Esegui il file dell’applicazione scaricato di questo strumento e ti verrà chiesto di riavviare in modalità provvisoria. È possibile premere il pulsante No per continuare il processo di pulizia in modalità normale (si consiglia tuttavia la modalità provvisoria). Premere il pulsante OK per iniziare il processo di pulizia. Inizierà a rimuovere driver, applicazioni e altre utilità Radeon.
Infine, usa il pulsante Fine per chiudere lo strumento. È inoltre possibile utilizzare il pulsante Visualizza report per controllare l’elenco dei componenti rimossi. Successivamente, riavvia il tuo computer Windows.
Ora scarica il software AMD Radeon dal sito Web ufficiale compatibile con la tua scheda grafica e installalo. Questo dovrebbe risolvere il tuo problema.
Posso disabilitare l’attività di avvio del software Radeon?
Se non desideri che il software AMD Radeon venga eseguito automaticamente all’avvio di Windows, puoi disabilitarlo dall’elenco Programmi di avvio. Per questo, apri l’app Impostazioni (Win+I) di Windows 11/10, accedi alla categoria App e apri la pagina Avvio . Cerca il software AMD Radeon e usa l’interruttore per disattivarlo.
Va bene eliminare il software Radeon?
Se riscontri problemi con la versione installata del software AMD Radeon, ad esempio durante la registrazione dei giochi, il menu In-Game Overlay non viene visualizzato, il software AMD Radeon non si apre affatto e tutte le possibili correzioni non Se funziona per te, dovresti eliminare o disinstallare il software AMD Radeon dal tuo sistema. Inoltre, assicurati che tutti i suoi avanzi e altri dati vengano rimossi completamente prima di installarlo di nuovo.



Lascia un commento