Come modificare le posizioni decimali in Excel
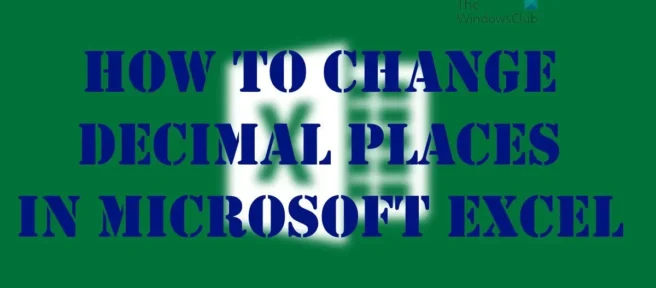
A seconda di ciò che si fa in Microsoft Excel, potrebbe arrivare un momento in cui è necessario lavorare con le cifre decimali. Se questo è vero, allora devi imparare come modificare il numero di cifre decimali in un foglio di calcolo Excel .
Va notato che la possibilità di determinare il numero di cifre decimali visualizzate in un foglio di calcolo è possibile in tutte le versioni di Excel dal 2007 ad oggi. In questo articolo viene utilizzata la versione Office 365 di Excel , quindi i passaggi potrebbero differire leggermente dalla versione attualmente in uso. Ora ci sono diversi modi per cambiare il numero di posizioni decimali in Microsoft Excel e discuteremo ogni opzione.
Come modificare le posizioni decimali in Excel
È possibile utilizzare uno qualsiasi di questi metodi per modificare il numero di cifre decimali in Microsoft Excel:
- Utilizzare i pulsanti Aumenta posizione decimale e Diminuisci posizione decimale.
- Aggiungi il formato numerico integrato
- Rendi predefinito il numero di posizioni decimali preferito
1] Utilizzare i pulsanti “Aumenta decimale” e “Diminuisci decimale”.

Se hai già inserito numeri nel tuo foglio di lavoro, ti suggeriamo di utilizzare il pulsante aumenta o diminuisci per determinare dove verranno visualizzate le posizioni decimali. Questi sono pulsanti sul nastro, il che significa che sono facili da trovare.
- Aprire l’ applicazione Microsoft Excel .
- Passa al tuo foglio di lavoro preferito.
- Seleziona le celle che vuoi formattare.
- Nella scheda Home dovresti trovare i pulsanti Aumenta decimale e Riduci decimale.
- Fare clic su ” Aumenta ” per visualizzare più numeri o ” Rimpicciolisci ” per visualizzare meno numeri.
Saprai immediatamente che le tue nuove impostazioni delle posizioni decimali sono valide e pronte per l’uso.
2] Aggiungi il formato numerico integrato

Coloro che utilizzano la versione desktop di Excel hanno la possibilità di creare le proprie regole decimali utilizzando l’opzione Formato numero.
- Nel foglio di calcolo, vai alla scheda Home.
- Guarda il gruppo ” Numero “.
- Ora devi selezionare la freccia accanto all’elenco dei formati numerici.
- Successivamente, fai clic su Altri formati numerici .
- Nell’elenco Categoria è possibile selezionare Valuta , Contabilità , Interessi o Scientifico . Tutto dipende dal tipo di dati che si trovano sul tuo foglio.
Ora, nel campo Decimali, inserisci il numero di cifre decimali che desideri visualizzare.
3] Rendi predefinito il numero di posizioni decimali preferito
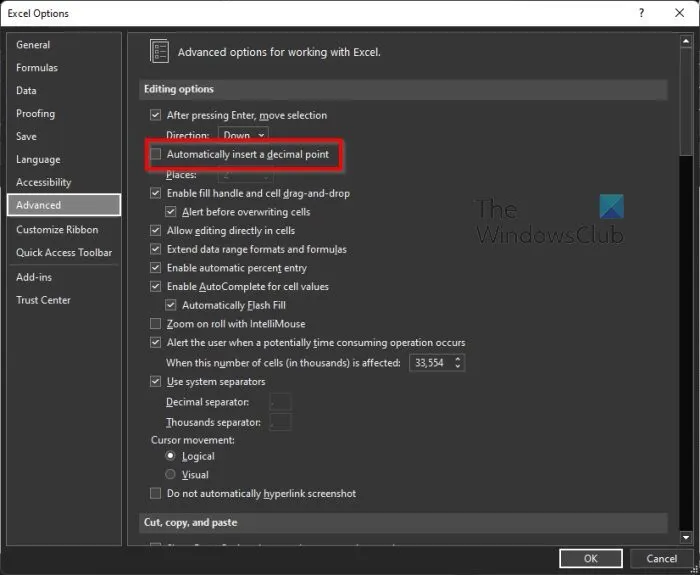
L’ultima cosa da fare qui, se non sei interessato alle soluzioni di cui sopra, è impostare le tue posizioni decimali preferite come opzioni predefinite.
Prima di iniziare, va notato che questa funzionalità non è disponibile in Excel Online , quindi non provare a usarla lì.
- Apri Excel e seleziona Opzioni .
- Se disponi di un foglio di lavoro, fai clic su File > Opzioni .
- Nella categoria Avanzate , vai a Opzioni di modifica .
- Successivamente, seleziona la casella accanto a Inserisci punto decimale automaticamente .
- Dovresti vedere un campo ” Luoghi “.
- Immettere un numero positivo a destra della virgola decimale o un numero negativo a sinistra.
- Fare clic sul pulsante OK .
Nel foglio di lavoro, fai clic su una cella e inserisci il numero desiderato.
Quante cifre decimali utilizza Excel?
Il fatto è che Excel può visualizzare circa 30 cifre decimali, ma la sua precisione per il numero specificato è limitata a 15 cifre significative. Inoltre, i calcoli possono avere una precisione inferiore a causa di cinque problemi principali, vale a dire arrotondamento, troncamento, archiviazione binaria, accumulo di deviazioni di operandi nei calcoli e infine annullamento durante la sottrazione, rispettivamente.
Perché Excel non mostra i decimali?
Alcuni utenti stanno riscontrando problemi con la loro versione di Excel che non visualizza i decimali, quindi perché sta accadendo? Bene, sembra avere qualcosa a che fare con il formato numerico delle celle in cui sono disponibili i numeri. La cosa migliore da fare qui è cambiare il formato della cella in modo che visualizzi più numeri di quelli attualmente visualizzati.
Come risolvere i problemi di arrotondamento in Excel?
Devi prima fare clic su “File” e quindi selezionare “Opzioni”. Una volta fatto, seleziona “Opzioni Excel”, quindi vai su “Avanzate”. Da lì, devi trovare “Durante il calcolo di questo libro” e selezionare “Imposta precisione come visualizzato”. Infine, fai clic su OK, il gioco è fatto.
Fonte: The Windows Club



Lascia un commento