6 modi per correggere la barra spaziatrice non funziona in Windows
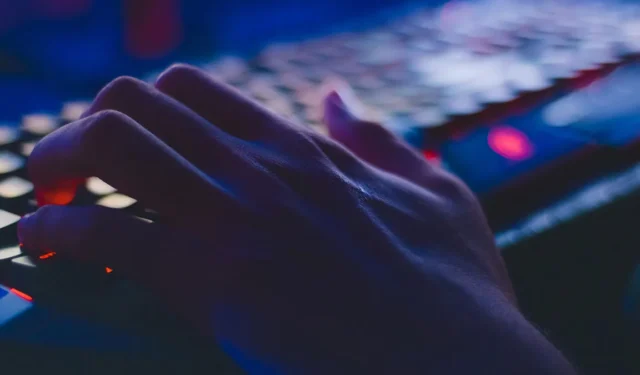
Barra spaziatrice e Invio sono i tasti più utilizzati su una tastiera. Immagina se queste chiavi smettessero di funzionare: si rivelerebbe disastroso per il tuo flusso di lavoro. Se stai riscontrando questo problema con la barra spaziatrice sul tuo PC, possiamo aiutarti. Segui questa guida per sapere come risolvere il problema della barra spaziatrice e della tastiera che non funzionano in Windows.
Correzioni iniziali
Prima di passare a soluzioni specifiche per la barra spaziatrice che non funziona in Windows, ci sono alcune correzioni generali che puoi provare. A volte puoi risolvere un problema dall’aspetto serio semplicemente controllando alcune connessioni.
- Assicurati che la tastiera sia pulita: polvere, briciole di cibo e altre particelle possono rimanere bloccate dietro i tasti della tastiera, impedendo loro di funzionare correttamente. Se possibile, rimuovi i tasti o usa dei cotton fioc per pulire tra i tasti. È inoltre possibile utilizzare aria compressa per eliminare le particelle di polvere che ostruiscono i tasti.
- Riavvia il tuo PC: un riavvio del sistema aggiorna tutti i tuoi processi di sistema, eliminando eventuali problemi causati da bug di sistema.
- Esegui il comando SFC: SFC è un’utilità di Windows che controlla il tuo sistema per eventuali file mancanti o danneggiati. Se trova file difettosi, li riparerà.
- Ripristina il driver della tastiera a una versione precedente o reinstalla il driver della tastiera : gli aggiornamenti del driver vengono generalmente scaricati e installati automaticamente da Windows. Puoi anche scaricarli manualmente dal sito Web ufficiale del produttore. Tuttavia, questi aggiornamenti potrebbero non essere compatibili con il tuo sistema o contenere bug che richiedono correzioni successive. Puoi ripristinare i driver della tastiera da Gestione dispositivi o persino disinstallarli, quindi riavviare il PC in modo che possa reinstallare automaticamente i driver dopo la sequenza di avvio.
1. Collegare la tastiera a una porta USB diversa
La maggior parte delle parole chiave si connette a un PC tramite una porta USB a meno che non siano wireless. Anche quelli wireless a volte possono connettersi al PC tramite un dongle USB.

In ogni caso, sarebbe utile controllare le porte USB del PC per rilevare eventuali tracce di polvere che potrebbero interferire con la connessione della parola chiave. Quindi provare a collegare la tastiera a una porta USB diversa e verificare se Spacebarora è operativa.
2. Eseguire lo strumento di risoluzione dei problemi della tastiera di Windows
Windows ha vari strumenti per la risoluzione dei problemi che possono aiutarti a diagnosticare i tuoi problemi e risolverli efficacemente. Abbastanza convenientemente, c’è uno strumento di risoluzione dei problemi della tastiera dedicato che puoi eseguire.
- Fai clic con il pulsante destro del mouse sul menu Start e seleziona “Impostazioni”.

- Vai su “Sistema -> Risoluzione dei problemi”.
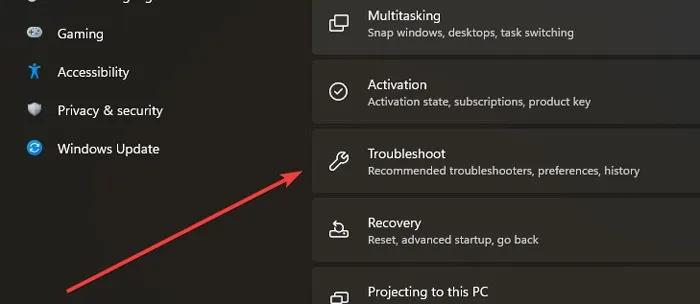
- Fai clic su “Altri strumenti per la risoluzione dei problemi”.

- Fai clic sul pulsante “Esegui” accanto allo strumento di risoluzione dei problemi della tastiera.
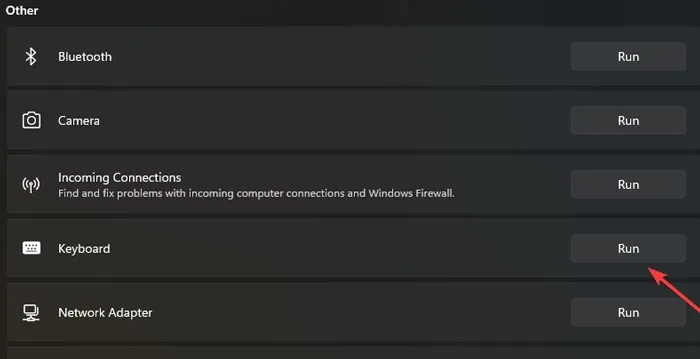
- Se lo strumento di risoluzione dei problemi rileva problemi con la tastiera, ti istruirà su come risolverli. Se non vengono rilevati problemi, verrà visualizzato il messaggio “Non sono state necessarie modifiche o aggiornamenti”.
3. Disattiva i tasti permanenti e i tasti filtro
La funzione Sticky Keys è una funzione di accessibilità che consente agli utenti di attivare più tasti insieme premendoli uno alla volta. Se hai abilitato questa opzione, Windows presumerà che tu stia tentando di premere una sequenza di scorciatoie e non registrerà i tuoi Spacebartratti.
Un’altra caratteristica che potrebbe causare il Spacebarmancato funzionamento è Filtro tasti, che, se attivato, può ignorare le sequenze di tasti ripetute. Per evitare qualsiasi problema, assicurati che entrambe le opzioni siano disabilitate seguendo i passaggi seguenti:
- Fai clic con il pulsante destro del mouse sul menu Start e seleziona “Impostazioni”.
- Vai su “Accessibilità -> Tastiera”. In Windows 10, dovrai andare su “Impostazioni -> Facilità di accesso -> Tastiera”.

- Le prime due opzioni sono “Tasti permanenti” e “Tasti filtro”. Spegnere entrambi.
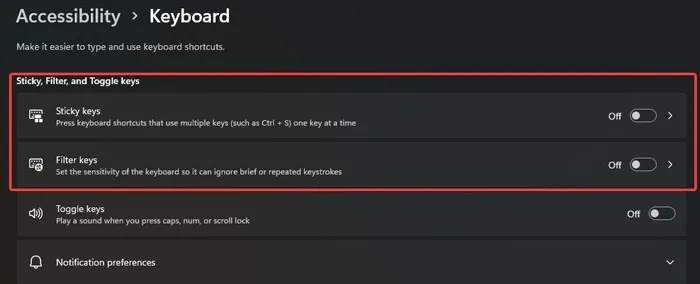
4. Abilitare Human Interface Device Service
In poche parole, l’HID, o Human Interface Device, è responsabile della ricezione dei dati di input da tastiere, gamepad e mouse quando è collegato a una porta USB. Se questo servizio è disabilitato, il tuo PC Windows non sarà in grado di riconoscere alcun input dalla tastiera.
- Premi contemporaneamente i tasti Win+ Rper avviare l’app Run.
- Digitare
services.mscnella casella e premere Enter.
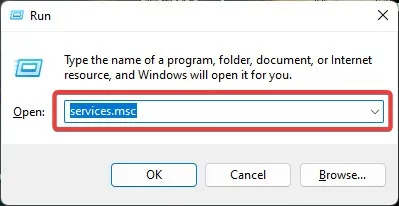
- Nell’elenco dei servizi, cerca “Human Interface Device Service”. Una volta trovato, fai clic su di esso e seleziona “Avvia” nella sezione “Stato del servizio”.

- Se il “Tipo di avvio” è “Disabilitato”, impostalo su “Manuale” e fai clic su “Applica”.
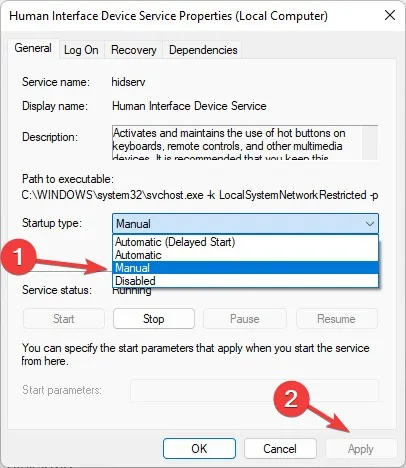
5. Disinstallare l’aggiornamento di Windows più recente
Sebbene sia raro vedere un aggiornamento di Windows causare problemi alla tastiera, come la barra spaziatrice che non funziona, può succedere. Se sospetti che sia questo il problema, disinstalla l’aggiornamento di Windows più recente.
- Fai clic con il pulsante destro del mouse sul menu Start e seleziona “Impostazioni”.
- Nella scheda “Windows Update”, fai clic su “Aggiorna cronologia”.

- Scorri verso il basso fino alla fine dell’elenco degli aggiornamenti e fai clic su “Disinstalla aggiornamenti”.

- Qui troverai tutti gli aggiornamenti installati e le date di installazione. Identifica l’aggiornamento più recente, fai clic su di esso e seleziona “Disinstalla”.

In alternativa, puoi ripristinare il sistema a un punto di ripristino precedente. Se hai creato un punto di ripristino tramite Ripristino configurazione di sistema, puoi utilizzarlo per riportare il tuo PC a uno stato precedente quando la barra spaziatrice funzionava ancora.
6. Ripristina il BIOS predefinito
Supponiamo che il tuo BIOS sia danneggiato o che tu abbia recentemente apportato alcune modifiche ad esso, quindi il tuo PC non sarà in grado di avviarsi correttamente, causando problemi hardware. Per annullare eventuali modifiche al BIOS, è necessario ripristinarlo.
- Accendi il computer e premi rapidamente il tasto BIOS non appena viene visualizzato il logo di Windows. A seconda del produttore del PC, questa chiave può variare, ma le più comuni sono Esc, Delete, F1, F2, F10, F11o F12.
- Navigare con i tasti freccia fino alla scheda “Esci”.
- Trova “Carica impostazioni predefinite” e premi Enter.

- Potrebbe essere necessario confermare nuovamente la scelta.
- Il PC si riavvierà e il BIOS tornerà alle impostazioni di fabbrica. Non che non perderai alcun dato nel processo.
Domande frequenti
C’è un modo per assegnare la funzione barra spaziatrice a un altro tasto?
Non è possibile assegnare la barra spaziatrice a un altro tasto con le app di Windows integrate. Tuttavia, puoi provare questa semplice soluzione alternativa: ovunque tu voglia digitare uno spazio, tieni premuto il Alttasto e digita “255” con il tastierino numerico. Questo dovrebbe lasciare uno spazio quando rilasci il Altpulsante. Tieni presente che devi assicurarti che Numlock sia disabilitato.
Come si attiva la tastiera su schermo?
Il modo più semplice per attivare la tastiera su schermo è cercarla nella casella di ricerca della barra delle applicazioni e selezionare il risultato migliore. Segui i passaggi di questa guida per attivare la tastiera Windows 11 Touch.
Come posso sostituire il copritasto della barra spaziatrice?
Per rimuovere un copritastiera da una tastiera, sollevalo delicatamente con un piccolo cacciavite a testa piatta. Per la barra spaziatrice, prova a fare leva il più vicino possibile al centro. Una volta che la chiave fuoriesce, esamina i cardini della presa della chiave e allinea i nuovi fori del copritastiera con essi. Sostituisci il nuovo copritastiera e spingi delicatamente e uniformemente sui quattro lati.
Credito immagine: Pexels . Tutti gli screenshot di Farhad Pashaei.


Lascia un commento