Come posso correggere l’errore della stampante di rete 0x00000bcb su Windows 11/10
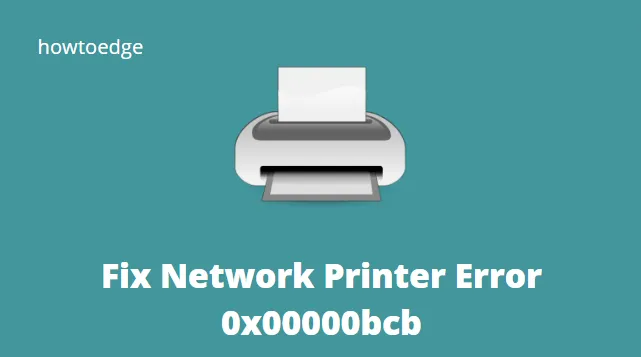
La tua stampante di rete ha avuto esito negativo con un codice di errore 0x00000bcb durante l’avvio di un processo di stampa? Se sì, non preoccuparti, poiché abbiamo trovato alcune soluzioni alternative che possono facilmente risolvere questo problema su Windows 11/10.
Questo problema si verifica normalmente a causa del mancato funzionamento del servizio dello spooler di stampa, di impostazioni di rete configurate in modo errato o di un driver di dispositivo obsoleto. In tal caso, puoi provare queste soluzioni come segue:
Si prega di abilitare JavaScript
- Collegare manualmente la stampante
- Eseguire la risoluzione dei problemi della stampante
- Aggiorna i driver delle code di stampa
- Servizio di riparazione dello spooler di stampa
- Riavvia il servizio Spooler di stampa
- Configura il livello di autenticazione di LAN Manager
- Modificare l’impostazione di sicurezza di rete predefinita
Che cosa causa l’errore della stampante 0x00000bcb?
Questi tipi di problemi possono essere causati da una serie di scenari diversi. I possibili colpevoli di questo problema sono i seguenti:
- Questo errore può verificarsi se il servizio Spooler di stampa non funziona correttamente, rendendo impossibile per la macchina eseguire attività di stampa.
- Anche le porte della stampante incoerenti possono causare questo problema.
- A volte, questo problema si verifica a causa di un problema che si verifica durante il processo di spooling del file sulla stampante. Di conseguenza, nella creazione di questo problema potrebbero essere coinvolte diverse dipendenze. In tal caso, eseguire lo strumento di risoluzione dei problemi della stampante è il passaggio più semplice da eseguire.
Come risolvere l’errore della stampante di rete 0x00000bcb
Se ricevi un codice di errore 0x00000bcb mentre aggiungi un lavoro alla stampante di rete, prova queste soluzioni una dopo l’altra:
1] Collegare manualmente la stampante
A volte, questo errore può verificarsi solo perché il tuo PC non è in grado di riconoscere la stampante collegata. Si può risolvere questo problema semplicemente collegando manualmente la propria stampante al PC Windows 11 o 10. Ecco come eseguire questa attività:
- Apri il Pannello di controllo.
- Fare clic sull’opzione – Dispositivi e stampanti.
- Successivamente, fare nuovamente clic sull’opzione – Aggiungi un dispositivo.
- Lascia che il sistema scelga un dispositivo o una stampante per aggiungere questo PC.
- Se la scansione di cui sopra non trova alcuna stampante, fare clic su “La stampante che desidero non è elencata”.
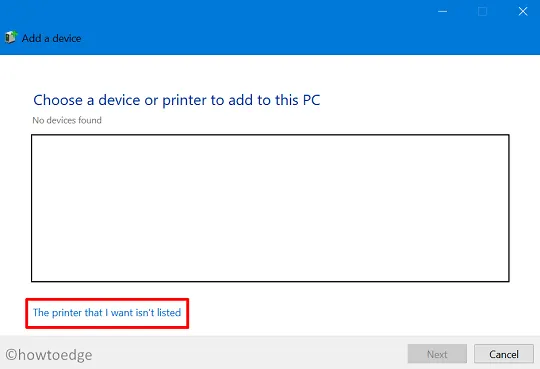
- Seleziona il pulsante di opzione “Aggiungi una stampante locale o una stampante manuale con impostazioni manuali” e premi Avanti.
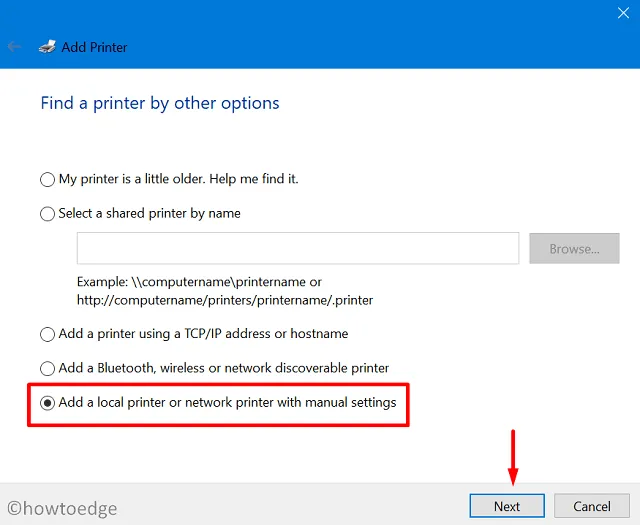
- Seleziona la casella di controllo – “Crea una nuova porta” e seleziona Porta locale utilizzando il menu a discesa accanto a “Tipo di porta”.
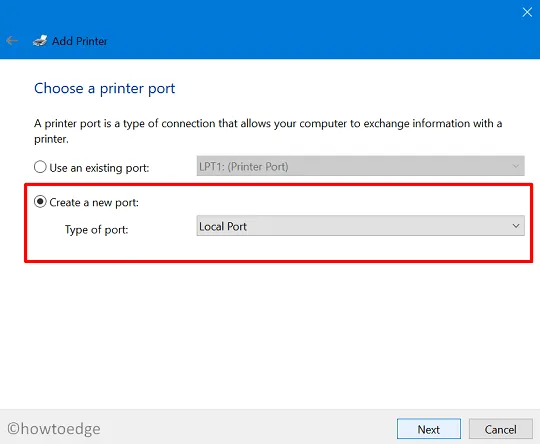
- Premi di nuovo Avanti e inserisci il numero della tua porta locale nel campo “Inserisci un nome di porta”.
- Premi OK e quando viene richiesto di installare il driver della stampante, premi Windows Update. Il sistema aggiornerà quindi l’elenco delle stampanti disponibili sul computer.

- Alla fine, fai clic su Avanti e dovresti essere in grado di trovare la stampante collegata.
- Torna al documento che desideri stampare e avvia un comando di stampa. La stampante dovrebbe funzionare bene ormai.
2] Eseguire la risoluzione dei problemi della stampante
Se anche l’aggiunta manuale della stampante non risolve l’errore di rete 0x00000bcb, risolvi i problemi della stampante seguendo i passaggi seguenti:
- Prima di tutto, vai a quanto segue –
Settings (Win + I) > Update & Security > Troubleshoot
- Fare clic sul collegamento ” Ulteriori strumenti per la risoluzione dei problemi ” nel riquadro di destra.
- Nella schermata successiva, fai clic per espandere la stampante e premi Esegui lo strumento di risoluzione dei problemi .
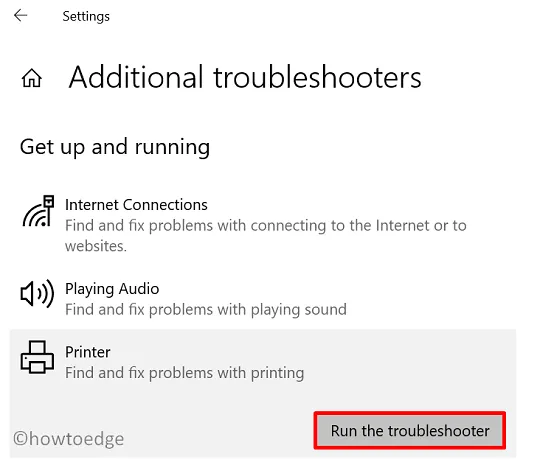
Su Windows 11, il percorso per la risoluzione dei problemi della stampante varia. Se ricevi questo codice di errore su Windows 11, vai invece a questo percorso e premi il pulsante Esegui .
Settings > Troubleshoot > Other troubleshooters > Printer
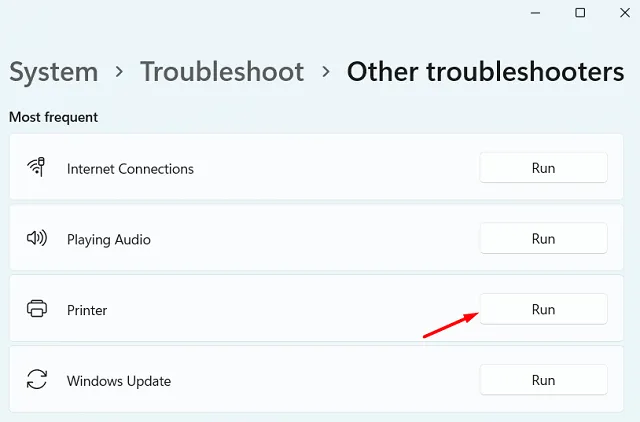
3] Aggiorna i driver delle code di stampa
- Fare clic con il tasto destro sull’icona di Windows e selezionare Gestione dispositivi.
- Espandi la sezione – Code di stampa. Fare di nuovo clic con il tasto destro su ciascuno dei driver disponibili e scegliere di aggiornarli.
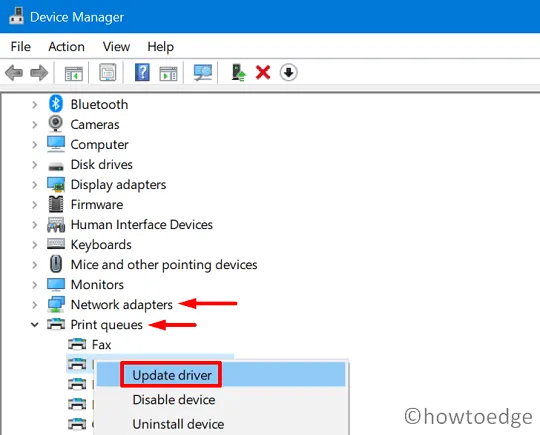
- Dopo averli aggiornati alla versione più recente, espandere “Schede di rete” e aggiornare anche qui i driver interni.
- Una volta completati i passaggi precedenti, riavvia il PC.
Dal prossimo accesso, dovresti essere in grado di stampare documenti senza incorrere in bug o errori.
4] Servizio di riparazione dello spooler di stampa
Il servizio dello spooler di stampa dovrebbe funzionare correttamente per completare qualsiasi lavoro di stampa. Se viene effettivamente danneggiato in qualche modo, non sarai in grado di eseguire tali attività in Windows 11/10. In uno scenario di questo tipo, gli utenti devono riparare il servizio spooler, quindi riavviarlo nuovamente sui propri dispositivi.
Ecco le linee guida complete su come riparare il servizio dello spooler di stampa –
- Apri il prompt dei comandi come amministratore.
- Nella console con privilegi elevati, digita cd/Windows/System32/spool e premi Invio .
- Successivamente, esegui il comando – ”
cacls.exe PRINTERS /E /G administrator:C” senza virgolette. - Chiudi tutte le finestre in esecuzione e riavvia il PC.
Accedi nuovamente al tuo dispositivo e verifica se la riparazione del servizio di spooler di stampa risolve effettivamente il problema o meno.
5] Riavvia il servizio Spooler di stampa
- Premi WinKey + R per avviare Esegui .
- Digita ”
services.msc” e premi OK . - Nella finestra dei servizi, scorri verso il basso e fai doppio clic sul servizio – Spooler di stampa .
- Fai clic su Interrompi prima per interrompere completamente questo servizio. Successivamente, scegli “Automatico” accanto al tipo di avvio e premi il pulsante Avvia successivo.
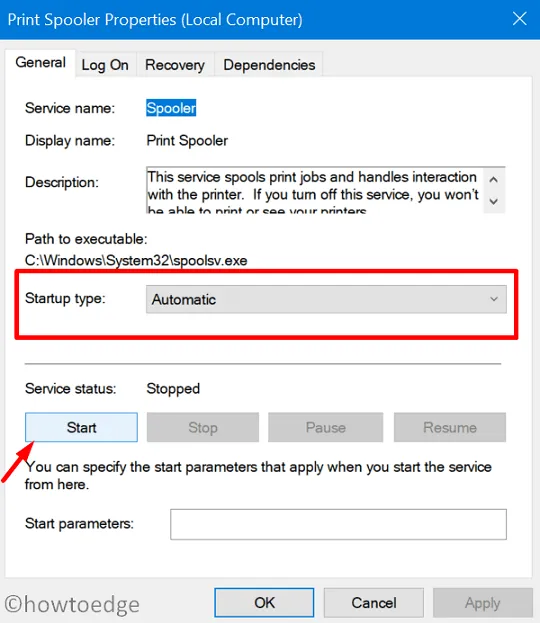
- Premi Applica quindi OK per salvare la configurazione corrente.
- I lavori di stampa dovrebbero avvenire normalmente da allora in poi senza entrare in nuovi problemi.
6] Usa criteri di gruppo per configurare il livello di autenticazione di LAN Manager
Se nessuna delle soluzioni di cui sopra risolve il problema, potrebbe esserci un problema all’interno delle stesse impostazioni di sicurezza della rete. Per risolvere questo problema, usa questi passaggi:
- Premi Win + S e inizia a digitare i criteri di gruppo.
- Fare clic sulla prima opzione, ad esempio Modifica criteri di gruppo.
- Riuscendo dopo, vai al percorso sottostante sull’editor dei criteri di gruppo in esecuzione –
Computer Configuration > Windows Settings > Security Settings >
Local Policies > Security Options
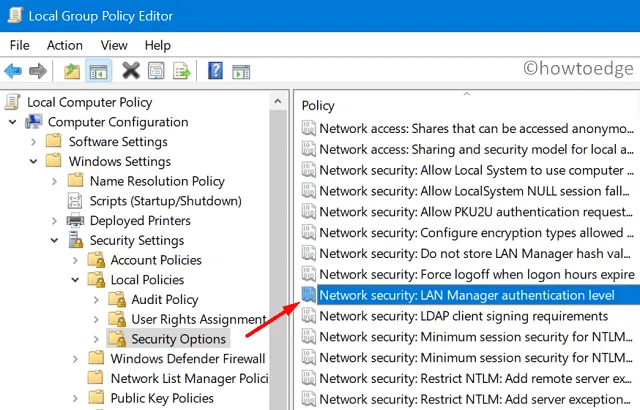
- Vai a destra, scorri verso il basso e individua “Sicurezza di rete: livello di autenticazione LAN Manager”.
- Una volta trovato, fai doppio clic su di esso e seleziona “Invia LM e NTLM – usa la sicurezza della sessione NTLMv2 se negoziata”.
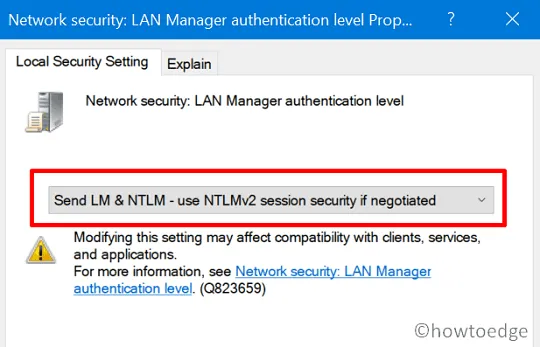
- Infine, premi Applica quindi OK per salvare la configurazione corrente.
7] Modificare l’impostazione di sicurezza di rete predefinita
- Avviare la finestra di comando Esegui premendo Win + R.
- Digita ”
regedit” e premi OK. - Sfoglia il percorso sottostante –
HKEY_LOCAL_MACHINE\SYSTEM\CurrentControlSet\Control\Lsa
- Fare clic con il tasto destro sulla cartella LSA e creare una nuova voce DWORD. Per farlo, seleziona Nuovo > Valore DWORD (32 bit) .
- Rinominare la voce appena creata come ” LmCompatibilityLevel “.
- Se questa voce esiste già, non preoccuparti, basta fare doppio clic su di essa.
- Quindi, inserisci ” 1 ” nel campo Dati valore e premi OK .
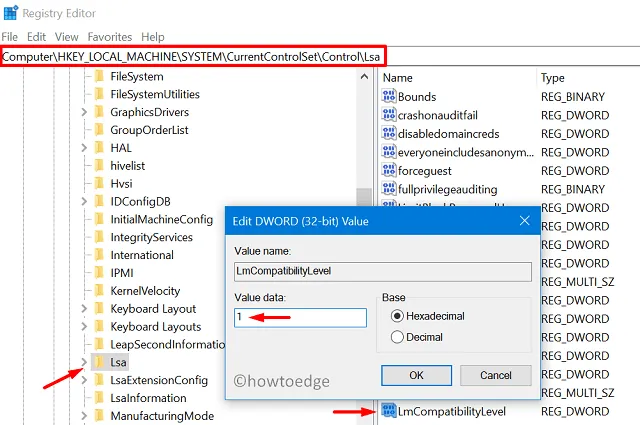
Dopo aver eseguito i passaggi precedenti, chiudere la finestra del registro e riavviare il computer. Ora che hai configurato correttamente il livello di compatibilità, l’errore di rete della stampante 0x00000bcb dovrebbe risolversi durante la stampa dei documenti.
Quando Windows non riesce a connettersi alla stampante, errore 0x00000bcb
Diversi utenti hanno segnalato di aver ricevuto un codice di errore 0x00000bcb durante il tentativo di aggiungere una stampante di rete ai propri PC. Ciò accade principalmente quando si fa doppio clic sul nome utente Condividi \\server\PrinterShareName. Se hai installato o aggiornato la build del tuo sistema operativo, valuta la possibilità di eseguire il downgrade del tuo sistema operativo.
Dopo aver eseguito il downgrade di una versione build sul computer, l’errore 0x00000bcb deve risolversi da solo.
Qual è il codice di errore della stampante 0xBCB?
L’errore della stampante 0xBCB viene visualizzato principalmente quando si tenta di connettersi a una connessione della stampante configurata in modo errato. Questo errore potrebbe verificarsi anche quando il servizio dello spooler di stampa non è in grado di contattare il server di stampa. Controlla il nome della stampante di rete e, se è tutto a posto, riavvia il servizio Spooler di stampa sul tuo computer. L’errore 0xBCB deve essere stato risolto ormai.


Lascia un commento