Kernel-Power ID evento 41 Errore attività 63 in Windows 11/10
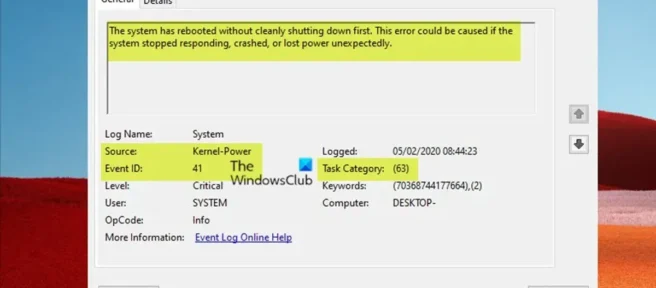
Alcuni utenti di PC hanno segnalato casi in cui, durante il normale utilizzo, mentre il loro PC Windows 11 o Windows 10 è connesso a una rete o funziona a batteria, lo schermo del computer diventa immediatamente bianco o nero con rumore graffiante in sottofondo, nessun errore o allarme, quindi il computer si blocca, costringendo l’utente a eseguire un riavvio forzato e, durante il caricamento, il visualizzatore di eventi registra un errore Kernel-Power Event ID 41 Task 63. Questo post offre la soluzione più appropriata a questo problema.
La descrizione dell’errore è la seguente:
Il sistema si è riavviato senza un arresto completo. Questo errore può essere causato dal fatto che il sistema non risponde, si arresta in modo anomalo o si spegne in modo imprevisto.
Kernel-Power ID evento 41 Errore attività 63
Se vedi l’errore Kernel-Power ID evento 41 Attività 63 registrato nel Visualizzatore eventi dopo che il tuo PC Windows 11/10 si è bloccato ed esegui un hard reset, puoi applicare le nostre soluzioni consigliate di seguito in nessun ordine particolare (ti suggeriamo di iniziare con un’iniziale checklist) e verifica se questo aiuta a risolvere il problema sul tuo sistema. Dopo aver completato ciascuna soluzione, utilizzare il computer come al solito e verificare se il problema persiste prima di passare alla correzione successiva.
- Lista di controllo iniziale
- Esegui lo strumento di risoluzione dei problemi di alimentazione
- Aggiorna i driver di dispositivo
- Modifica le impostazioni di sospensione e alimentazione del disco rigido
- Utilizzare OCCT per verificare la presenza di problemi di alimentazione (si applica ai PC desktop)
- Controlla la tua attrezzatura
- Aggiorna BIOS (se applicabile)
Diamo un’occhiata alla descrizione del processo in relazione a ciascuna delle soluzioni elencate.
1] Lista di controllo iniziale
ID evento Kernel-Power 41 L’attività 63 in Windows 11/10 è un codice di errore di arresto comune e un problema critico del sistema che sembra verificarsi senza motivo e causare un arresto anomalo del sistema. L’errore può verificarsi in varie circostanze, sebbene tutte siano correlate a un problema di alimentazione. Tuttavia, questo problema non indica sempre un problema con l’alimentatore, ma piuttosto un problema con l’hardware del sistema che causa l’interruzione dell’alimentazione e quindi il crash del sistema. Quindi, prima di passare alle soluzioni di seguito, puoi esaminare questo elenco di controllo iniziale per coprire le basi. Dopo aver selezionato la casella per ciascuna attività, continuare a utilizzare il computer normalmente e verificare se il problema si ripresenta prima di eseguire l’attività successiva.
- Disabilita l’avvio rapido . La funzione di avvio rapido, abilitata per impostazione predefinita, è una modalità di sospensione ibrida che consente al computer di avviarsi molto rapidamente. L’implicazione è che il tuo computer non si spegne completamente, ma piuttosto combina uno spegnimento completo con l’ibernazione, salvando l’ultimo stato della macchina in modo da poter riprendere immediatamente a lavorare sul tuo PC. Tuttavia, a differenza dell’ibernazione completa, quando torni, è come avviare la macchina da zero. Non ci sono finestre aperte e le applicazioni precedenti non sono aperte e così via. Sebbene questa sia una funzionalità utile, a volte può causare determinati problemi. Quindi, puoi disabilitare l’avvio rapido e vedere se questo aiuta con questo particolare problema.
- Eseguire la scansione CHKDSK e SFC . È quindi possibile eseguire CHKDSK per verificare l’integrità del file system di Windows 11/10. Se la procedura non rileva errori, è possibile eseguire il Controllo file di sistema (SFC) per verificare la presenza di file di sistema di Windows mancanti o danneggiati. La differenza tra il primo e il secondo sta nell’ambito della scansione, in cui CHKDSK esegue la scansione dell’intera unità alla ricerca di errori, mentre SFC esegue la scansione specifica dei file di sistema di Windows. Tuttavia, prima di eseguire il comando di scansione SFC, è meglio eseguire una scansione DISM per impedire a SFC di estrarre i file di sistema danneggiati per riparare i file di sistema, se necessario, dalla cartella WinSxS, che è la cache dei file di sistema originale.
2] Esegui lo strumento di risoluzione dei problemi di alimentazione
Dato che l’errore visualizzato sul tuo PC Windows 11/10 è correlato all’alimentazione, il tuo prossimo tentativo di risolvere il problema è eseguire lo strumento di risoluzione dei problemi di alimentazione. Una procedura guidata automatizzata rileverà e consiglierà i passaggi appropriati che è possibile eseguire per risolvere eventuali problemi di alimentazione sottostanti che potrebbero aver causato l’evento.
Per eseguire lo strumento di risoluzione dei problemi di alimentazione su un dispositivo Windows 11, attenersi alla seguente procedura:
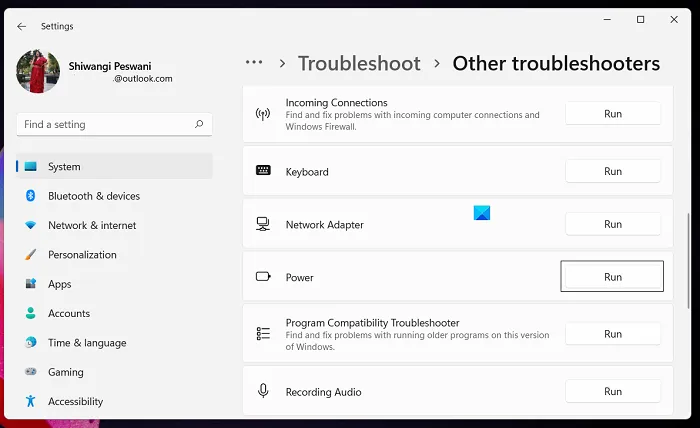
- Premi il tasto Windows + I per aprire l’app Impostazioni.
- Vai a Sistema > Risoluzione dei problemi > Altri strumenti per la risoluzione dei problemi .
- Nella sezione Altro , trova Nutrizione .
- Fare clic sul pulsante Esegui .
- Segui le istruzioni sullo schermo e applica le correzioni consigliate.
Per eseguire lo strumento di risoluzione dei problemi di alimentazione su un PC Windows 10, attenersi alla seguente procedura:

- Premi il tasto Windows + I per aprire l’app Impostazioni.
- Vai a Aggiornamento e sicurezza.
- Fare clic sulla scheda Risoluzione dei problemi .
- Scorri verso il basso e tocca Potenza.
- Fare clic sul pulsante Esegui lo strumento di risoluzione dei problemi .
- Segui le istruzioni sullo schermo e applica le correzioni consigliate.
3] Aggiorna driver di dispositivo
Driver di dispositivo danneggiati o obsoleti possono causare arresti anomali del sistema simili al problema attuale che stai riscontrando. Quindi, per escludere questa possibilità come potenziale colpevole, puoi aggiornare i driver sul tuo PC utilizzando uno dei seguenti metodi:
- Puoi aggiornare manualmente i driver tramite Gestione dispositivi se hai già scaricato il file .inf o .sys per il driver.
- È possibile aggiornare il driver tramite la riga di comando.
- Puoi anche ottenere gli aggiornamenti dei driver dalla sezione Aggiornamenti facoltativi di Windows Update.
- È inoltre possibile scaricare il driver più recente dal sito Web del produttore.
- Puoi aggiornare i driver automaticamente con qualsiasi software di aggiornamento driver gratuito.
4] Modifica le impostazioni di sospensione e alimentazione dell’HDD.
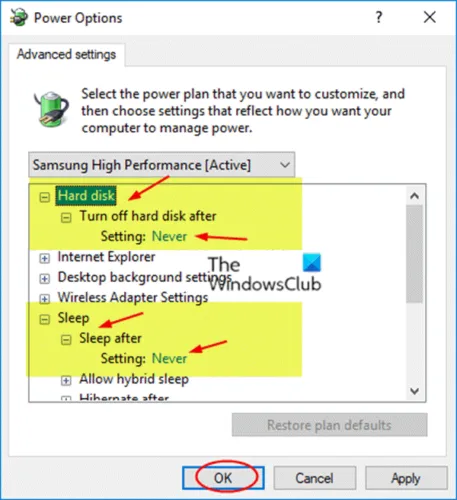
Questo errore può verificarsi sul tuo PC Windows 11/10 a causa delle impostazioni di alimentazione del tuo disco rigido, soprattutto in questo caso. Quindi, per risolvere questo problema, è necessario regolare o modificare le impostazioni di alimentazione del disco rigido seguendo questi passaggi:
- Premi il tasto Windows + S , digita alimentazione e seleziona Opzioni risparmio energia e sospensione dal menu.
- Quando si apre la finestra Opzioni risparmio energia, fare clic su Opzioni risparmio energia avanzate .
- Trova il tuo piano attuale. Se mancano i tuoi piani pasto, consulta questa guida su come ripristinarli.
- Fai clic su Modifica le impostazioni del piano per il tuo piano di alimentazione attiva.
- Nell’applet Modifica impostazioni piano che si apre, fai clic su Modifica impostazioni di alimentazione avanzate .
- Nel pannello Opzioni risparmio energia visualizzato, scorri fino alla sezione Disco rigido e fai clic per espandere.
- Quindi fai clic su “Spegni il disco rigido dopo ” e impostalo su “Mai”.
- Prossimo. fare clic sulla sezione Sonno per espanderla.
- Seleziona Dormi dopo e impostalo anche su Mai.
- Fare clic su Applica > OK per salvare le modifiche.
- Riavvia il tuo PC.
5] Utilizzare OCCT per verificare la presenza di problemi di alimentazione (applicabile ai PC desktop)
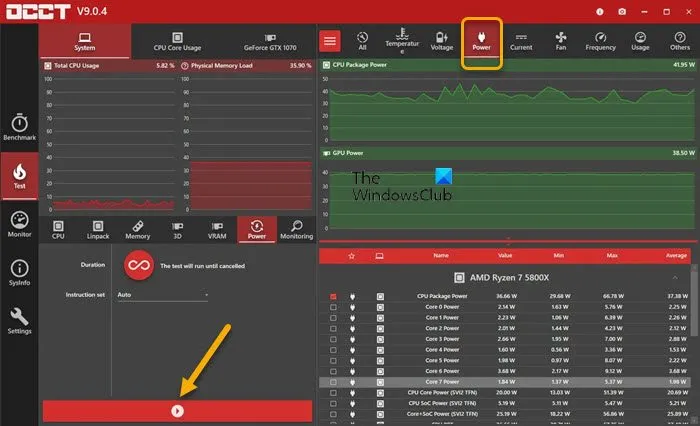
Come riportato da alcuni utenti desktop maggiormente interessati, questa fase di risoluzione dei problemi ha rivelato che il colpevole era un alimentatore difettoso. Puoi testare il tuo alimentatore con un multimetro o uno strumento di test dell’alimentatore dedicato. Tuttavia, è noto che la maggior parte dei software di test dell’alimentatore non è in grado di determinare con precisione se l’alimentatore funziona correttamente. Tuttavia, se vuoi provare un test PSU software, puoi utilizzare OCCT (OverClock Checking Tool), uno strumento gratuito per stress test CPU/GPU/PSU. Lo stress OCCT mette alla prova la tua CPU, GPU e scheda madre e nel processo può rilevare eventuali guasti nella tua PSU.
Per utilizzare OCCT per verificare la presenza di problemi di alimentazione, attenersi alla seguente procedura:
- Salva qualsiasi lavoro e chiudi tutti gli altri programmi aperti sul tuo sistema.
- Apri OSCT.
- Nella sezione Configurazione di prova , selezionare Alimentazione .
- Impostare l’ istruzione impostata su Auto .
- Al termine, fai clic sulla barra di riproduzione in OCCT per avviare lo stress test.
Una volta completato il test, OCCT emetterà un registro che evidenzia tutti i potenziali errori dell’alimentatore in modo che tu possa intraprendere l’azione necessaria.
6] Controlla il tuo hardware
Questo errore può anche essere correlato all’hardware e se si verificano riavvii casuali sul PC Windows 11/10, potrebbe essere dovuto a un problema hardware. Alcuni utenti di PC interessati hanno riferito che la sostituzione della scheda madre o dell’alimentatore ha risolto il problema. Alcuni altri hanno anche segnalato che il loro problema era causato da RAM e GPU, ma dopo aver reinstallato il modulo RAM e la scheda grafica, il problema è stato risolto. dovrai sostituirli, ma puoi eseguire lo strumento di risoluzione dei problemi hardware e dispositivi per vedere cosa stai riscontrando.
Puoi anche eseguire una risoluzione dei problemi di avvio pulito dell’hardware per identificare e isolare il dispositivo che potrebbe causare il problema che stai attualmente riscontrando. Una volta individuato un dispositivo problematico, potrebbe essere necessario aggiornare i driver del dispositivo o intraprendere qualsiasi altra azione necessaria.
7] Aggiorna BIOS (se applicabile)
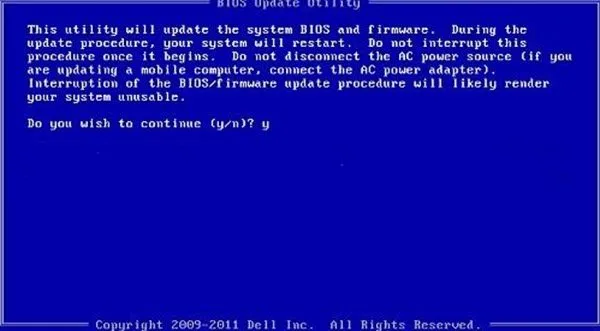
Prima di procedere con questa soluzione dopo aver esaurito tutte le altre opzioni, controlla prima gli aggiornamenti e installa tutti i bit disponibili sul tuo dispositivo Windows 11/10. Una volta che il tuo computer è stato aggiornato o il tuo sistema è già stato aggiornato, continua a utilizzare il tuo computer normalmente e, se il problema segnalato nell’evidenziazione persiste, potrebbe essere necessario aggiornare il BIOS. Tuttavia, tieni presente che gli aggiornamenti del BIOS risolvono solo i problemi hardware (che possono essere trovati eseguendo lo strumento di risoluzione dei problemi hardware e dispositivi come descritto sopra), non i problemi software, a meno che il software non sia direttamente correlato all’hardware.
Dovrai controllare la versione del BIOS e assicurarti che l’aggiornamento del BIOS che intendi utilizzare sia la versione successiva. Il modo più semplice per scoprire la versione del BIOS è aprire l’utility System Information (msinfo32) e fare clic su System Summary; la tua versione del BIOS dovrebbe essere elencata sul pannello di destra sotto la velocità del tuo processore: prendi nota del numero della tua versione (e della data successiva, se applicabile). Con queste informazioni, a seconda del produttore del tuo PC, puoi ora procedere con l’aggiornamento del BIOS come segue, ma assicurati di controllare il file readme sul sito Web del produttore per vedere cosa viene aggiornato e se l’aggiornamento disponibile non si applica all’hardware, stai riscontrando problemi con, potresti non voler eseguire il flashing del BIOS.
- Se disponi di un laptop Dell, puoi visitare Dell.com o utilizzare Dell Update Utility.
- Gli utenti ASUS possono scaricare l’utilità di aggiornamento del BIOS MyASUS da Microsoft Store .
- Gli utenti ACER possono andare qui . Inserisci il tuo numero di serie/SNID o cerca il tuo prodotto per modello, seleziona BIOS/Firmware e fai clic sul collegamento Download per il file che desideri scaricare.
- Gli utenti Lenovo possono utilizzare Lenovo System Update Tool.
- Gli utenti HP possono utilizzare HP Support Assistant incluso.
Spero che questo post ti aiuti!
Quali sono le cause dell’errore di alimentazione del kernel 41?
L’errore Kernel-Power 41 viene generato da Windows 10 quando il sistema si riavvia senza prima spegnersi. Ciò significa che il tuo sistema non è stato in grado di eseguire la normale procedura di spegnimento e invece qualcos’altro ha causato l’arresto anomalo, l’interruzione dell’alimentazione o il riavvio.
Che cos’è un errore del kernel in Windows?
L’errore del controllo di sicurezza del kernel non è un virus in sé, è un messaggio di errore che Windows 10 visualizza sullo schermo quando alcuni file di dati sono danneggiati. La causa principale del danneggiamento dei dati può infatti essere malware e virus, impostazioni incompatibili, problemi di memoria, modifiche errate del registro e altro ancora.
La RAM può causare Kernel-Power 41?
Anche la RAM difettosa o gli errori di memoria possono causare BSOD Kernel-Power Error 41. Alcuni utenti hanno segnalato che il problema era dovuto a una RAM difettosa. È possibile eseguire lo strumento di diagnostica della memoria per verificare la presenza di problemi. Per avviare lo strumento di diagnostica della memoria di Windows, premere il tasto Windows + R, digitare mdsched.exe nella finestra di dialogo Esegui visualizzata e premere Invio. Sarà necessario riavviare il computer per completare il test.
Che cos’è un gestore di alimentazione del kernel?
Gestione alimentazione in modalità kernel di Windows gestisce le modifiche ordinate dello stato di alimentazione per tutti i dispositivi che supportano le modifiche allo stato di alimentazione. Questo è spesso fatto con una pila complessa di dispositivi che controllano altri dispositivi.
Fonte: The Windows Club



Lascia un commento