Windows 11 2022 aggiunge ottimizzazioni per i giochi in finestra

Microsoft sta aggiungendo diverse nuove funzionalità al suo ultimo sistema operativo, come Windows 11 versione 22h2. Di questi, potresti trovare molto utili i nuovi “Pannello di controllo” e “Ottimizzazione per applicazioni in finestra”. Nel mondo di oggi, ogni sviluppatore di app sta testando nuove funzionalità nelle proprie app, con conseguente aumento delle dimensioni complessive. Quando le dimensioni delle applicazioni crescono, è necessario ottimizzarle molto. Con Windows 10 2022, Microsoft sta cercando di migliorare l’ottimizzazione generale sia per i giochi in finestra che per le app.
Che cos’è l’ottimizzazione per i giochi in finestra?
Microsoft offre questa nuova funzionalità per supportare una buona presentazione per tutte quelle app e giochi che funzionano in modalità finestra. L’abilitazione di questa impostazione visualizzerà il gioco nel modo più ottimale in base ai frame in modo che gli utenti possano passare facilmente dalla finestra allo schermo intero o viceversa.
Il gigante della tecnologia sta anche migliorando la latenza e alcune altre funzionalità in Windows 11 22H2. Ciò include Auto HDR, frequenza di aggiornamento variabile e altro ancora. Scopri come abilitare questa funzione in Windows 11 versione 2022.
Come abilitare l’ottimizzazione per i giochi in finestra
Ecco come abilitare l’ottimizzazione per app o giochi in finestra in Windows 11 −
- Avvia Impostazioni di Windows (Win+I) e seleziona Sistema dal riquadro di sinistra.
- Spostati sul lato destro e seleziona ” Visualizza “.
- Scorri verso il basso e fai clic su “Grafica ” nella sezione “Impostazioni correlate”.
- Nella schermata successiva, fai clic sul collegamento – ” Modifica impostazioni grafiche predefinite “.
- Attiva l’interruttore in Ottimizza per i giochi Windows.

Ecco fatto, hai abilitato con successo l’ottimizzazione del gioco in finestra sul tuo PC.
Consiglio . Quando attivi l’HDR automatico, si attiva automaticamente l’ottimizzazione per i giochi in finestra. Se desideri disabilitare l’ottimizzazione per i giochi in finestra, devi prima disabilitare l’HDR automatico.
Come disabilitare l’ottimizzazione per un’applicazione o un gioco specifico?
Puoi disattivare l’ottimizzazione per un’app o un gioco specifico sul tuo PC Windows 11. Questa impostazione è molto utile se non desideri che determinate app vengano ottimizzate automaticamente.
Segui i passaggi seguenti per disattivare l’ottimizzazione per un’app o un gioco specifico:
- Premi Win + I e vai al percorso indicato di seguito –
System> Display > Graphics
- Utilizza il menu a discesa accanto a ” Impostazioni utente per le app ” e scegli tra l’app desktop o l’ app di Microsoft Store .
- Quando si seleziona un’applicazione desktop, ciò consente di selezionare le applicazioni disponibili sullo schermo del desktop. Considerando che, quando selezioni un’app di Microsoft Store, puoi selezionare qualsiasi app che hai scaricato da Windows Store.
- Fare clic su ” Sfoglia ” e selezionare l’applicazione per la quale si desidera disattivare l’ottimizzazione.
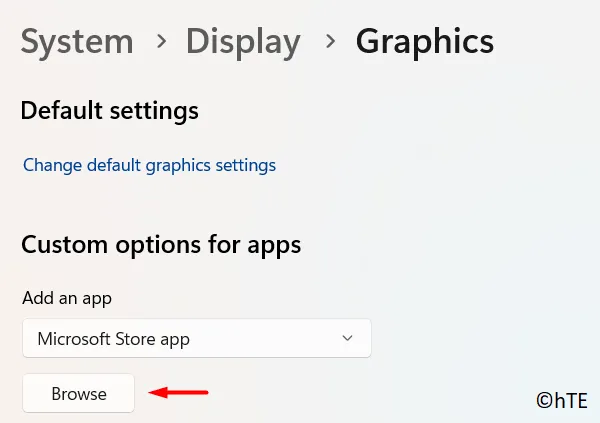
- L’app selezionata apparirà nella sezione Tutte le app. Fare clic su quella particolare app e fare clic su Opzioni .

- Seleziona la casella di controllo “Non utilizzare l’ottimizzazione per i giochi in finestra” e fai clic su ” Salva “.

Ecco fatto, hai disabilitato correttamente l’ottimizzazione per l’app selezionata sul tuo PC Windows 11. Riavvia il PC per rendere effettive le ultime modifiche al prossimo accesso.
Nota . Inoltre, puoi anche selezionare “Energy Saver”, “High Performance” o “Let Windows Solution”.
La funzione Auto HDR e le funzioni DirectStorage sono ancora in lavorazione. Aspetta un po’ e troverai entrambe queste funzioni nel menu Display > Grafica .
Qual è il controller pad in Windows 11 22H2?
Il nuovo controller pad è un look aggiornato per Xbox Game Bar in Windows 11 versione 20h2. Ciò fornisce un rapido accesso ai giochi a cui hai giocato di recente. In breve, questo è il nuovo Game Launcher di Windows 11. Per vedere quali funzionalità supporta, connettiti al tuo controller wireless Xbox e premi il pulsante Xbox. Vedrai tutti i tuoi giochi più recenti, il supporto Xbox e altri strumenti utili in modalità finestra nella parte superiore dello schermo.
Fonte: Howtoedge



Lascia un commento