Come utilizzare la funzione Cancella in Excel
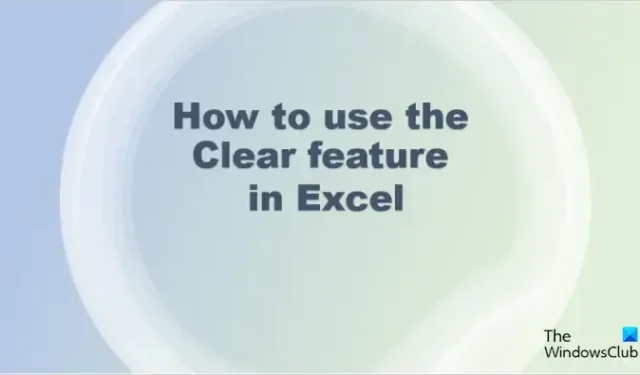
In Microsoft Excel, ci sono varie funzionalità che gli utenti possono utilizzare quando si tratta di formattare i propri fogli di calcolo. Gli utenti di Excel possono rimuovere facilmente il contenuto dai propri fogli di calcolo utilizzando la funzione Cancella. La funzione Cancella elimina tutto nella cella o rimuove i contenuti di formattazione, i commenti e i collegamenti ipertestuali. Il menu Cancella comprende funzioni come Cancella tutto, Cancella contenuto, Cancella formati, Cancella commenti e note, Cancella collegamenti ipertestuali e Rimuovi collegamenti ipertestuali. In questo tutorial, spiegheremo come utilizzare la funzione Cancella in Microsoft Excel .
Come utilizzare la funzione Cancella in Excel
Ti mostreremo come utilizzare la funzione Cancella in Microsoft Excel per:
- Formati chiari.
- Contenuti chiari
- Cancella commenti e note.
- Cancella collegamenti ipertestuali e Rimuovi collegamento ipertestuale
1] Cancella formati in Excel
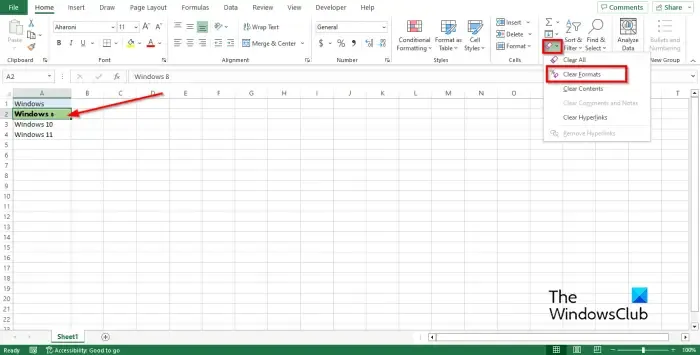
- Avvia Microsoft Excel .
- Inserisci i dati nel foglio di calcolo o utilizza i dati esistenti.
- Formatta i dati in una delle celle.
- Seleziona i dati formattati.
- Nella scheda Home , fai clic sul pulsante Cancella e seleziona Cancella formati dal menu. La funzione Cancella formato cancella solo la formula applicata alla cella selezionata.
- Il formato applicato ai dati verrà rimosso.
2] Cancella contenuto e Cancella tutto in Excel

- Apri il foglio di calcolo Excel
- Seleziona una cella contenente dati.
- Nella scheda Home , fai clic sul pulsante Cancella e seleziona Cancella contenuto dal menu.
- La funzione Cancella contenuto cancella solo il contenuto nella cella selezionata.
- Il contenuto nella cella selezionata viene rimosso.
- La funzione Cancella tutto esegue la stessa azione della funzione Cancella contenuto.
3] Cancella commenti e note in Excel
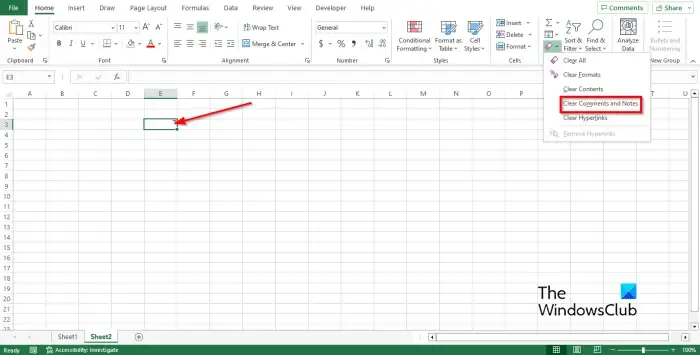
- Apri foglio Excel
- Seleziona la cella contenente il commento o la nota.
- Nella scheda Home , fai clic sul pulsante Cancella e seleziona Cancella commenti e note dal menu.
- La funzione Cancella commenti e note cancella qualsiasi commento o nota allegata alla cella selezionata.
- Il commento viene rimosso.
4] Cancella collegamento ipertestuale e rimuovi collegamento ipertestuale in Excel
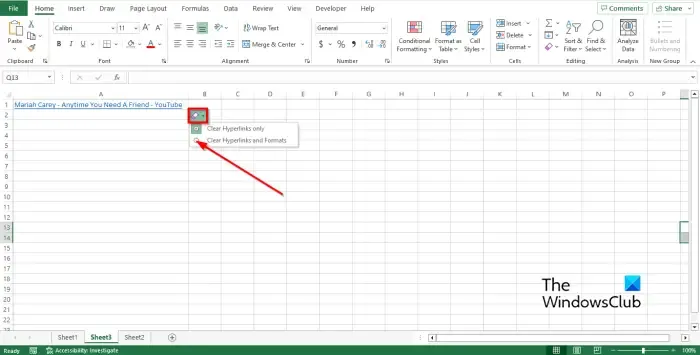
- Apri il foglio di calcolo di Excel
- Selezionare la cella contenente il collegamento ipertestuale.
- Nella scheda Home , fai clic sul pulsante Cancella e seleziona Cancella collegamento ipertestuale dal menu. La funzione di collegamento ipertestuale cancella il collegamento ipertestuale dalla cella selezionata.
- Un piccolo pulsante chiaro apparirà accanto al collegamento ipertestuale; selezionare Cancella collegamenti ipertestuali e formato.
- Il collegamento ipertestuale verrà rimosso. È inoltre possibile selezionare Rimuovi collegamento ipertestuale per cancellare il collegamento ipertestuale all’interno della cella.
Ci auguriamo che tu capisca come utilizzare la funzione Cancella in Excel.
Qual è la scorciatoia per Cancella contenuti?
Se desideri cancellare i contenuti nelle tue celle utilizzando una scorciatoia, seleziona tutte le celle che desideri cancellare premendo il pulsante Ctrl + A, quindi fai clic sul tasto Elimina per eliminare tutti i contenuti nella cella.
Come posso cancellare i contenuti in Excel ma mantenere le formule?
Per cancellare i contenuti in Microsoft Excel ma mantenere la formula all’interno della cella, procedi nel seguente modo:
- Premi il tasto F5 sulla tastiera.
- Si aprirà la finestra di dialogo Vai a.
- Fare clic sul pulsante Speciale.
- Si aprirà la casella Vai a speciale.
- Selezionare il pulsante Costante. Le caselle di controllo sotto Formula diventeranno disponibili. Assicurati che tutte le caselle sottostanti siano selezionate.
- Quindi fare clic su OK.
- Premi il tasto Canc sulla tastiera.
- Noterai che tutti i dati nelle celle verranno eliminati tranne la formula nel foglio di calcolo.


Lascia un commento