Come risolvere l’errore di download del driver NVIDIA GeForce Experience non riuscito in Windows

NVIDIA Geforce Experience è un ottimo strumento per mantenere aggiornati i driver grafici per coloro che fanno parte del team green. Può persino ottimizzare automaticamente i tuoi giochi per la migliore esperienza di gioco. Ma cosa dovresti fare quando riscontri un errore “Download del driver GeForce Experience non riuscito”? Avvisi come “Installazione non riuscita”, “Download del driver non riuscito” o “L’installazione non può continuare” possono entrare nella tua pelle abbastanza rapidamente. Diamo un’occhiata alle soluzioni rapide che puoi provare a risolvere il problema.
1. Abilita i download automatici in GeForce Experience
Di fronte a errori di download e installazione dei driver, sembra logico iniziare la diagnosi con le impostazioni di GeForce Experience. L’opzione di download automatici può risolvere il problema sottostante per molti utenti. Vai alle impostazioni GeForce e abilita la funzione se è disattivata.
- Cerca “GeForce Experience” in Windows Search e avvialo.
- Fai clic sull’icona a forma di ingranaggio nella sezione in alto a destra della finestra per aprire “Impostazioni”.
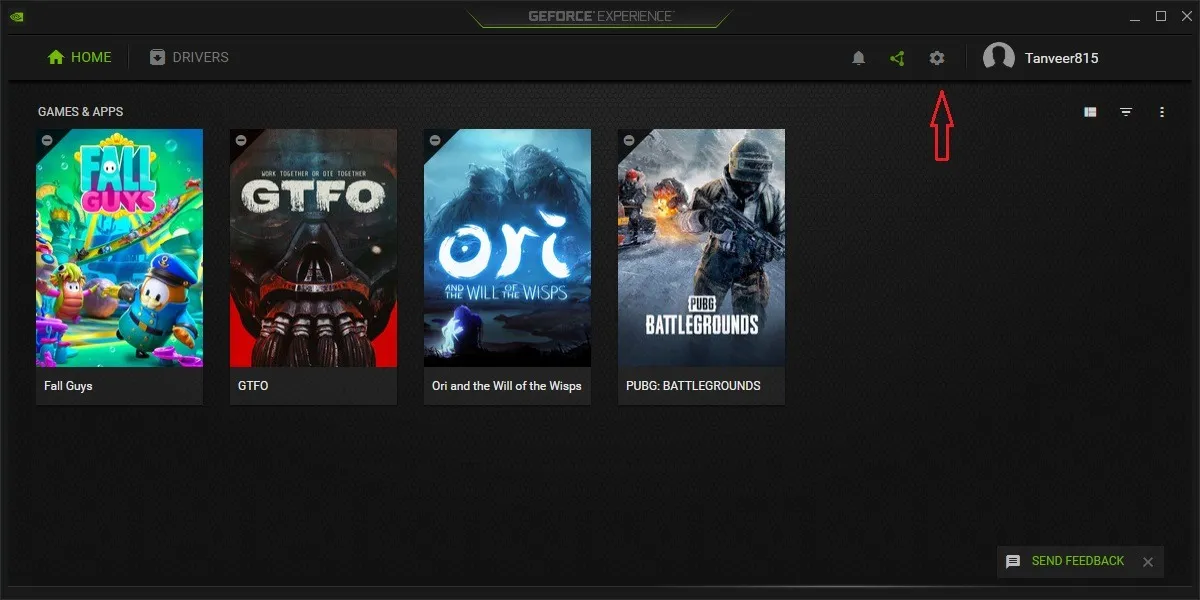
- Nella scheda “Generale” a sinistra, scorri un po’ verso il basso fino alla sezione “Download”. Abilita “Scarica automaticamente gli aggiornamenti dei driver e fammi scegliere quando installarli”.
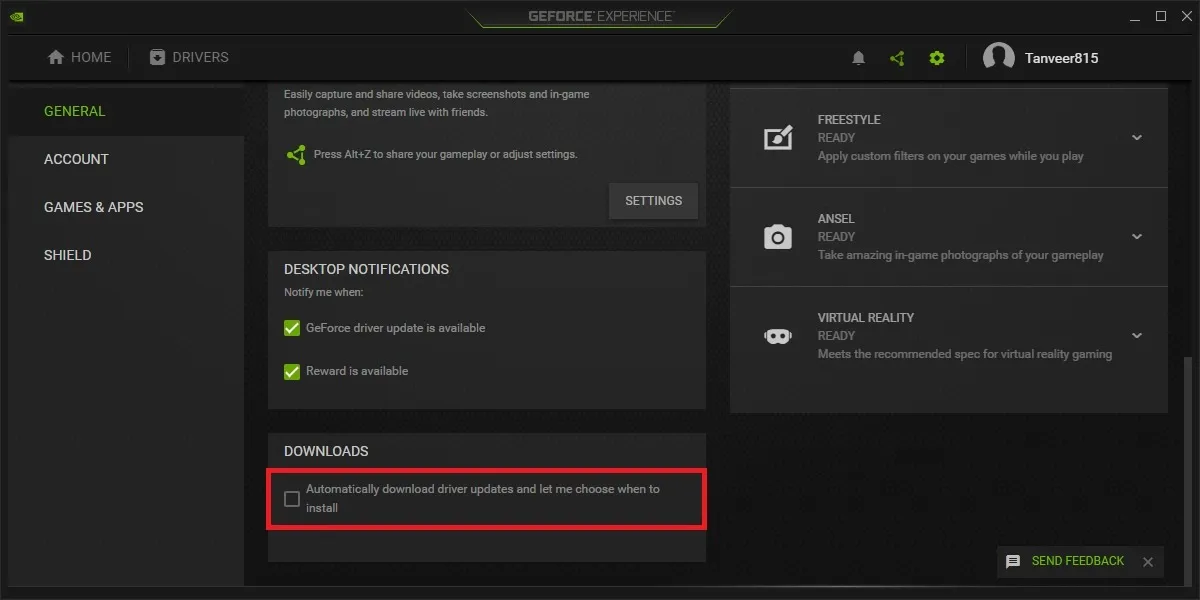
- Chiudi GeForce Experience e riavvialo. Fai clic su “Driver” in alto e verifica se è disponibile un aggiornamento del driver. In caso contrario, fai clic su “Verifica aggiornamenti”. Se ancora non ottieni un nuovo driver disponibile per il download o l’installazione, passa alle altre correzioni nell’elenco.
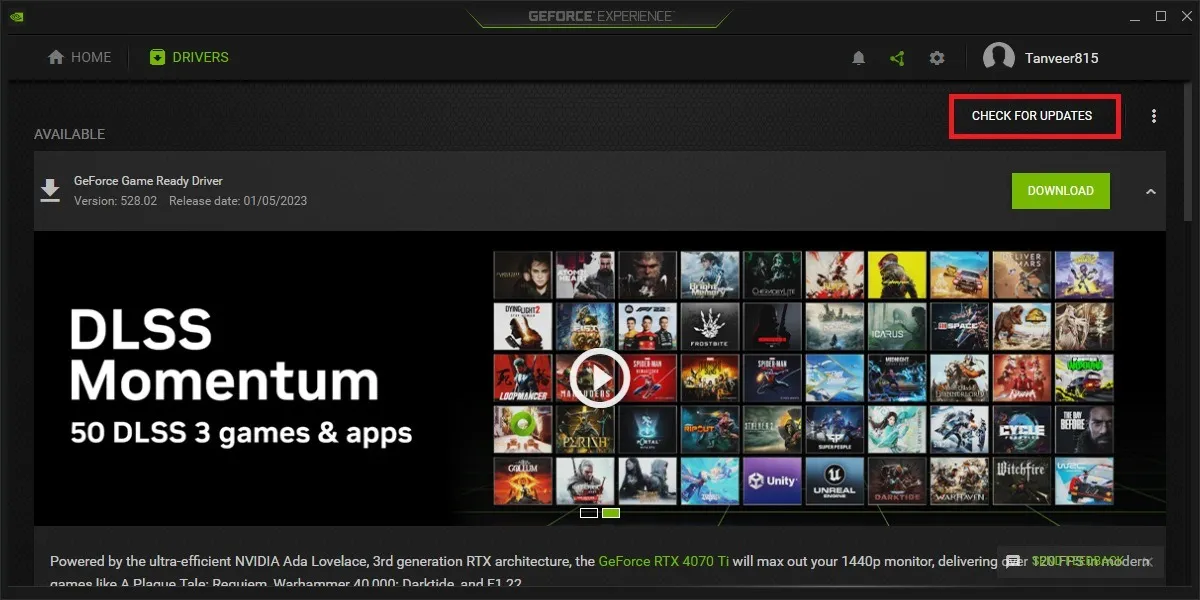
2. Reinstalla GeForce Experience
Se l’opzione di download automatico non risolve il problema, potrebbero esserci dei problemi nel client GeForce Experience stesso. Puoi disinstallare e reinstallare GeForce Experience per provare a rimuovere il problema dalla radice. Segui questi passaggi per disinstallare e reinstallare GeForce Experience:
- Fai clic con il pulsante destro del mouse sull’icona di Windows e fai clic su “App e funzionalità”.
- Nella casella “Cerca app”, digita “GeForce Experience” e disinstallalo facendo clic sui tre punti accanto ad esso e facendo clic su “Disinstalla”.
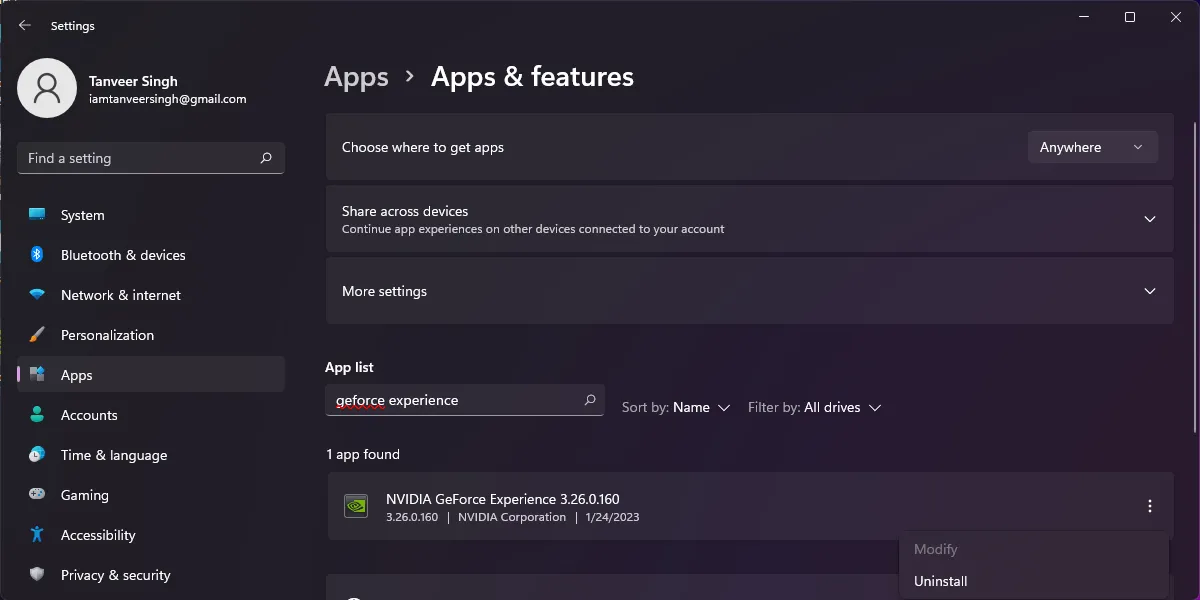
- È inoltre necessario rimuovere manualmente eventuali file installati rimanenti dalle directory “Program Files/NVIDIA Corporation” e “Program Files (x86)/NVIDIA Corporation” per garantire una corretta reinstallazione nel passaggio successivo.
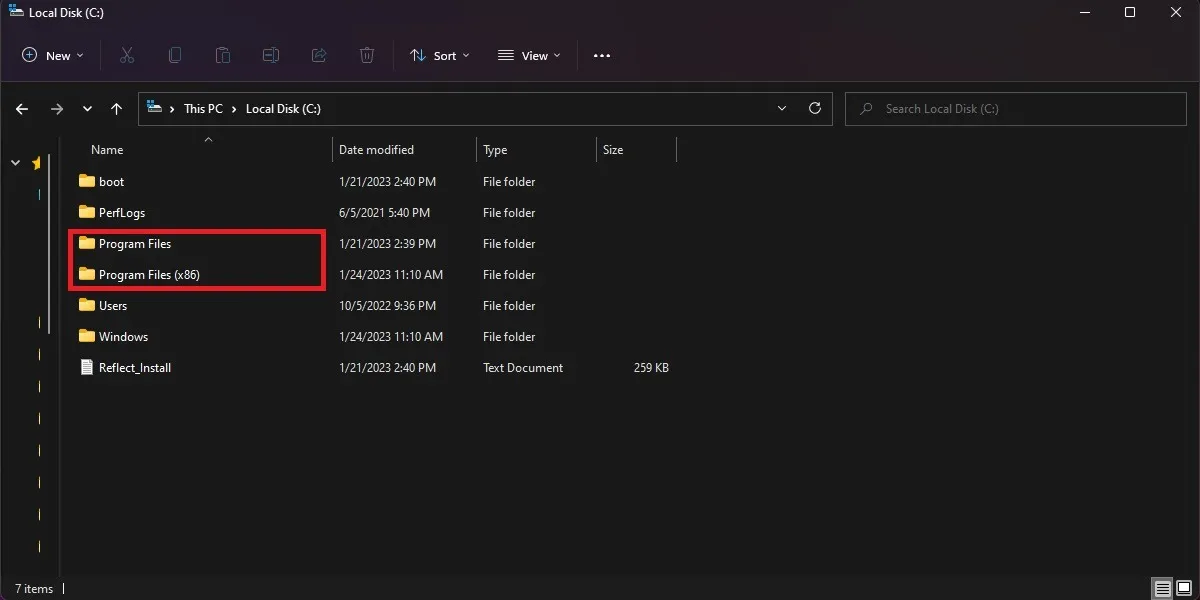
- Scarica l’ ultima versione di GeForce Experience e installala.
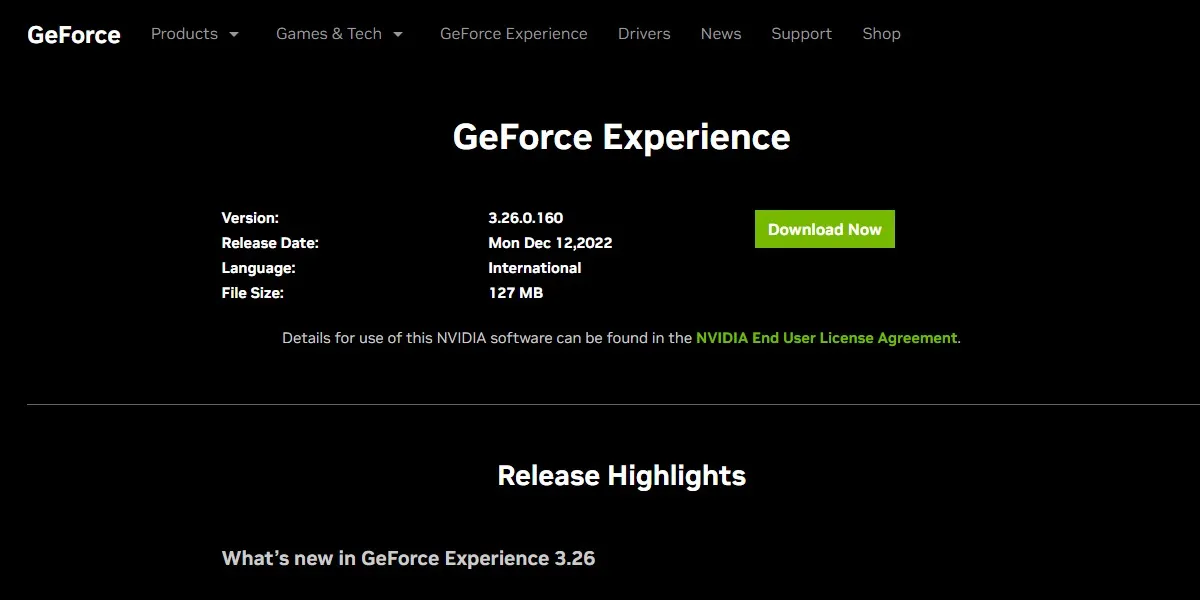
- Avvia GeForce Experience e controlla la scheda “Driver” in alto per vedere se riesci a vedere un driver disponibile. In caso contrario, passa alla correzione successiva.
3. Disattiva Windows Defender e altri antivirus
I programmi antivirus a volte possono creare conflitti con altre applicazioni in background. A volte è anche noto che GeForce Experience presenta problemi se il software antivirus è abilitato.
Per garantire che ciò non avvenga, si consiglia di disabilitare temporaneamente tutti i programmi antivirus presenti sul sistema, incluso Windows Defender.
I passaggi per disabilitare Windows Defender sono mostrati di seguito. (Se devi disabilitarlo in modo permanente, ci sono alcune opzioni disponibili.) Per altri software antivirus, puoi controllare le rispettive impostazioni e utilizzare opzioni come “Disabilita” o “Disattiva”, quindi controlla se il problema è stato risolto.
- Premere Win+ Iper aprire Impostazioni.
- Fai clic su “Privacy e sicurezza” a sinistra, quindi su “Sicurezza di Windows” in “Sicurezza” a destra.
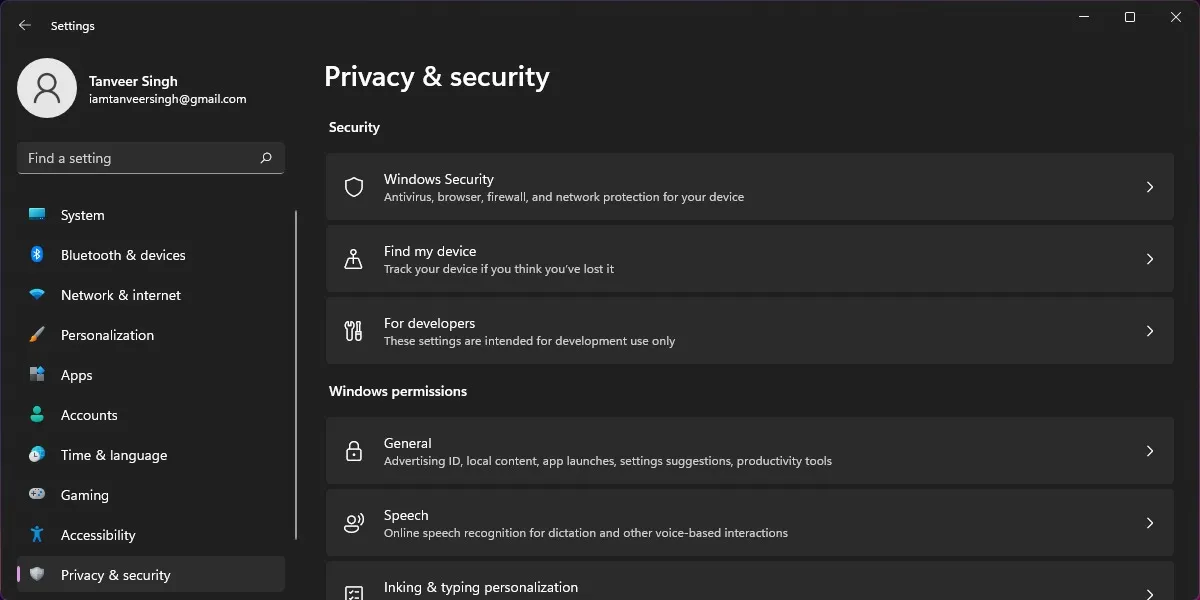
- Fai clic su “Protezione da virus e minacce” in “Aree di protezione”. Gli utenti di Windows 10 possono aprire “Sicurezza di Windows” da Ricerca di Windows e fare clic su “Protezione da virus e minacce”.
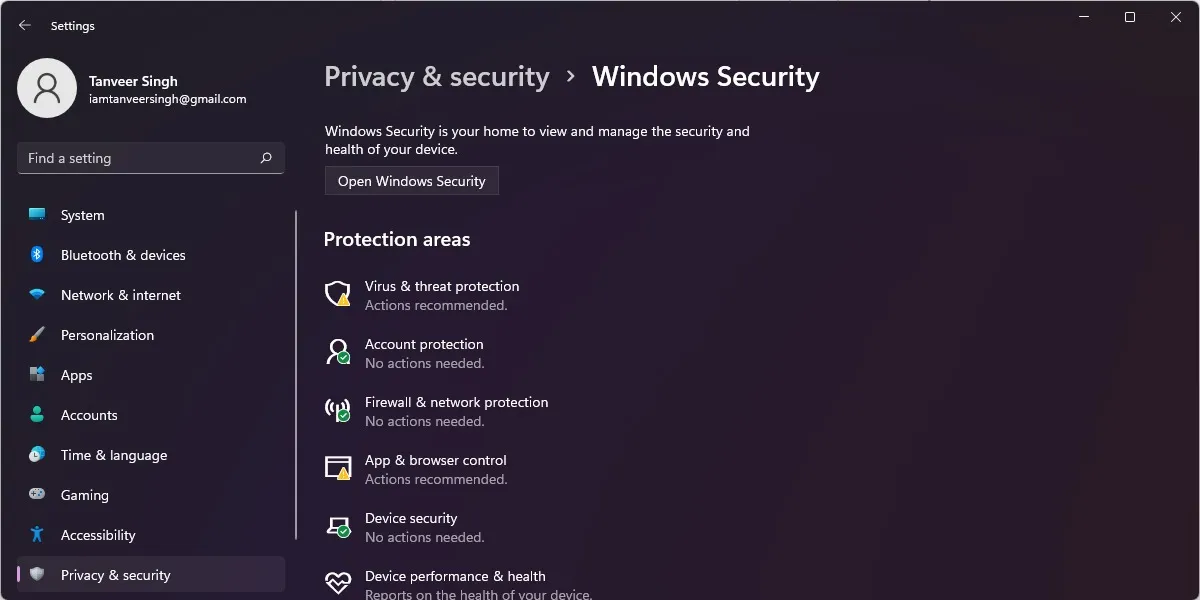
- Nella finestra “Protezione da virus e minacce”, fare clic su “Gestisci impostazioni” in “Impostazioni di protezione da virus e minacce”.
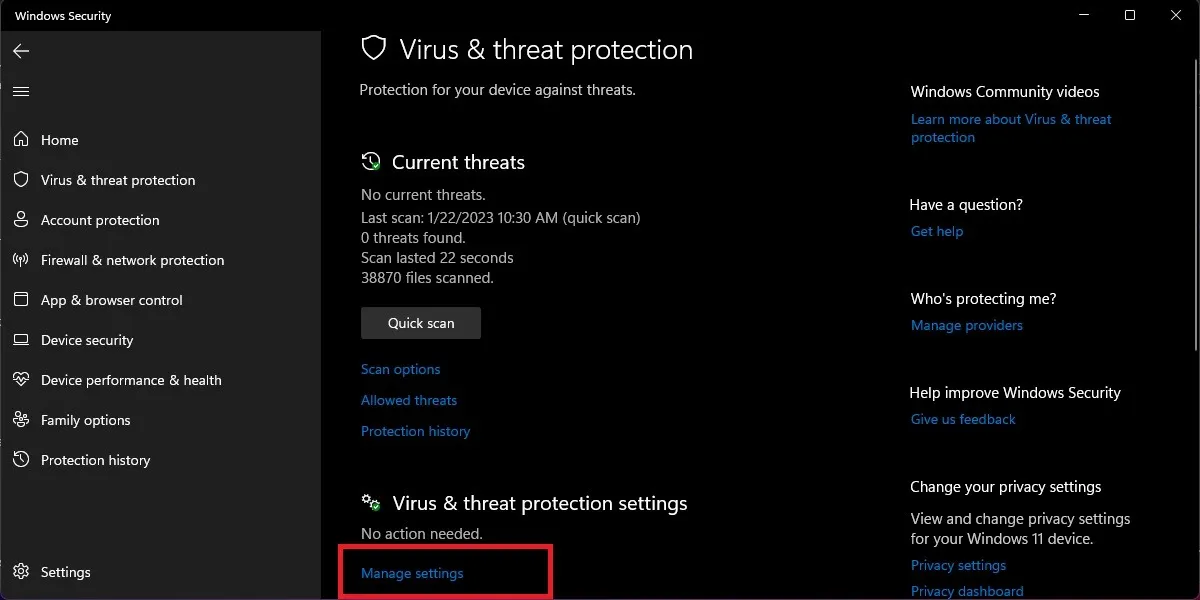
- Disattiva l’interruttore in “Protezione in tempo reale”. Ciò disabiliterà Windows Defender fino a quando non si accende automaticamente.
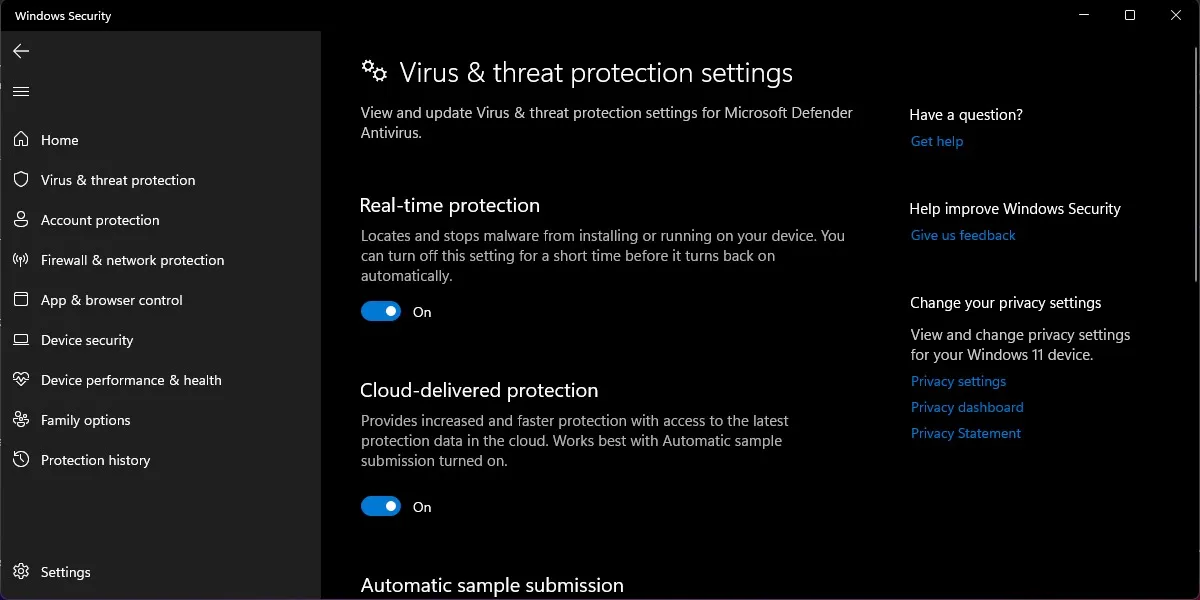
- Puoi avviare GeForce Experience e vedere se è visibile un aggiornamento del driver. In caso contrario, assicurati che Windows Defender sia abilitato prima di passare alla sezione successiva, poiché non dovresti lasciare il tuo sistema non protetto se non è necessario.
4. Scarica i driver manualmente
Se tutto il resto fallisce, puoi scegliere di ignorare Geforce Experience e scaricare manualmente i driver grafici più recenti. È necessario conoscere il modello della scheda grafica per scaricare i driver corretti dal sito Web di NVIDIA. Trovalo nelle impostazioni di GeForce Experience in “My Rig”, da Gestione dispositivi in ”Schede video” o da “Informazioni di sistema” in “Componenti -> Display”.
Una volta individuato il modello esatto della scheda video, procedi nel seguente modo per scaricare e installare manualmente i driver grafici NVIDIA più recenti:
- Visita la pagina ” Scarica driver ” sul sito Web di NVIDIA.
- Nelle caselle a discesa in alto, seleziona “GeForce” in “Tipo di prodotto” e la serie e il modello della scheda video rispettivamente in “Serie di prodotti” e “Prodotto”. Scegli la tua versione di Windows in “Sistema operativo” e “Game Ready Driver (GRD)” in “Tipo di download”. Fai clic su “Cerca”.
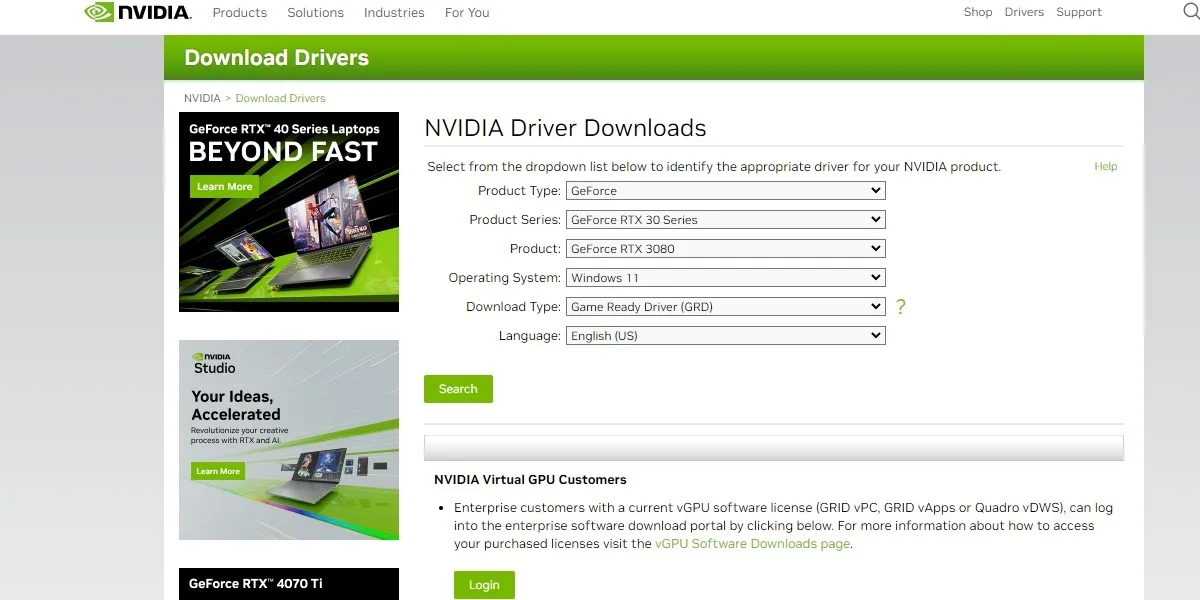
- Fare clic su “Download” per scaricare il driver più recente visualizzato sullo schermo.
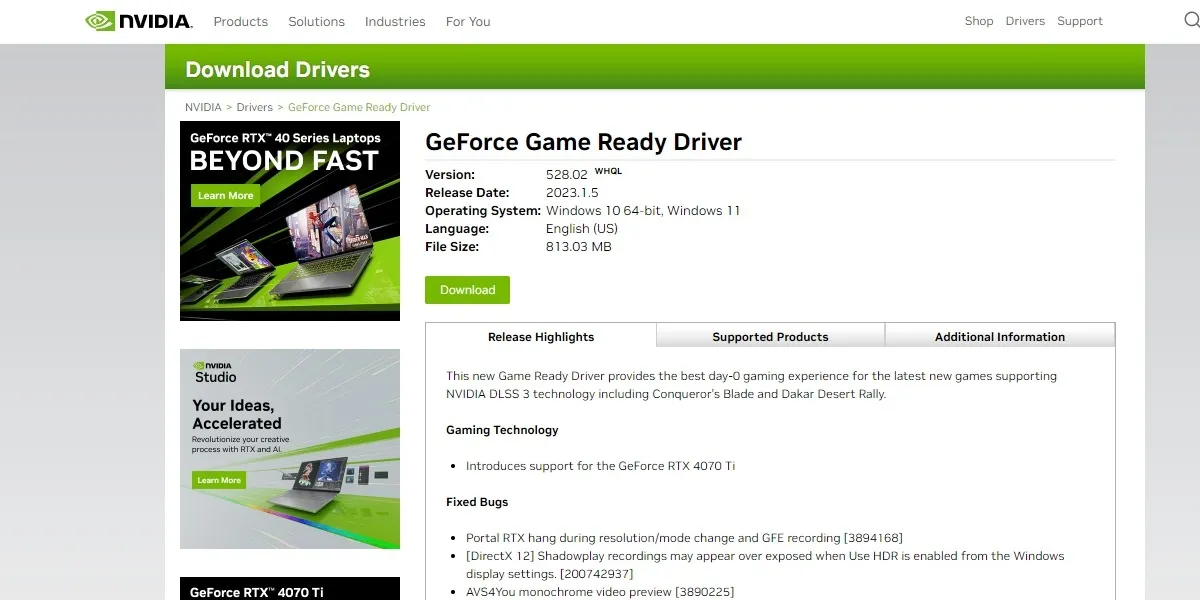
- È possibile avviare il file del driver scaricato e installarlo. Riavvia il sistema per rendere effettive le modifiche.
Domande frequenti
È sicuro utilizzare DDU per disinstallare i driver grafici?
Display Driver Uninstaller (DDU) è un’utilità gratuita utilizzata per rimuovere completamente tutte le tracce di driver grafici esistenti (NVIDIA o AMD) dal sistema. In genere viene utilizzato per disinstallare il driver grafico in caso di problemi come il codice di errore 43 o scarse prestazioni di gioco. DDU è completamente sicuro da usare se segui le istruzioni sullo schermo mostrate dall’utilità. Una volta rimossi i driver dello schermo, è possibile installare manualmente i driver più recenti utilizzando il metodo mostrato sopra.
Perché il mio schermo diventa nero durante l’installazione dei driver NVIDIA?
Durante il normale corso dell’installazione dei driver dello schermo utilizzando GeForce Experience, lo schermo del monitor diventa nero alcune volte. Questo è un comportamento standard dovuto al fatto che il sistema applica il nuovo driver video come parte del processo di installazione e qualcosa di cui non dovresti preoccuparti.
Devo sempre installare ogni nuovo driver grafico NVIDIA?
Sebbene NVIDIA raccomandi di mantenere aggiornati i driver dello schermo, non è sempre consigliabile installare ogni nuovo driver dello schermo identificato da GeForce Experience, poiché a volte i nuovi driver possono introdurre bug imprevisti nel sistema e ostacolare le prestazioni di gioco, riducendo gli FPS nei giochi. Quindi, a meno che tu non voglia assolutamente che il nuovo driver del display porti le patch del primo giorno per un gioco appena rilasciato, è meglio aspettare e guardare per vedere se il nuovo driver è stabile. Puoi cercare su Google la versione del driver e sfogliare i forum per sapere se gli utenti riscontrano problemi dopo l’installazione del nuovo driver.
Va bene eseguire il downgrade a un driver grafico precedente?
Ci sono alcuni casi in cui il downgrade o il rollback a un driver grafico precedente può aiutarti a risolvere problemi di prestazioni persistenti. Ad esempio, l’installazione di un nuovo driver dello schermo a volte può causare cali di FPS imprevisti o problemi di sfarfallio dello schermo. In tali casi, se non si sono verificati problemi con il driver dello schermo precedente, è possibile eseguire il rollback del sistema al driver precedente. L’ argomento dei driver GeForce Game-Ready nel forum NVIDIA può aiutarti a identificare e individuare i driver meno recenti e stabili per la tua scheda grafica.
Credito immagine: Unsplash . Tutti gli screenshot di Tanveer Singh.



Lascia un commento